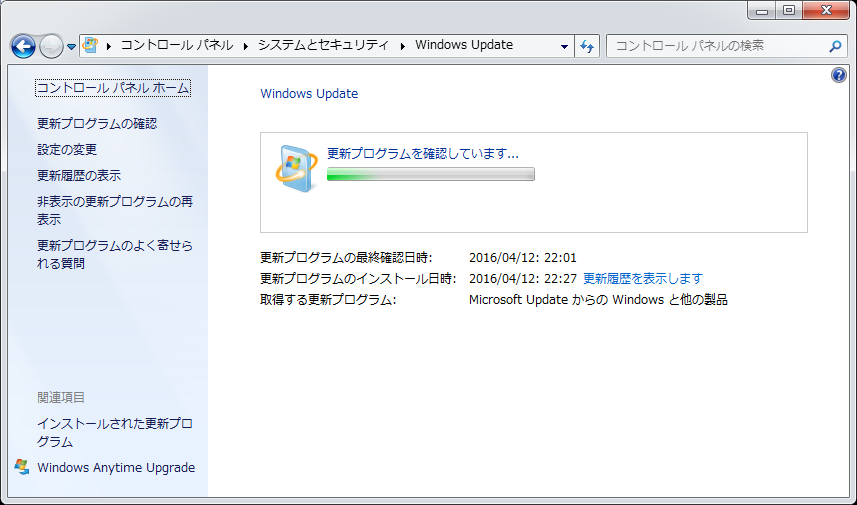Windows Update 「更新プログラムを確認しています...」が終わらない(5)
2016/10/8
文書番号:20580
Windows 7 で Windows Update をかけるために更新プログラムの確認を実行したのですが、いつまで待っても終わりません。
Windows Update 「更新プログラムを確認しています...」が終わらない(4)
の手順で解消されなかった場合は次の手順を試してみます。
この現象には対応方法がいくつかあるようなので順に試してみます。
【対応方法】
-
WSUS Offlline Update というツールを使う方法がありました。
- WSUS Offline Update のサイトへアクセスします。
http://download.wsusoffline.net/
少し分かりづらいのですがページ右上の赤枠の部分のバージョン表記のところがダウンロードリンクになっています。
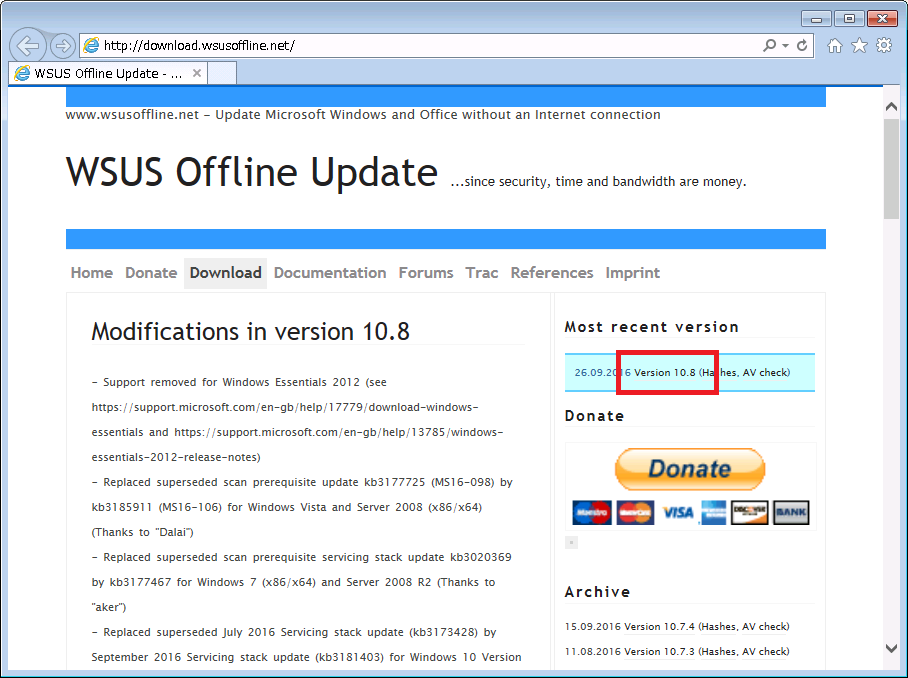
クリックで拡大
- ダウンロードリンクをクリックしてファイルをダウンロードし、デスクトップなどに保存します。
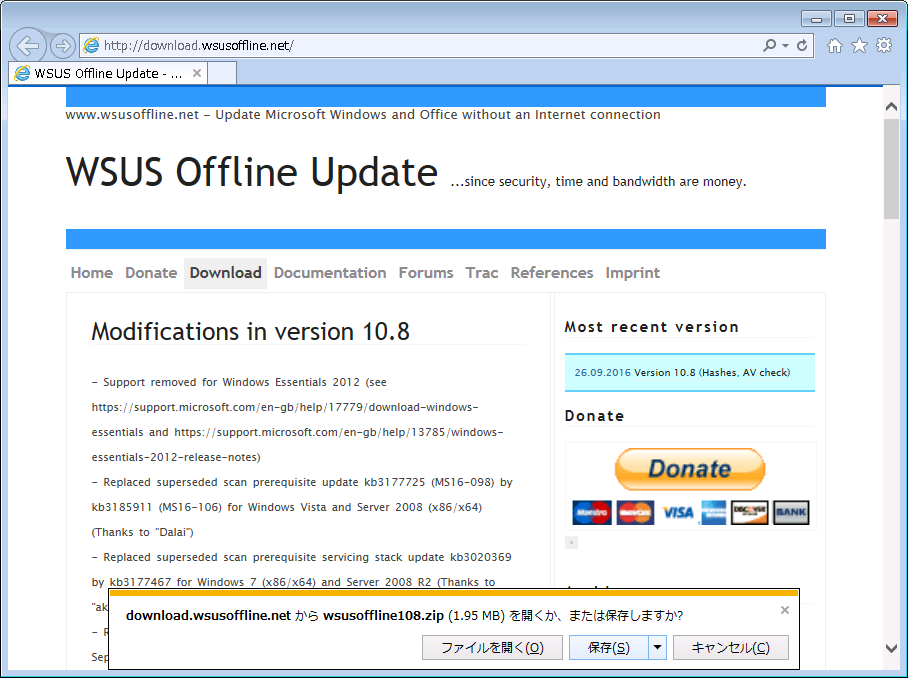
クリックで拡大
- ダウンロードしたzipファイルを解凍すると「wsusoffline」というフォルダーができます。
このフォルダーを開き、「UpdateGenerator.exe」を起動します。
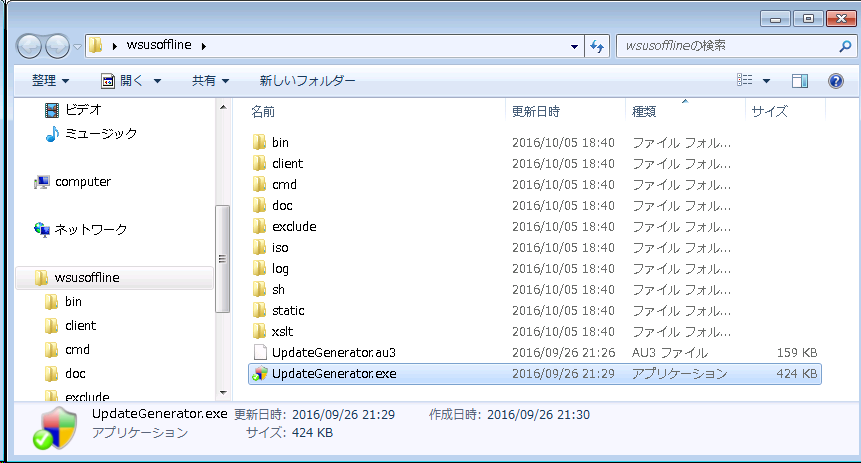
クリックで拡大
- 画面上半分は実行環境のOSに合わせて選択します。
今回は Windows 7 x64 環境なので Windows 7 の欄の「x64 Global」にチェックを入れます。
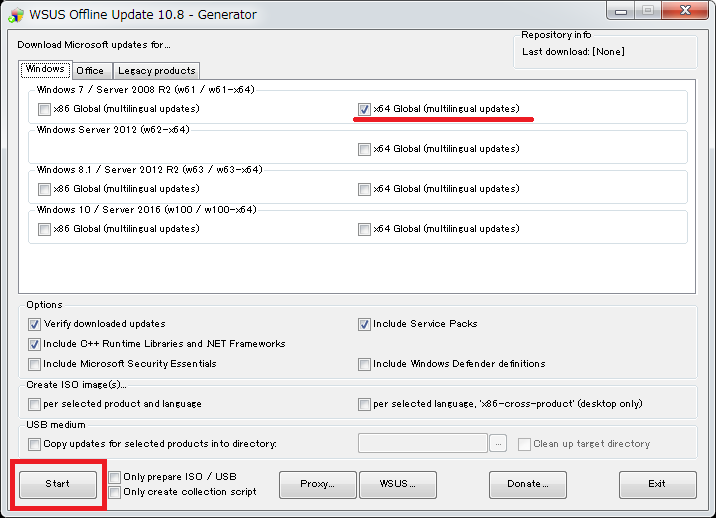
クリックで拡大
画面下半分の「Option」以下は必要に応じてチェックします。
オプションもチェックしたら画面左下の「Start」ボタンをクリックします。
項目 説明 Verify downloadsed updates ダウンロードしたプログラムを検証する場合はチェックします Include C++ Runtime Libraries and Net Frameworks 「C++ Runtime Libraries 」及び「 .Net Framework」に関連する更新プログラムをダウンロードする場合はチェックします Include Windows Essentials 2012 「Windows Essentials 2012」に関連する更新プログラムをダウンロードする場合はチェックします Include Service Packs サービスパックもダウンロードする場合はチェックします Include Microsoft Security Essentials 「Security Essentials」に関連する更新プログラムをダウンロードする場合はチェックします Include Windows Defender Definitions 「Windows Defender」のウイルス定義ファイルをダウンロードする場合はチェックします - コマンドプロンプトが起動し、ダウンロードの経過が表示されます。
更新プログラムがたくさんあると非常に時間がかかります。
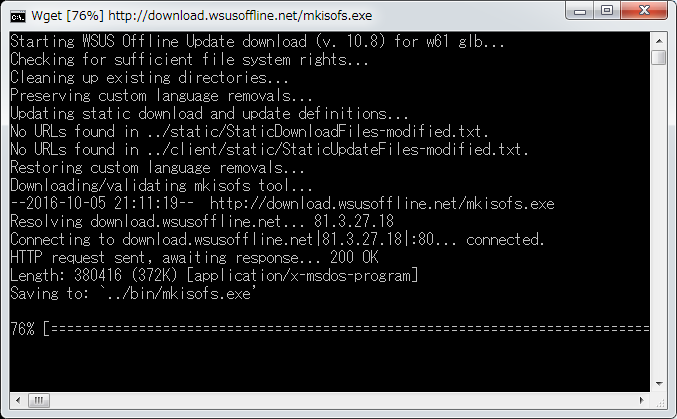
クリックで拡大
- ダウンロードが完了すると確認メッセージが出ます。
「ログ確認しますか?」って聞かれていますので「はい」をクリックするとログファイルが開きます。
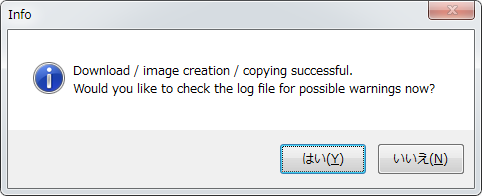
クリックで拡大
- ログファイルがメモ帳で開きます。
ダウンロードには成功しているので特段確認することもありません。
メモ帳を閉じ、「WSUS Offline Update」の画面も終了します。
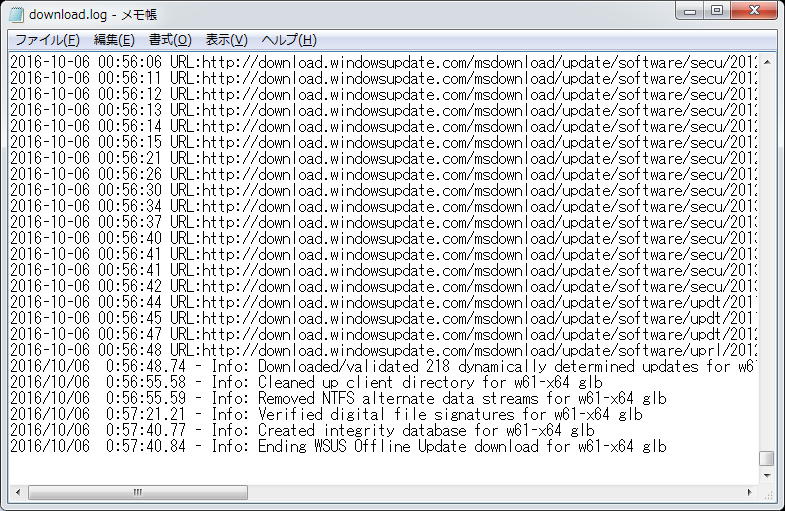
クリックで拡大
- 先ほどのフォルダーに戻ります。
「client」というフォルダーの中にある「UpdateInstaller.exe」を起動します。
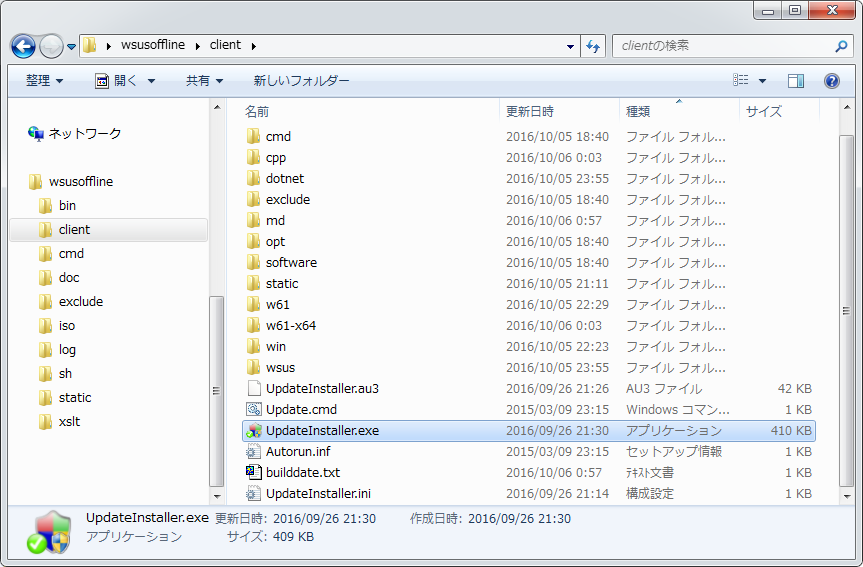
クリックで拡大
- 「Installation」ではオプションでインストールする項目にチェックを入れます。
「Control」では操作に関する設定をします。
インストールするパッケージを検証する場合は「Verify installation packages」にチェックを入れます。
完了時にコンピューターをシャットダウンする場合は「Shutdown on complation」にチェックを入れます。
自動的に再起動する場合は「Automatic reboot and recall」にチェックを入れます。
クリックで拡大
- 「Automatic reboot and recall」にチェックを入れると確認メッセージが出ます。
「自動で再起動するためには"UAC"を無効にしてください。」と言われています。
ここでは「はい」をクリックします。
※自動で再起動した際にログオンをするためのユーザーを一時的に作成するなどの操作を行っているようです。
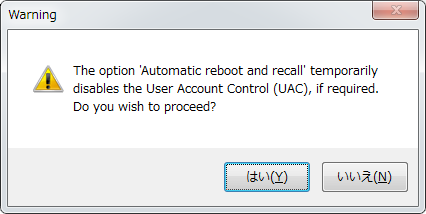
クリックで拡大
- 上記で「はい」クリックしたら、この画面をこのままにしてUACの設定を変更します。

クリックで拡大
- キーボードの Windwos ロゴキーを押しながら「R」キーを押します。
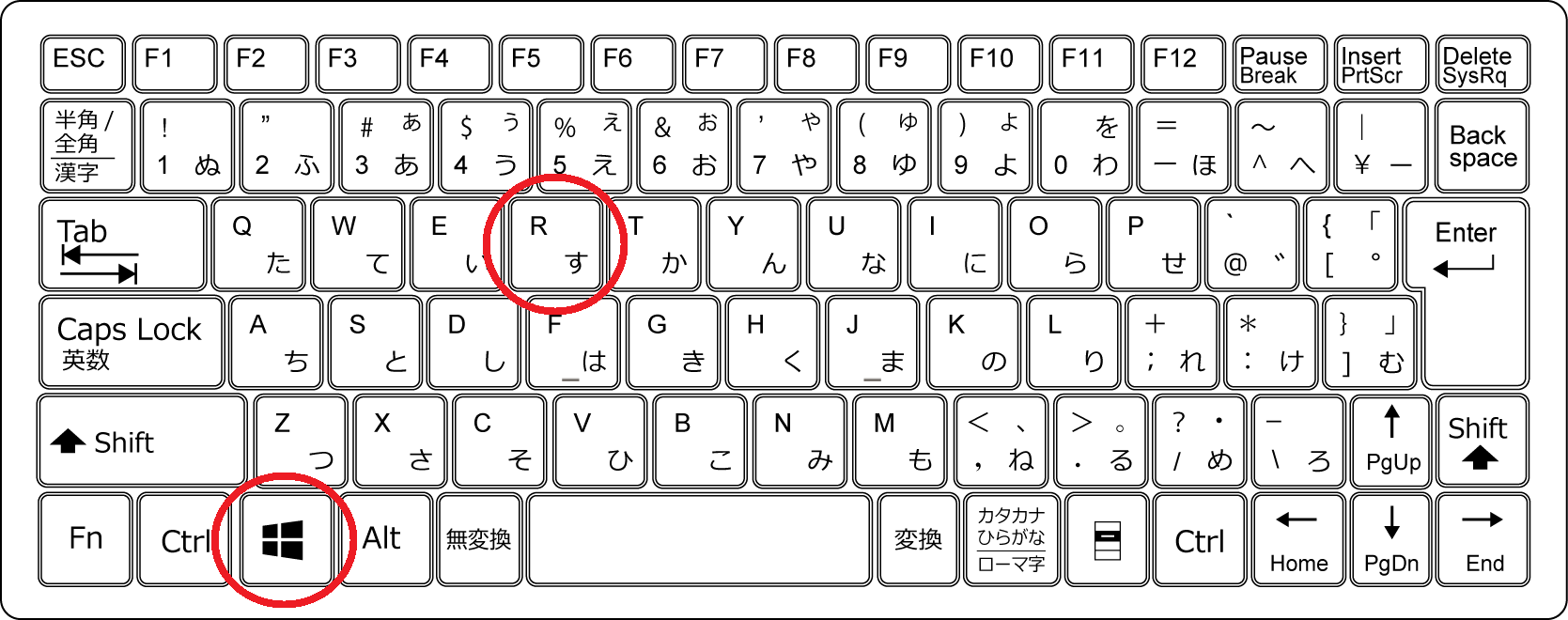
クリックで拡大
- 「ファイル名を指定して実行」ダイアログが起動します。
「UserAccountControlSettings.exe」と入力して「OK」をクリックします。
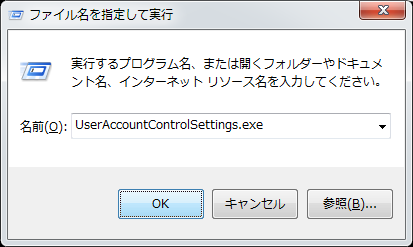
クリックで拡大
- 「ユーザー アカウント制御の設定」画面が起動します。
画面左にあるスライダーを一番下へ移動し、「OK」をクリックします。
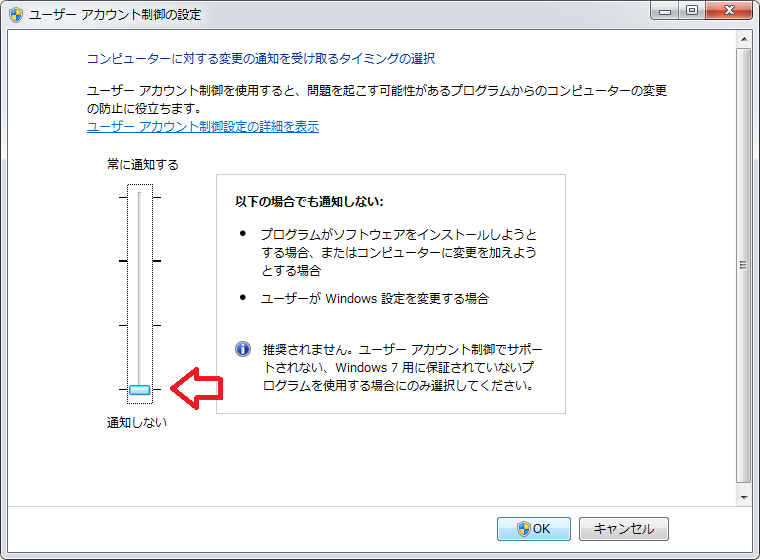
クリックで拡大
- UAC の設定を変更したら「Start」ボタンをクリックしてインストールを開始します。

クリックで拡大
- コマンドプロンプトの画面が表示され、インストールが開始します。
インストールする更新プログラムがたくさんあると時間がかかります。
完了するまでしばらく待ちます。
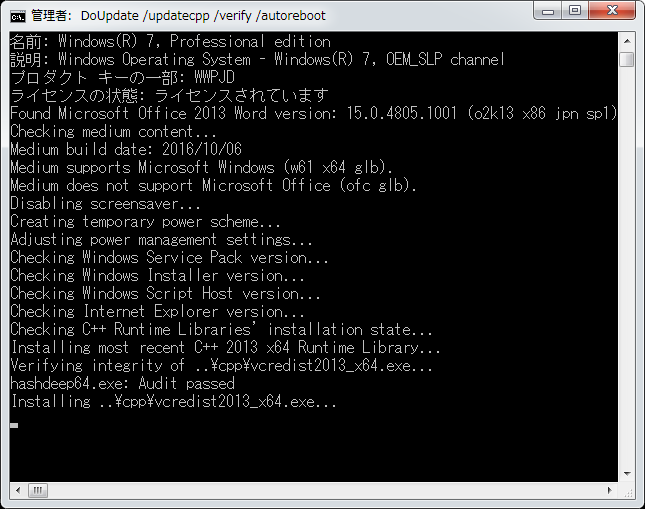
クリックで拡大
- 上記手順でインストールは完了するのですが、その後は通常のWindows Update 画面からでも更新できるようになりました。
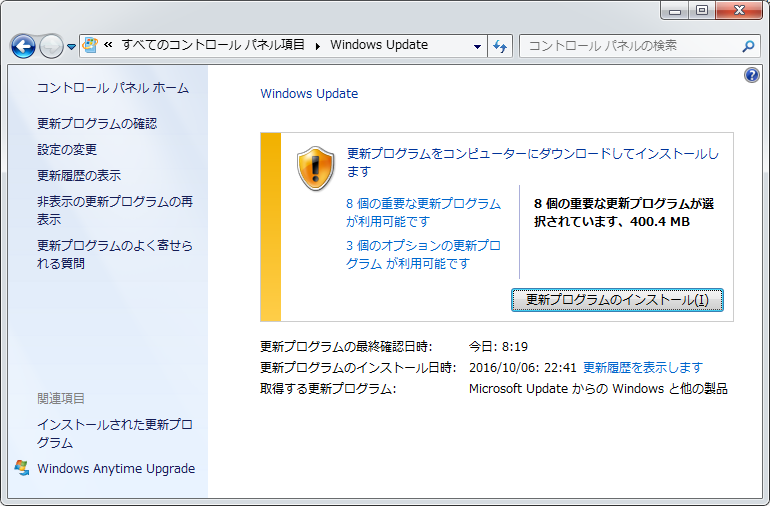
クリックで拡大
これまでの(1)~(4)の方法を試してもだめだった環境でもこの方法を試してうまくいきました。