バックアップからシステム全体を復元する
文書番号:10099
「バックアップからデータを復元する」 では Windows Server バックアップでファイルやフォルダーを指定して一部のデータを復元しました。
次に システム全体(OS 全体)を復元する手順です。
イメージバックアップ、イメージリカバリとも呼ばれるものです。
今回は Windows Server 2012 R2 の環境をイメージリカバリします。
H/W の故障などを想定してバックアップしたイメージデータを類似の別H/W環境で復元する想定です。
次に システム全体(OS 全体)を復元する手順です。
イメージバックアップ、イメージリカバリとも呼ばれるものです。
今回は Windows Server 2012 R2 の環境をイメージリカバリします。
H/W の故障などを想定してバックアップしたイメージデータを類似の別H/W環境で復元する想定です。
【操作手順】
- Windows Server バックアップで取得したバックアップデータをシステム全体で戻すときは Windows Server のインストールディスクでブートします。
今回は Windows Server 2012 R2 のインストールディスクを入れて電源を入れ、「boot from CD or DVD...」で「Enter」を押下してブートしています。
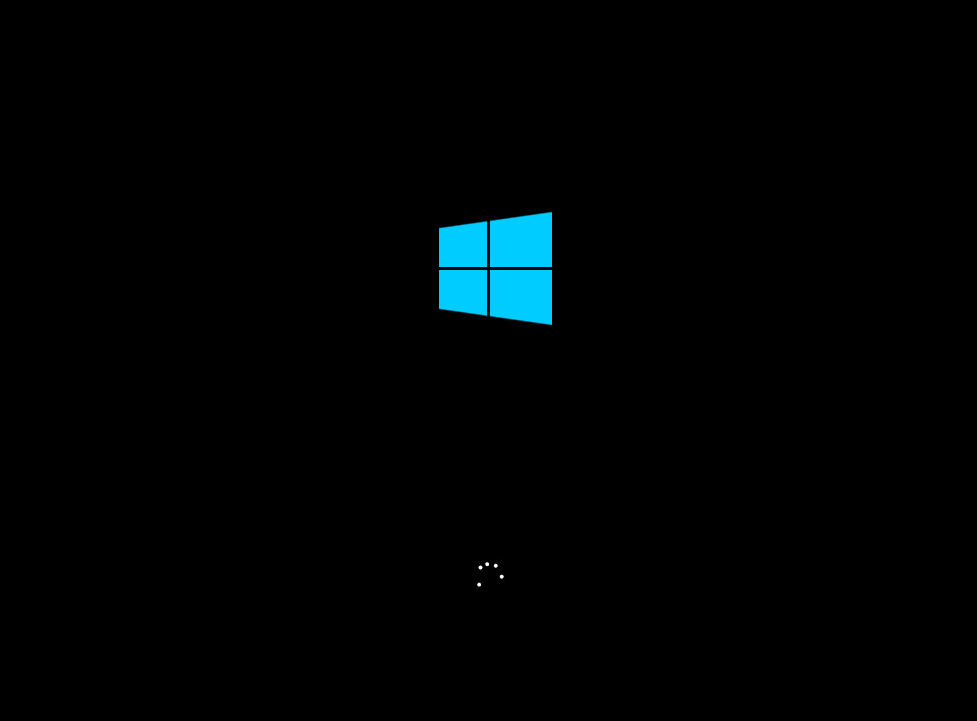
クリックで拡大 - Windows のセットアップウィザードが起動しますので「次へ」をクリックします。

クリックで拡大 - 画面左下にある「コンピューターを修復する」のリンクボタンをクリックします。
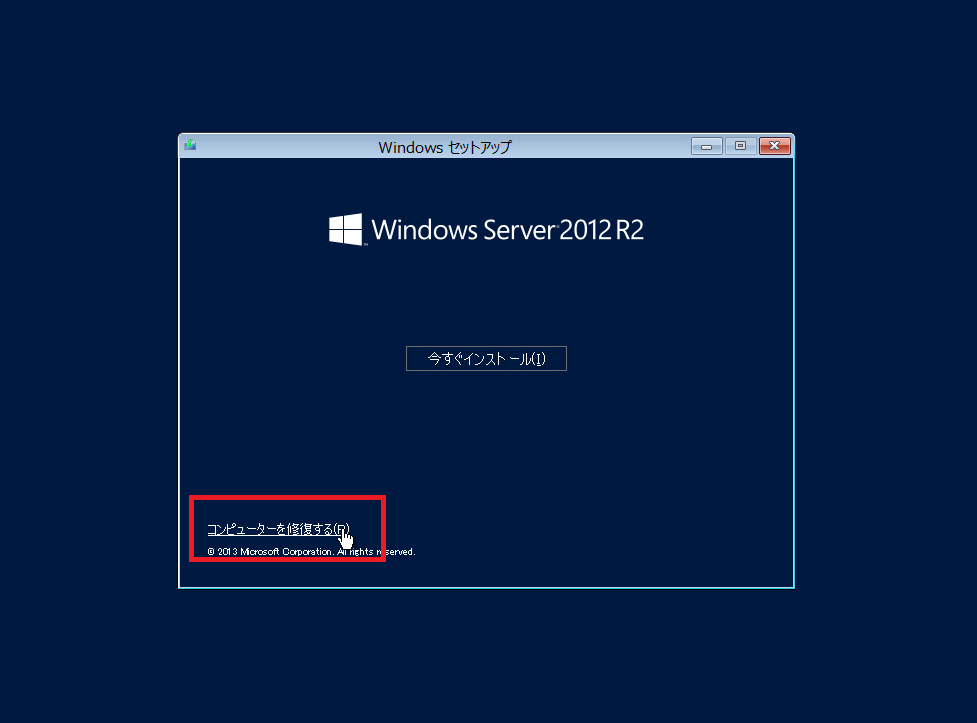
クリックで拡大 - オプションの選択画面では「トラブルシューティング」をクリックします。
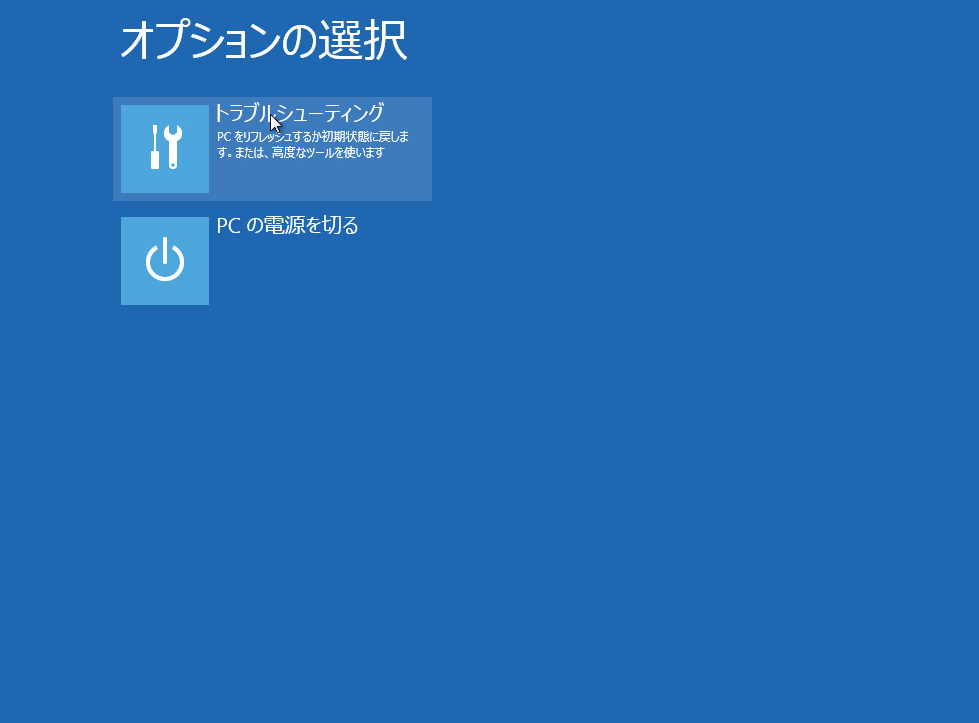
クリックで拡大 - 詳細オプションでは「イメージでシステムを回復」をクリックします。
この辺の画面遷移はOSによって少し異なる場合がありますが「イメージでシステムを回復」のようなメニューを探してください。
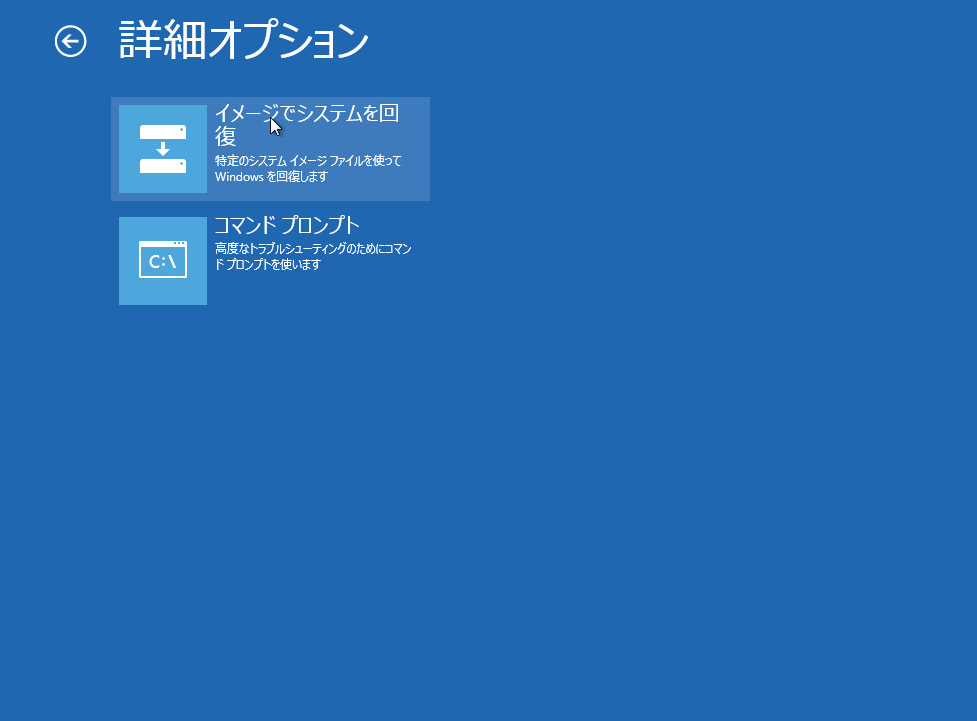
クリックで拡大 - システムイメージをリカバリするウィザードが起動します。
元々バックアップをとった環境とは別ですのでイメージデータはありません。
警告メッセージが表示されたら「キャンセル」をクリックします。
(バックアップデータがある内臓ハードディスクを一時的に接続している場合や、USB接続の外付けハードディスクを接続している場合など、直接読み込める場合は警告メッセージは表示されないと思います。)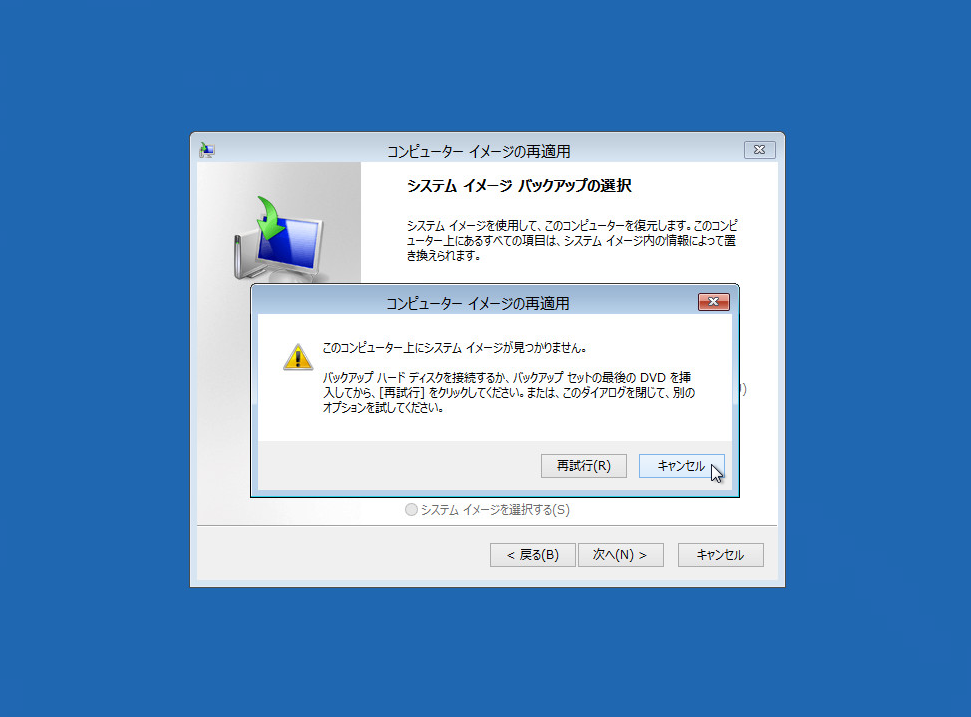
クリックで拡大 - 今回はネットワーク上の共有フォルダーにバックアップデータがあるのでネットワーク接続を有効にする必要があります。
「Shift」+「F10」を押下します。
コマンドプロンプトが起動しますので「ipconfig」と入力して「Enter」を押下し、現在の状況を確認します。
起動時はネットワーク接続が有効になっていないので何も表示されません。
※VMware 環境に復元する場合はネットワークアダプタの種類が「VMXNET3」だと接続できません。
・VMware 環境で Windows サーバーバックアップからシステム全体を復元する際ネットワークに接続できない
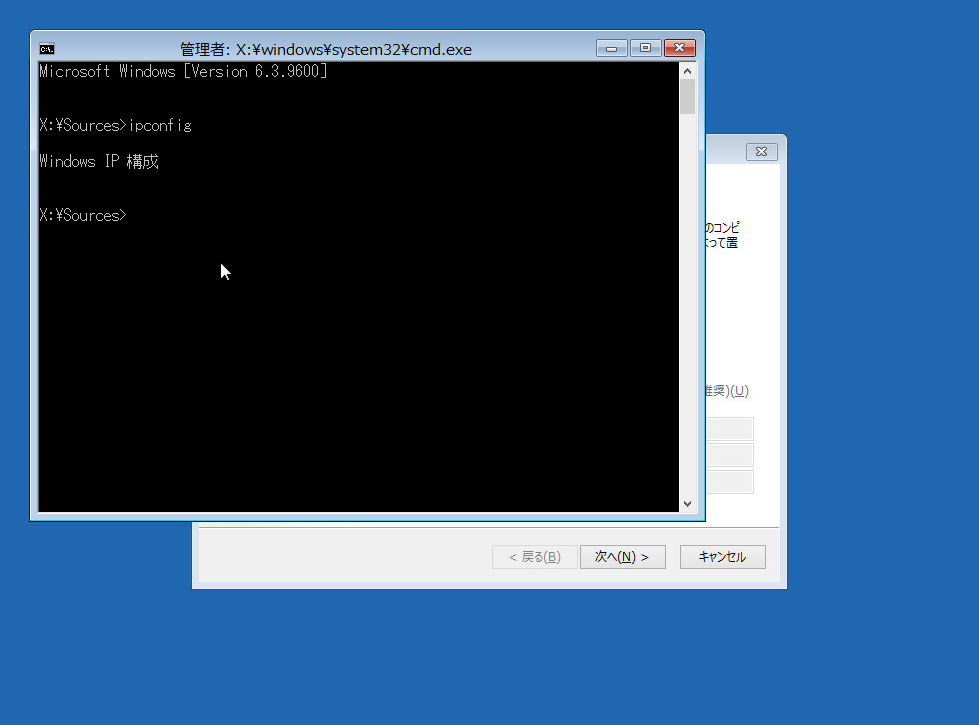
クリックで拡大 - 以下のコマンドを入力して「Enter」を押下します。
wpeutil initializeNetwork
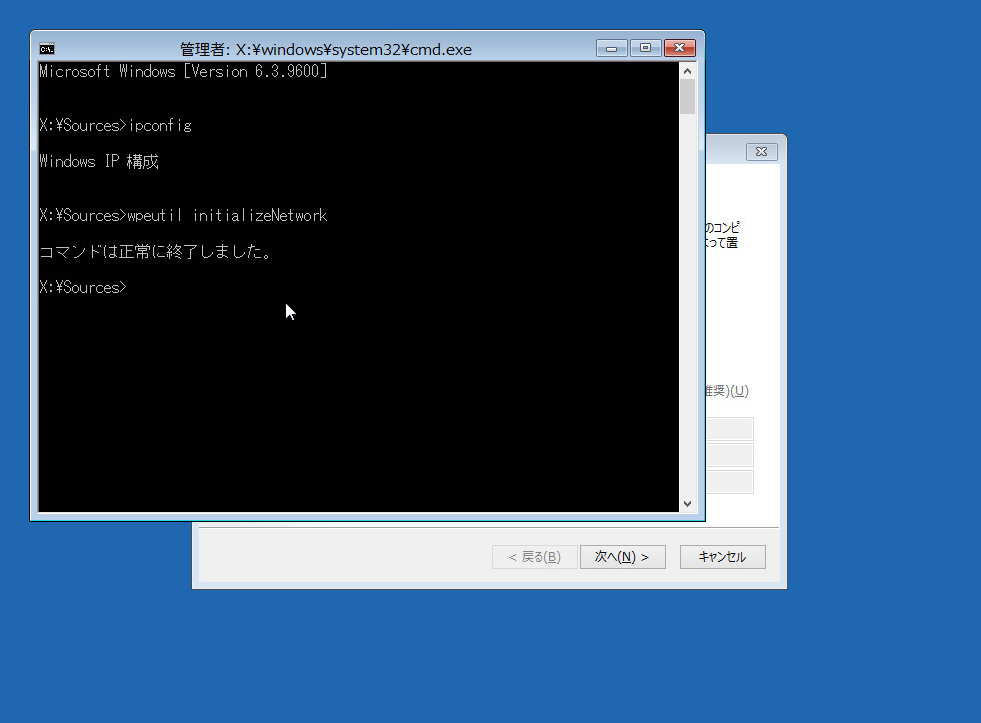
クリックで拡大 - 「ipconfig」と入力して「Enter」を押下し、現在の状況を確認します。
DHCP によりIPアドレスが割り当てられ、バックアップデータがある共有フォルダーへアクセスできるようであればOKです。
DHCP がない場合や、割り当てられたIPアドレスでは共有フォルダーへアクセスできない場合は固定IPアドレスを設定します。
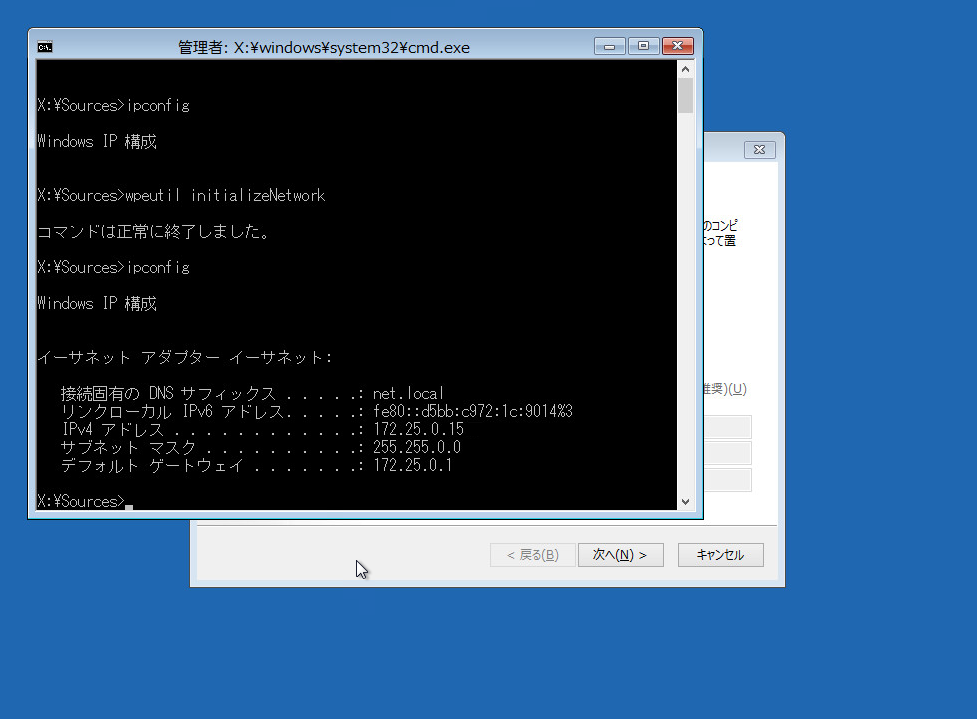
クリックで拡大 - 固定IPアドレスを設定する場合は次の手順でコマンドを入力します。
「show interface」コマンドでインターフェイスの一覧を表示し、設定したいインターフェイスの番号を確認します。
その番号を指定して「set address」コマンドで固定IPを設定します。
netsh interface ipv4 rem ネットワークアダプターの一覧を表示する show interface rem 固定IPアドレスを設定する set address <インターフェイス番号> static <IPアドレス> <サブネットマスク> <デフォルトゲートウェイ> 例1: set address 3 static 192.168.0.10 255.255.255.0 192.168.0.254 例2:デフォルトゲートウェイを設定しない場合 set address 3 static 192.168.0.10 255.255.255.0
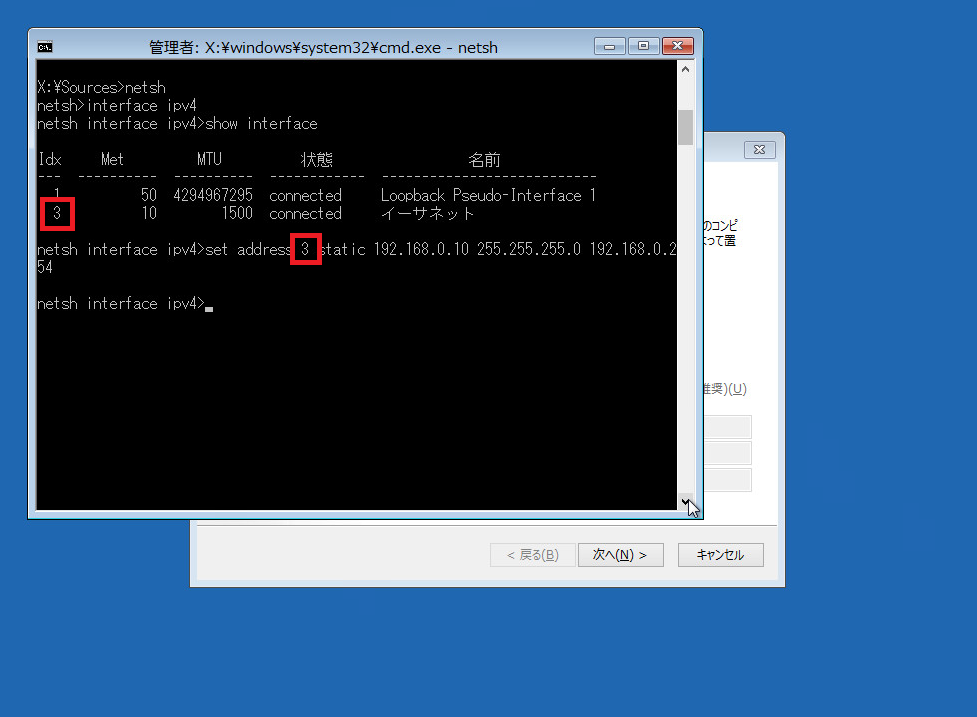
クリックで拡大 - 再度「ipconfig」を実行して正しくIPアドレスが設定されていることを確認します。
確認できたらコマンドプロンプトを終了します。
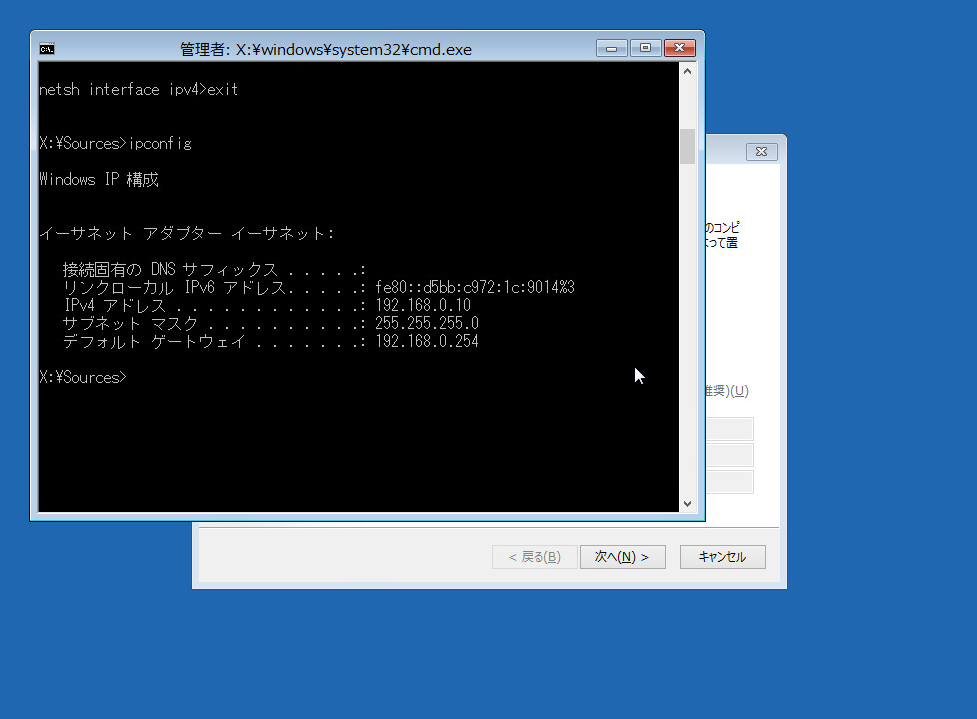
クリックで拡大 - 「コンピューターイメージの再適用」ウィザードに戻ります。
「次へ」をクリックします。
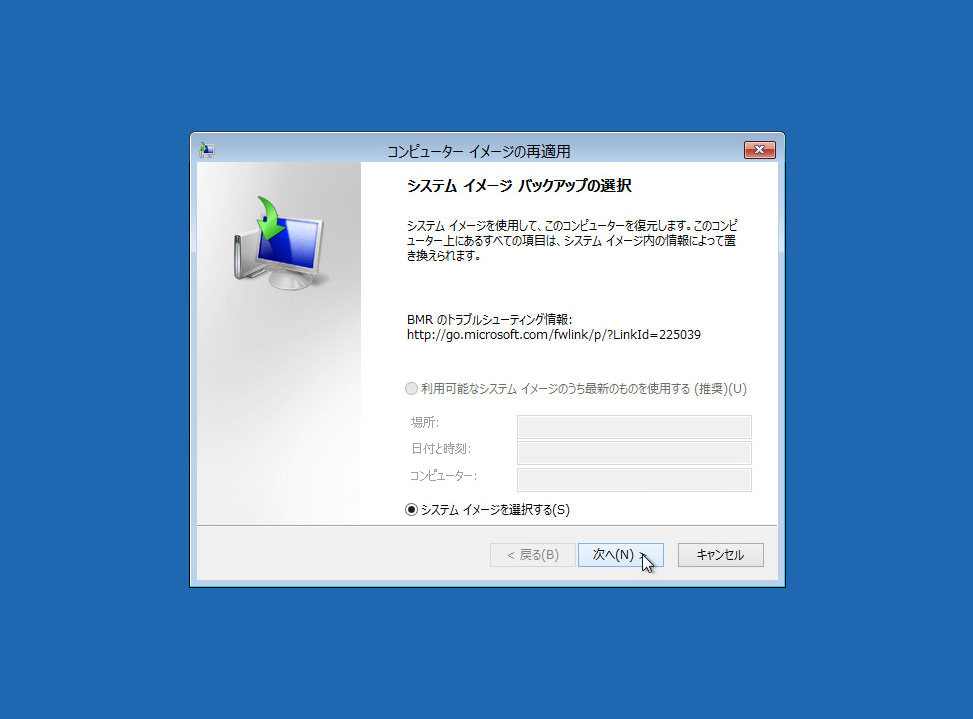
クリックで拡大 - ネットワーク上の共有フォルダを指定するときは「詳細設定」ボタンをクリックします。
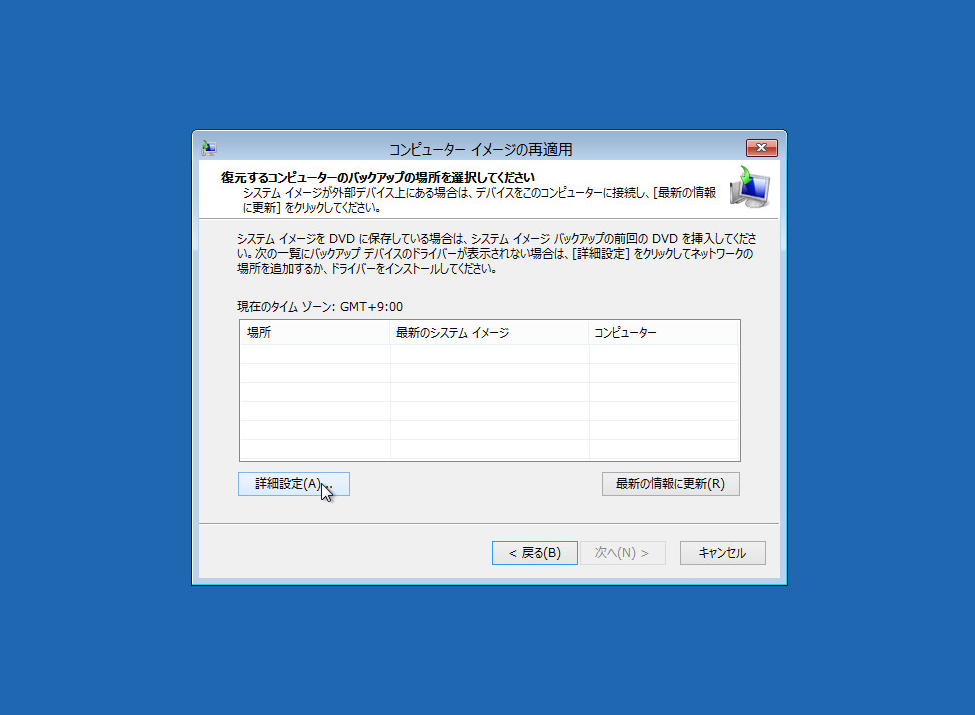
クリックで拡大 - 「ネットワーク上のシステム イメージを検索する」をクリックします。
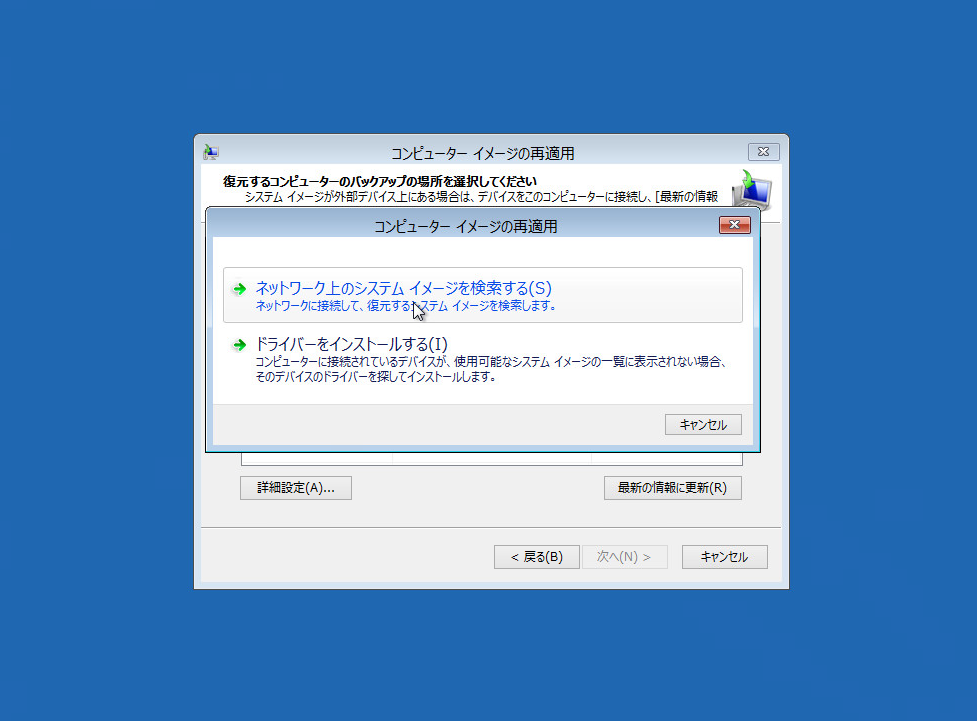
クリックで拡大 - 確認メッセージが表示されますので「はい」をクリックします。
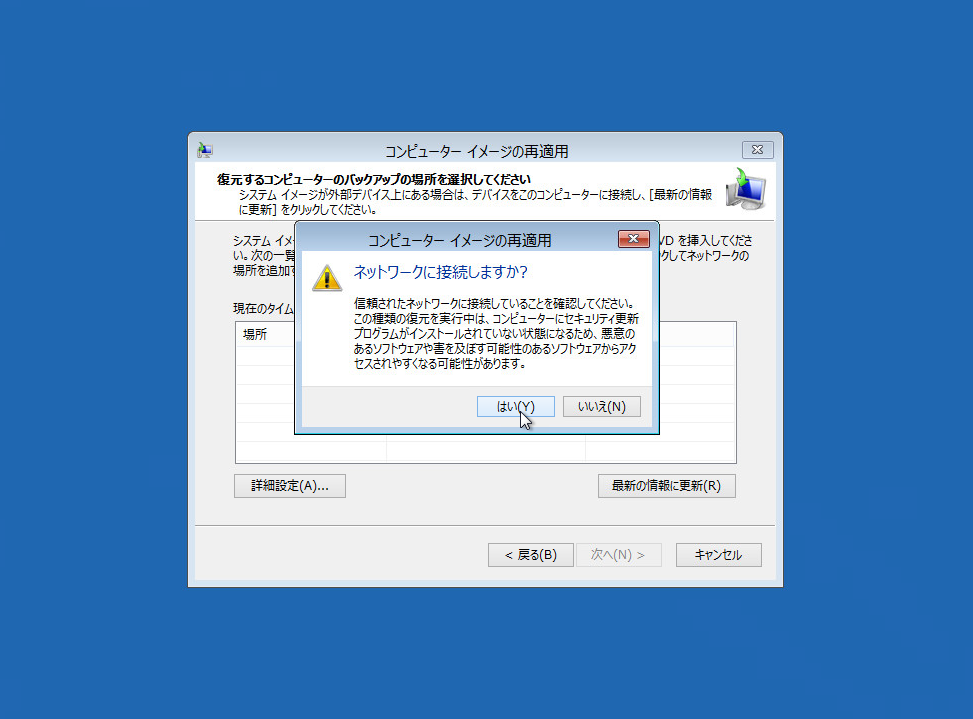
クリックで拡大 - ネットワーク上の共有フォルダーのパスを入力して「OK」をクリックします。
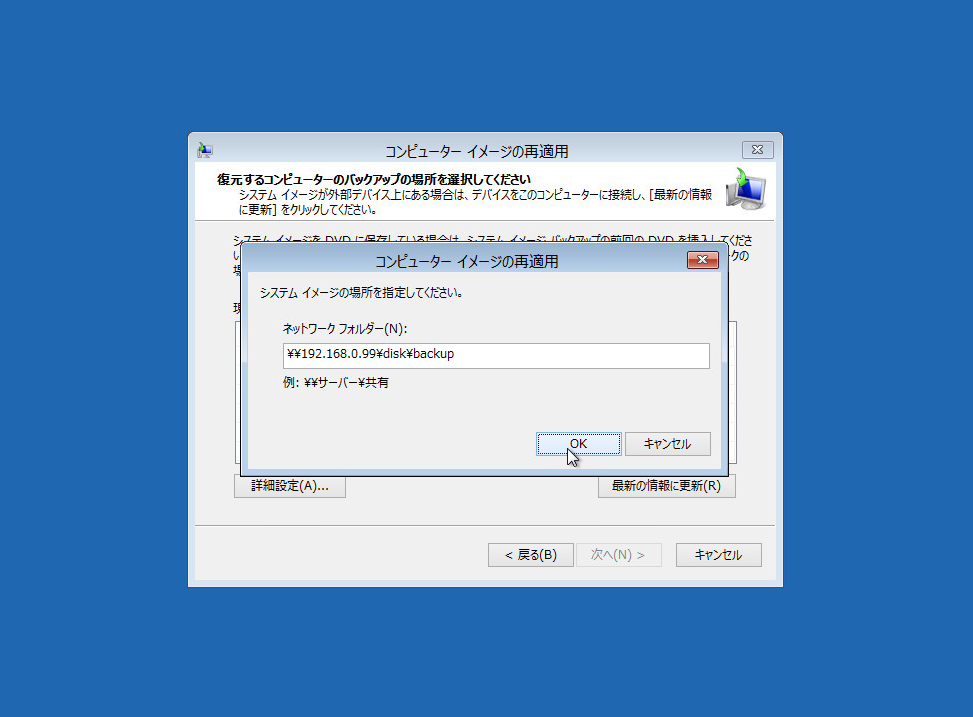
クリックで拡大 - 共有フォルダーへの接続アカウントとパスワードを入力して「OK」をクリックします。
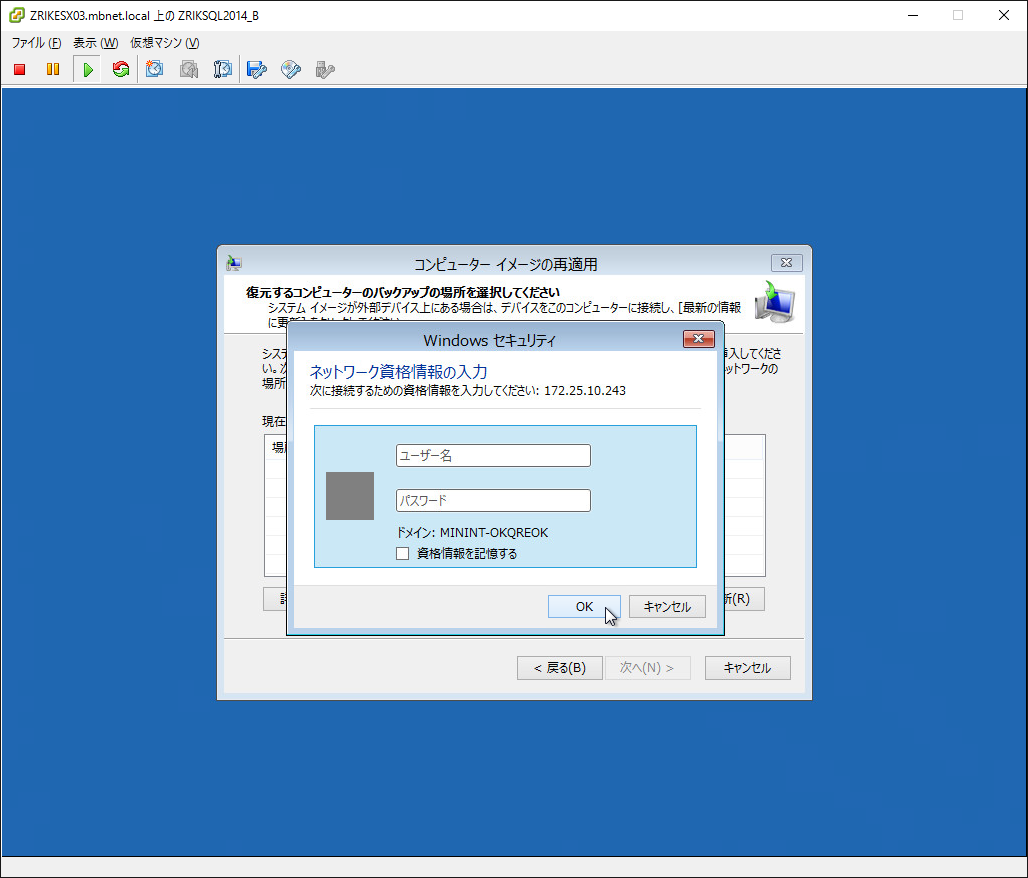
クリックで拡大 - 共有フォルダーへアクセスしてバックアップデータをスキャンします。
しばらく待ちます。
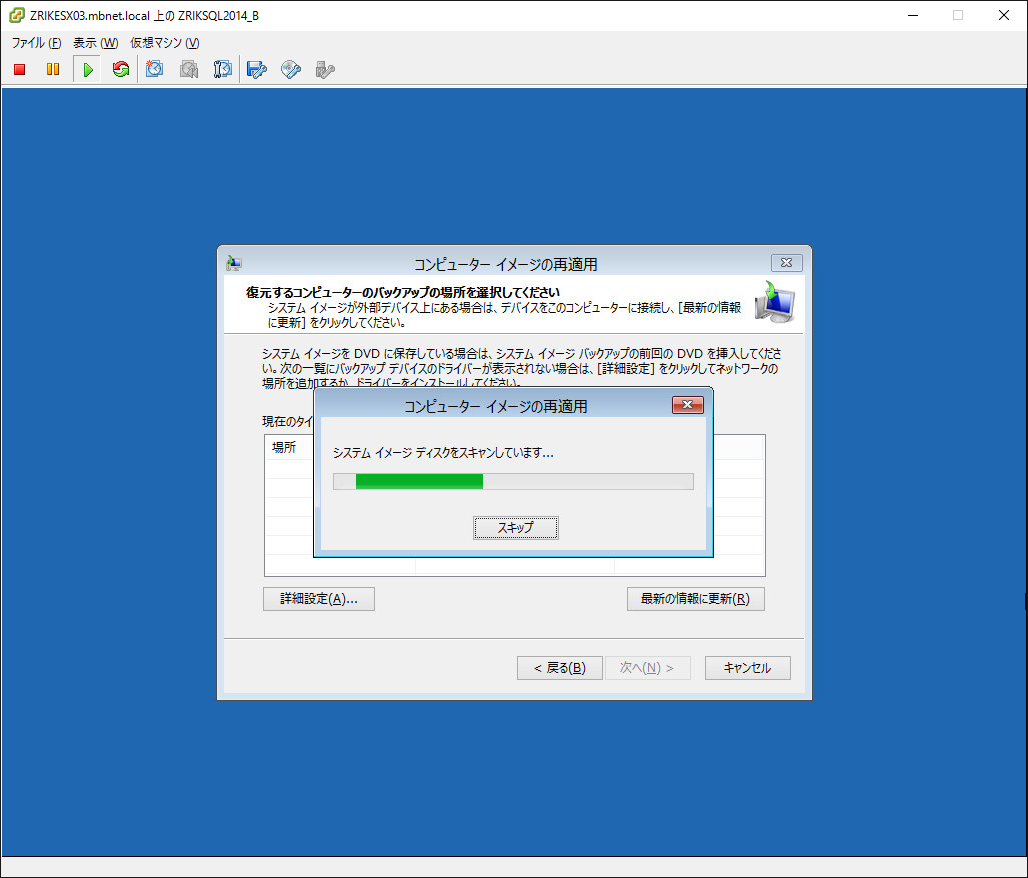
クリックで拡大 - 読み取ることができたバックアップデータが一覧表示されます。
復元対象を選択し、「次へ」をクリックします。
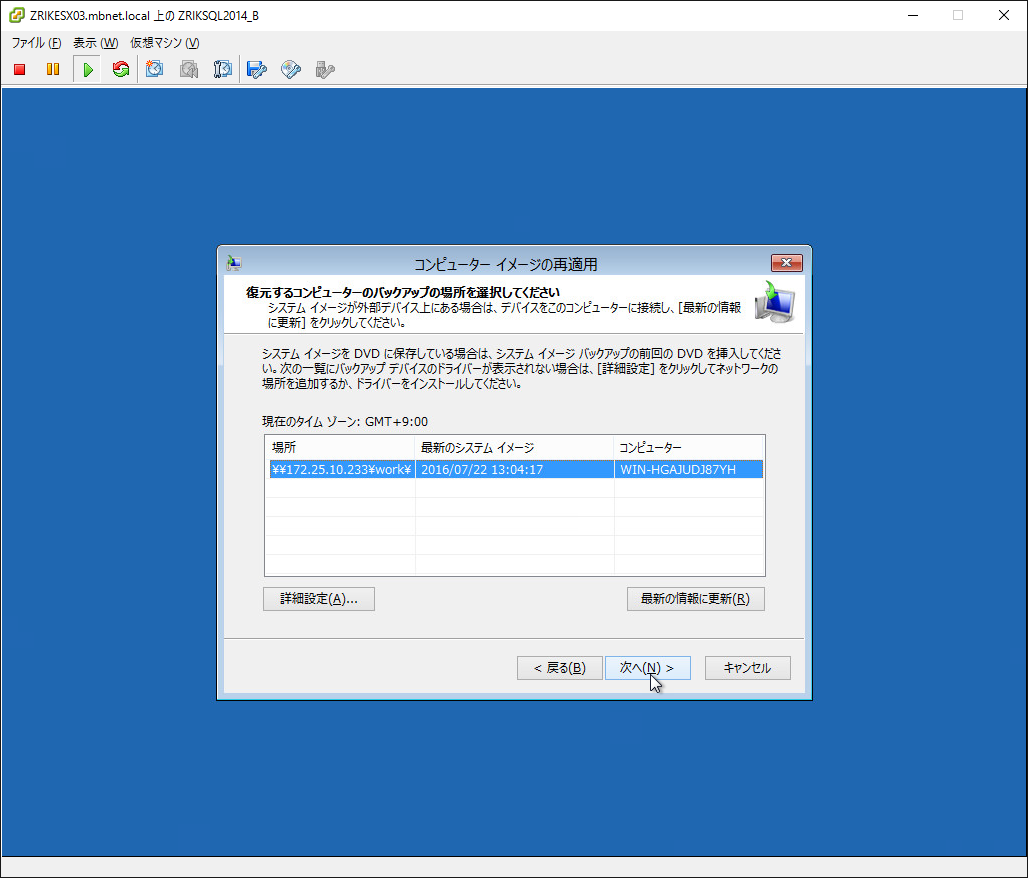
クリックで拡大 - 復元するイメージの日時を選択して「次へ」をクリックします。
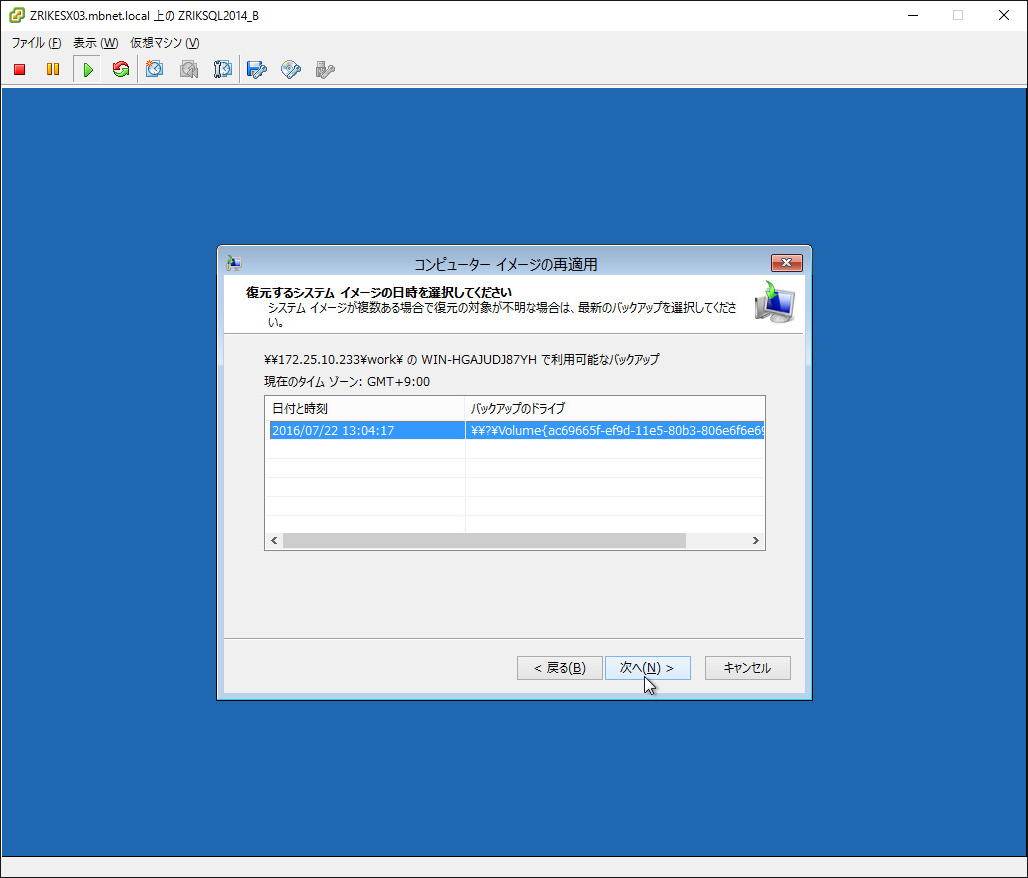
クリックで拡大 - 復元に際して必要なオプションを設定します。
※実機に復元する場合でRAID構成の場合などは「ドライバーのインストール」ボタンからドライバーをインストールしないと復元先のハードディスクが見えなくてエラーになったりします。

クリックで拡大 - 複数のドライブ構成の環境を復元する際にCドライブのみ復元するような場合は「ディスクの除外」ボタンから復元しないドライブを選択します。
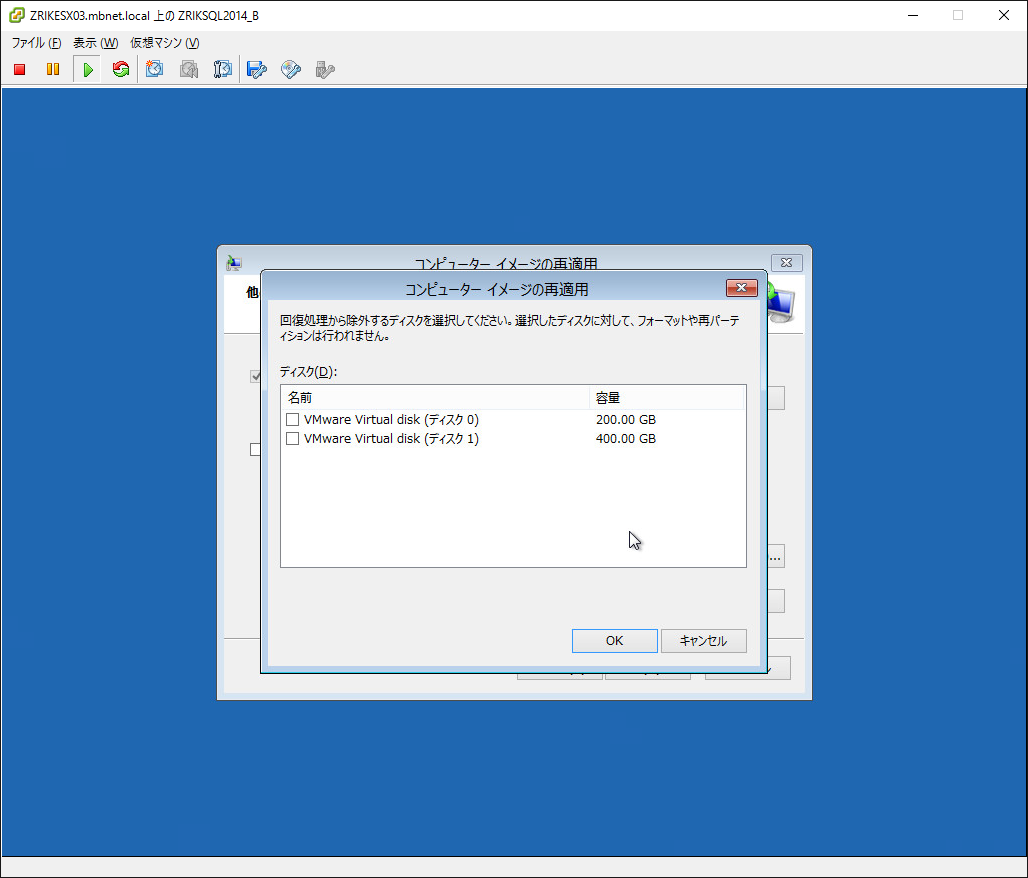
クリックで拡大 - 「詳細設定」画面です。
必要に応じて設定します。よければ「次へ」をクリックします。
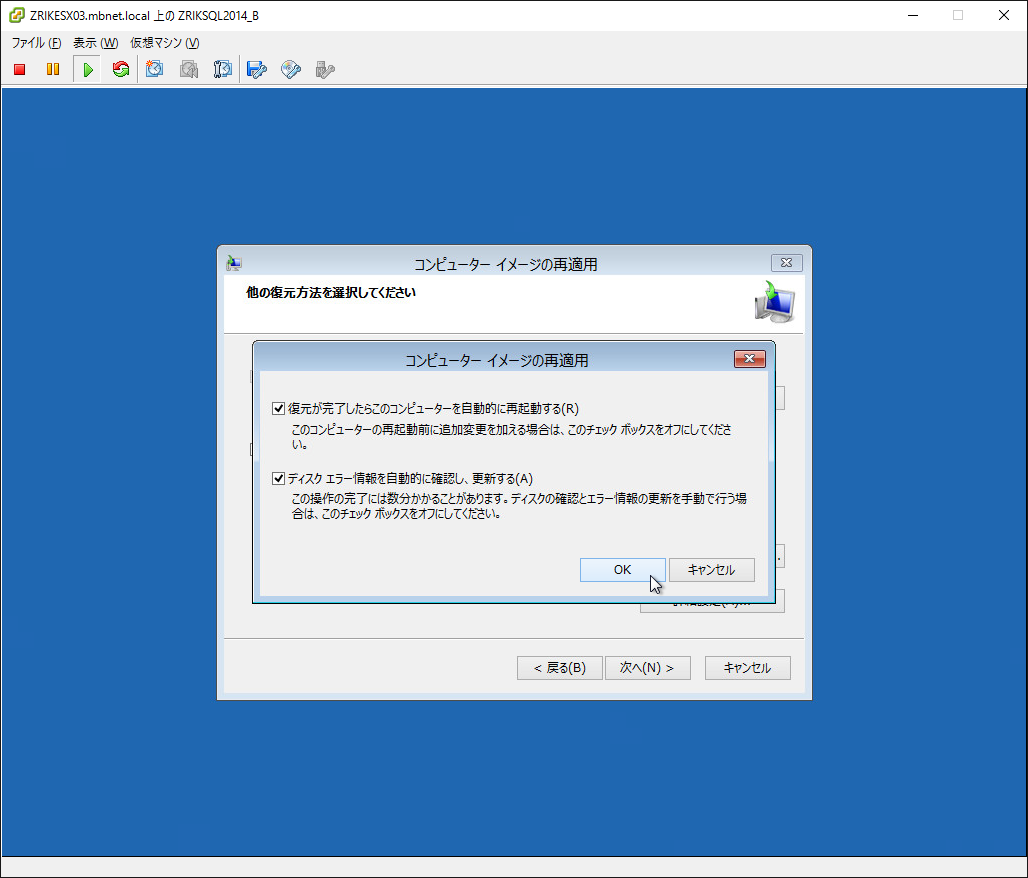
クリックで拡大 - 復元操作の内容を確認して「完了」ボタンをクリックします。
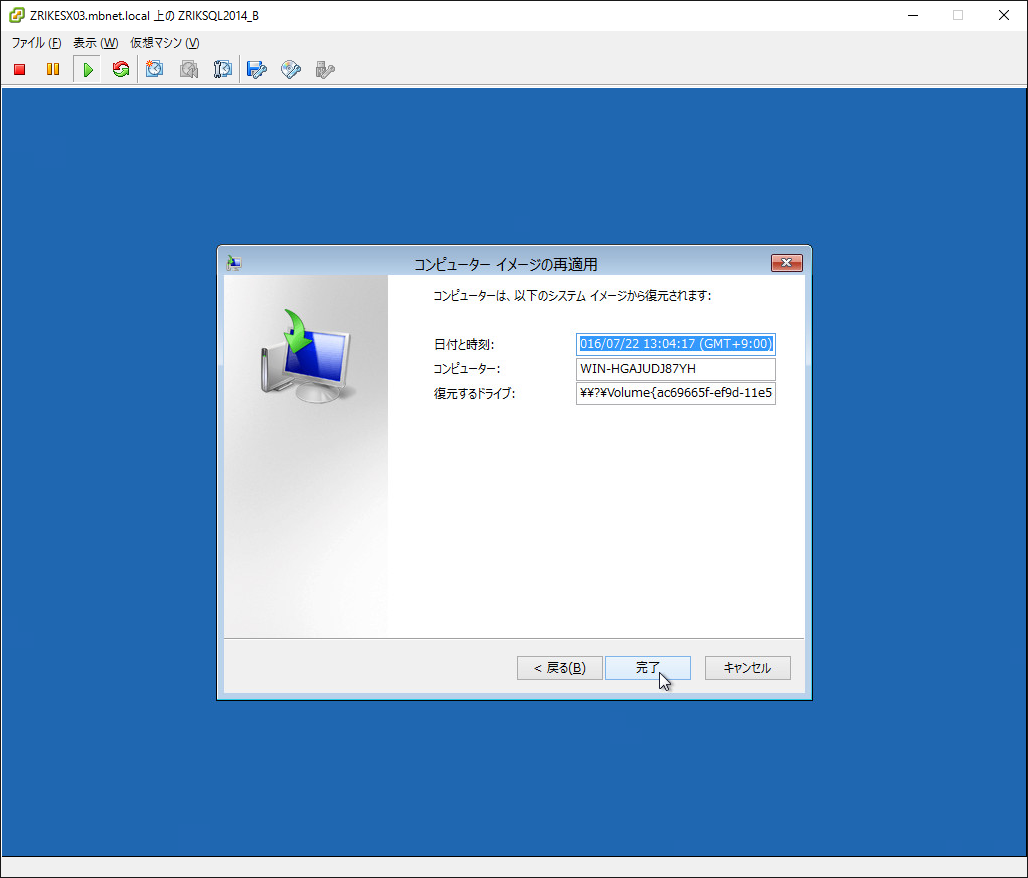
クリックで拡大 - 復元するディスクがフォーマットされることの確認メッセージです。
問題なければ「はい」をクリックします。
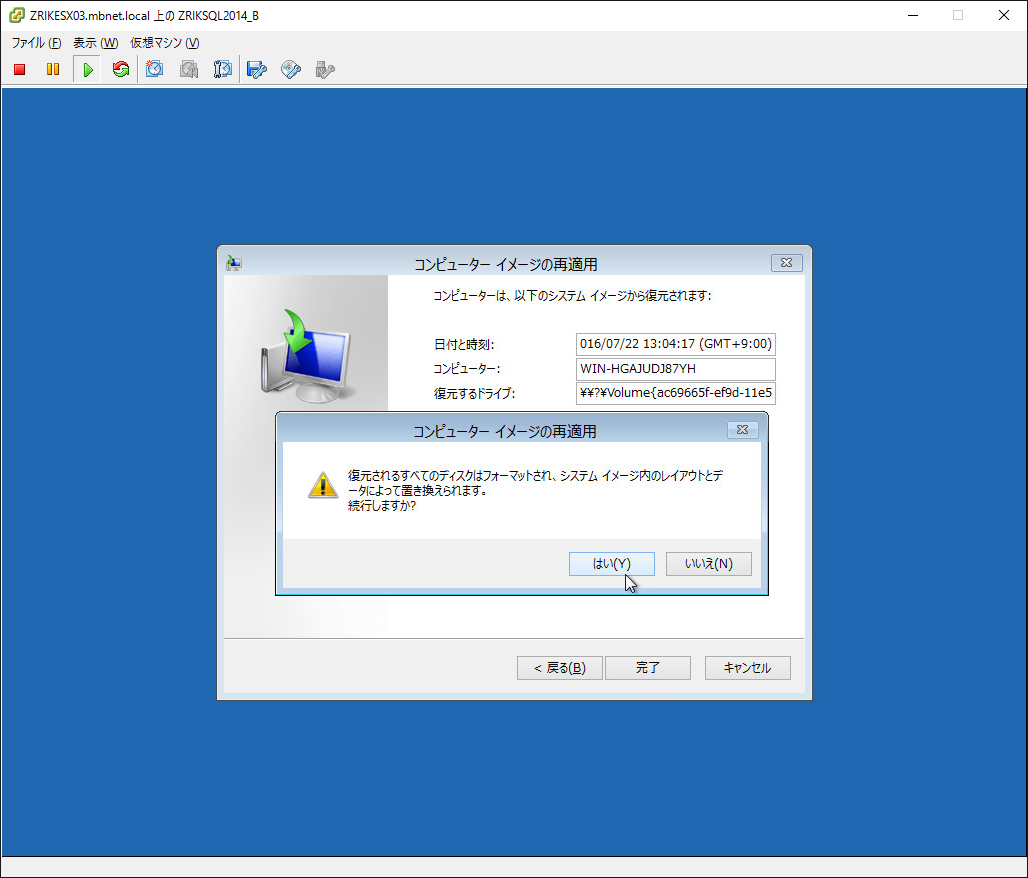
クリックで拡大 - 復元中です。
コンピューターのスペックや復元するデータ容量などにより時間がかかる場合があります。

クリックで拡大 - 復元が完了したら再起動します。

クリックで拡大
【参考情報】
[Microsoft TechNet] オペレーティング システムまたはサーバー全体を回復する
https://technet.microsoft.com/ja-jp/library/cc755163(v=ws.11).aspx
https://technet.microsoft.com/ja-jp/library/cc755163(v=ws.11).aspx

