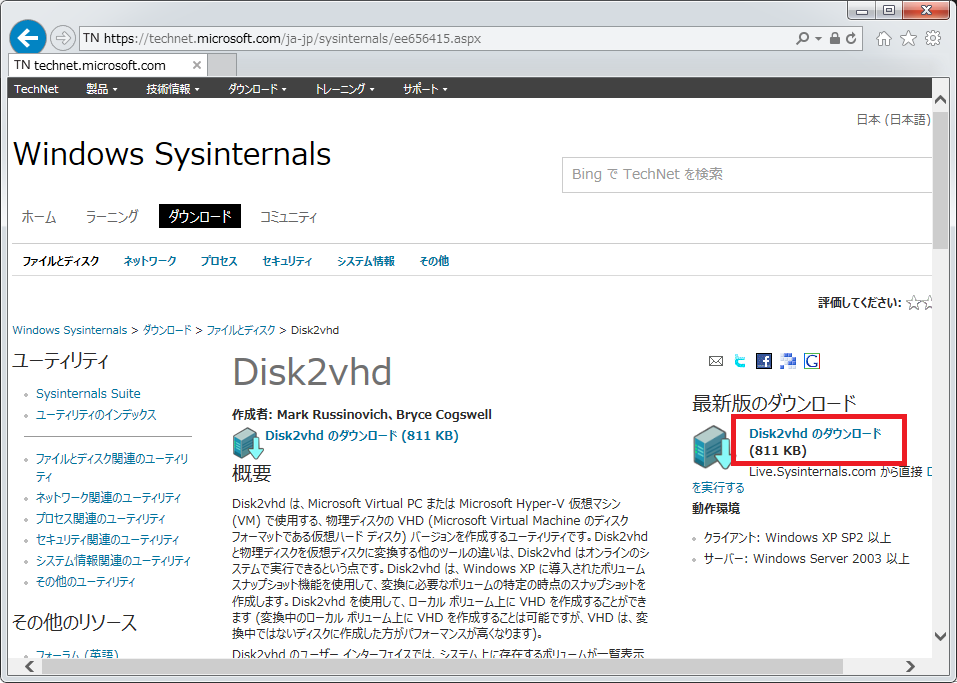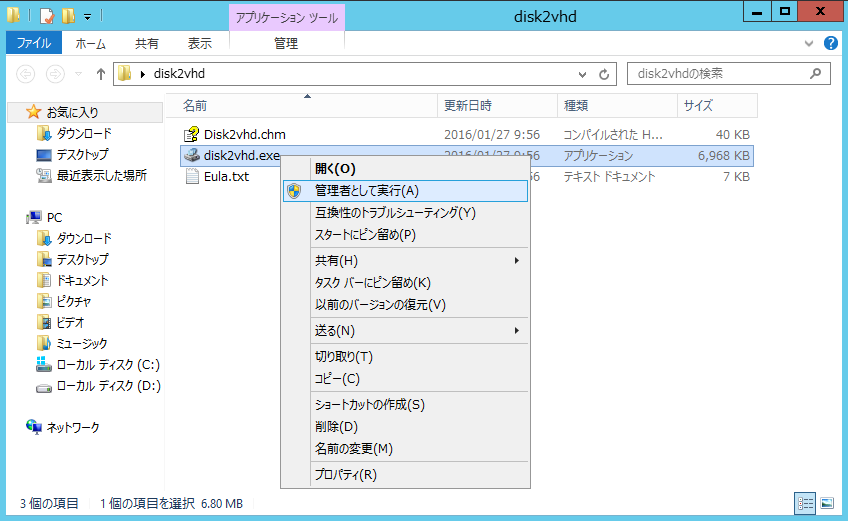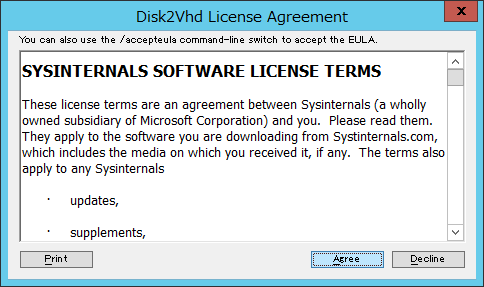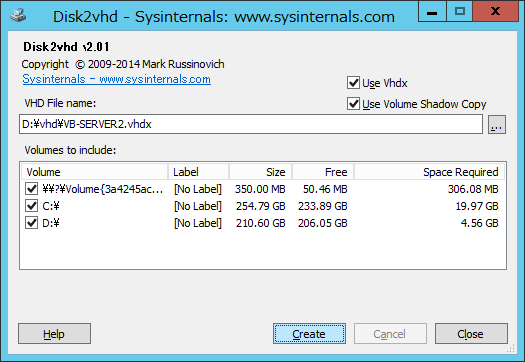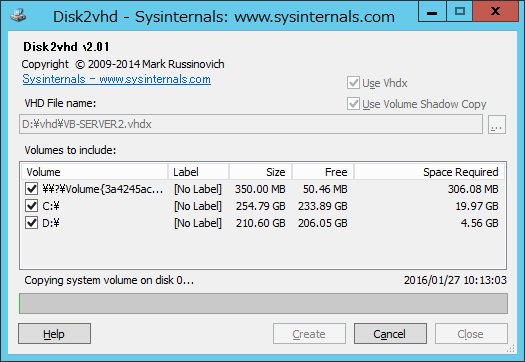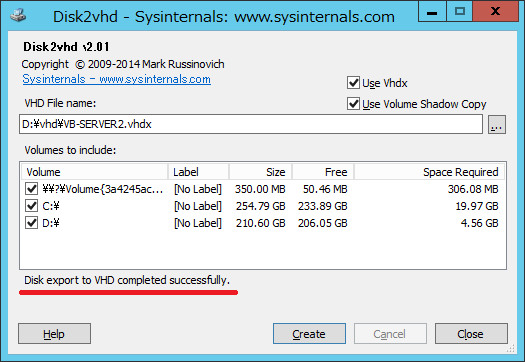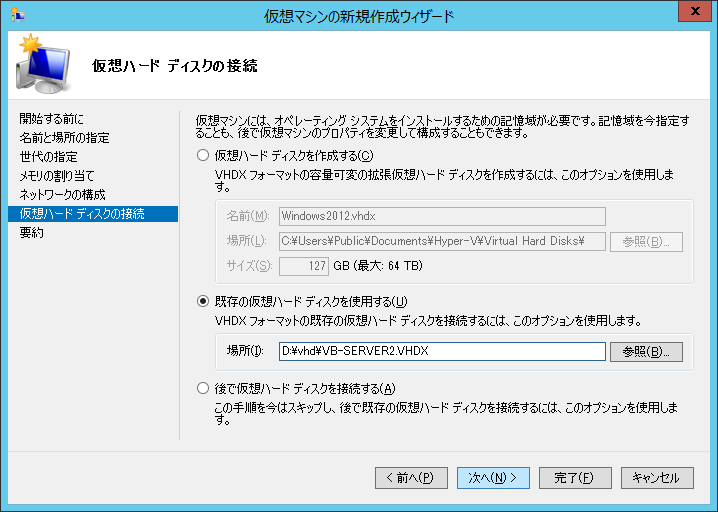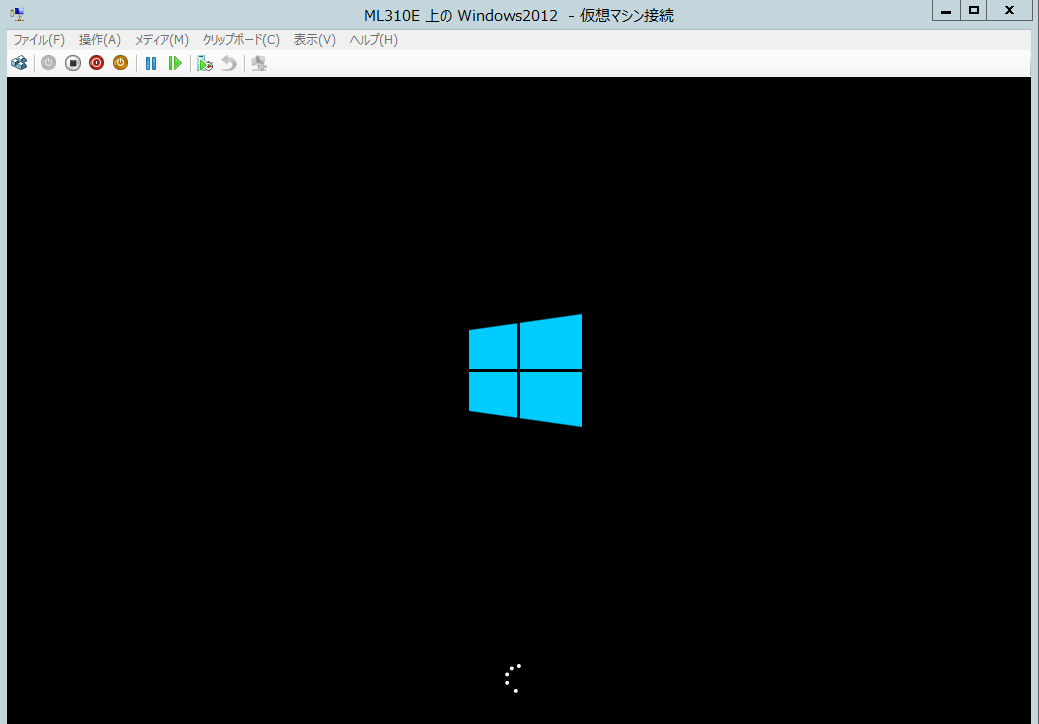物理環境で動作する Windows OS 環境を仮想環境へそのまま変換する方法です。
様々な要因により必ずしも成功するとは限りませんが、うまくいくと古い物理環境などをそのまま仮想化できるので便利です。
【準備】
【操作手順】
- ダウンロードした「Disk2vhd」を仮想化したい物理環境で実行します。
インストールなどは必要ありません。コピーした「Disk2vhd.exe」を右クリックして「管理者として実行」します。
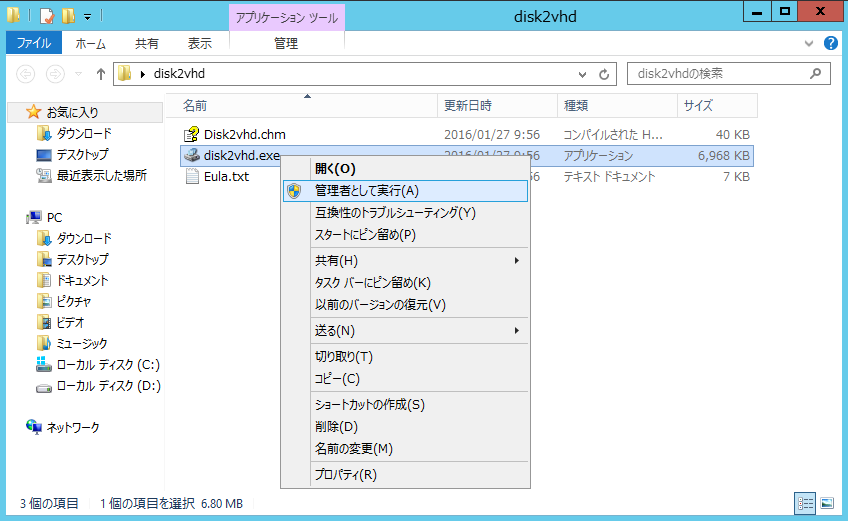
クリックで拡大
- 「Disk2vhd」が起動します。
使用許諾が表示されますので確認し、「Agree」をクリックします。
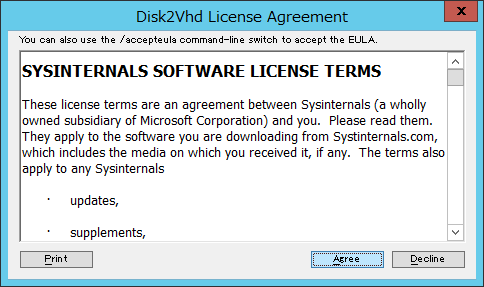
クリックで拡大
- 仮想ディスク化したファイルの保存先を指定し、仮想化の対象にするボリュームを選択したら「Create」ボタンをクリックします。
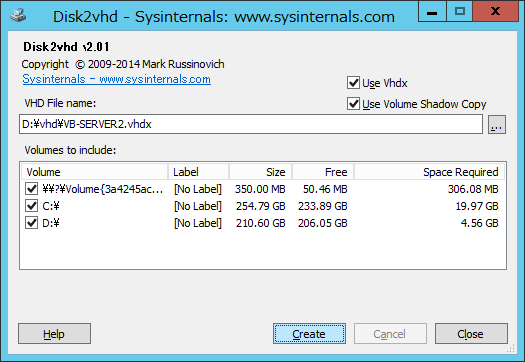
クリックで拡大
- 仮想化が始まります。
CPUなどの処理スペックやディスクの容量などにより時間がかかる場合がありますのでゆっくり待ちます。
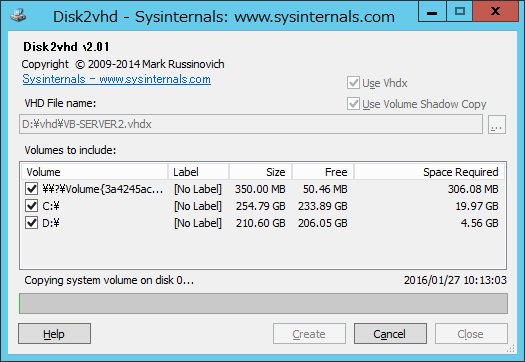
クリックで拡大
- 「Disk export to VHD completed successfully.」と表示されれば成功です。
「Close」ボタンをクリックして終了します。
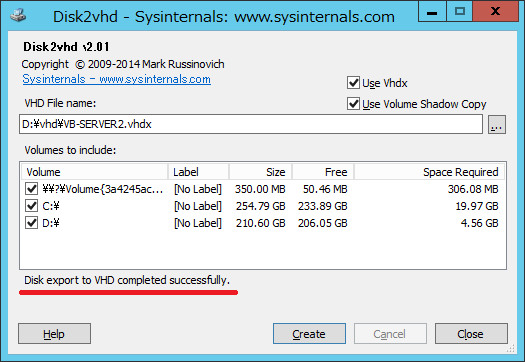
クリックで拡大
【仮想環境の作成】
仮想化した VHD ディスクを Hyper-V サーバーへコピーして仮想環境を作成します。
仮想環境を 構築する の手順と同様に仮想環境を作成します。
手順の中で仮想ハードディスクを設定する項目があります。
ここで新規の仮想ハードディスクを作成するのではなく、先ほど仮想化した VHD を指定して仮想マシンを作成します。
- 【仮想ハードディスクの接続】
「既存の仮想ハードディスクを使用する」を選択します。
作成した VHD ファイルの場所を指定します。
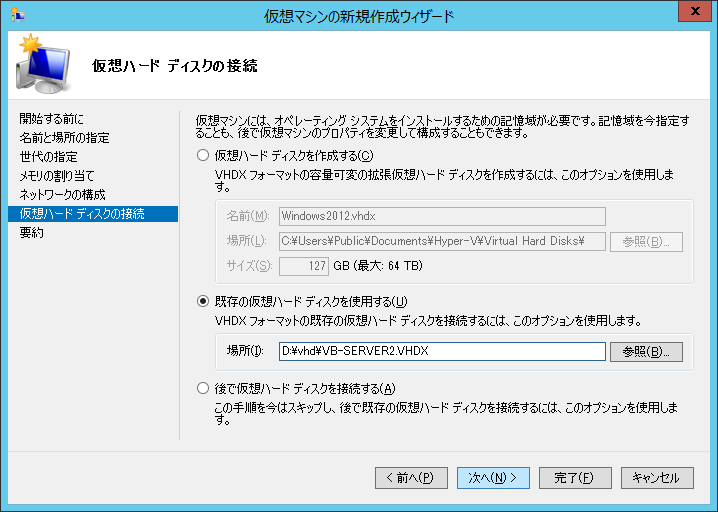
クリックで拡大
- 仮想化した環境は当然ですが既にOSがインストールされていますので Hyper-V マネージャーで「起動」すると仮想マシンが起動します。
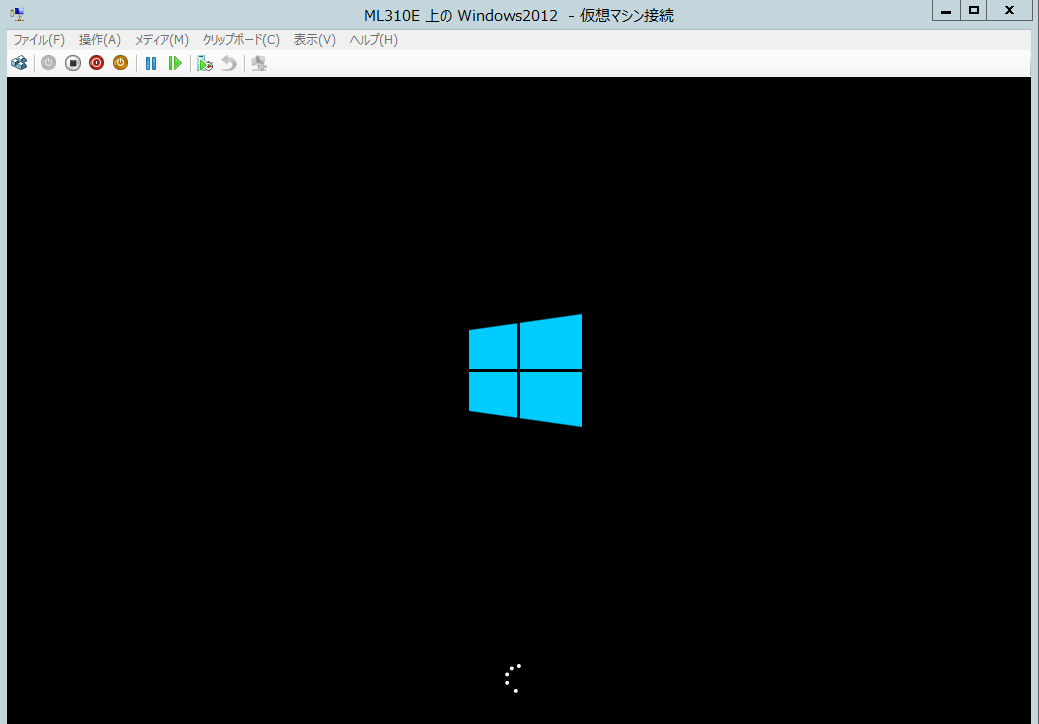
クリックで拡大