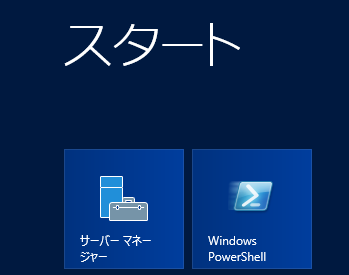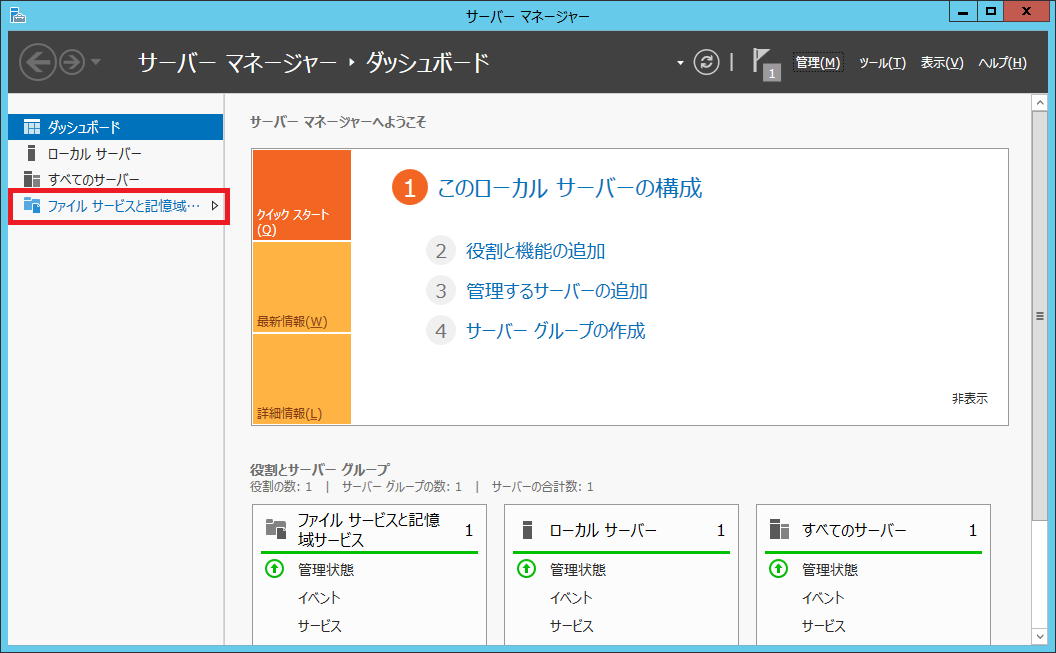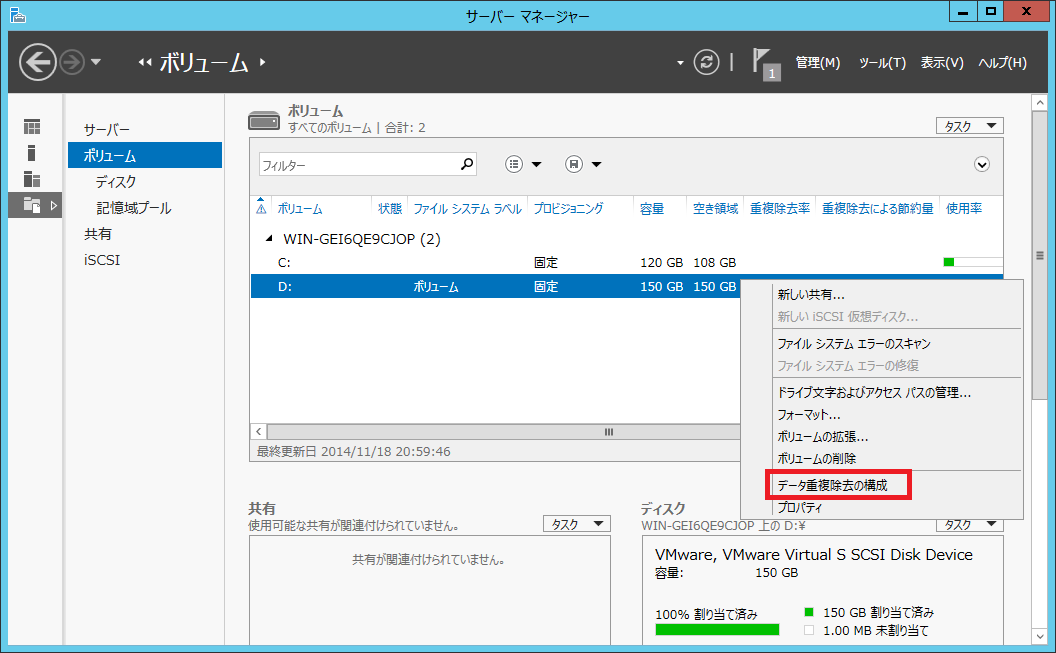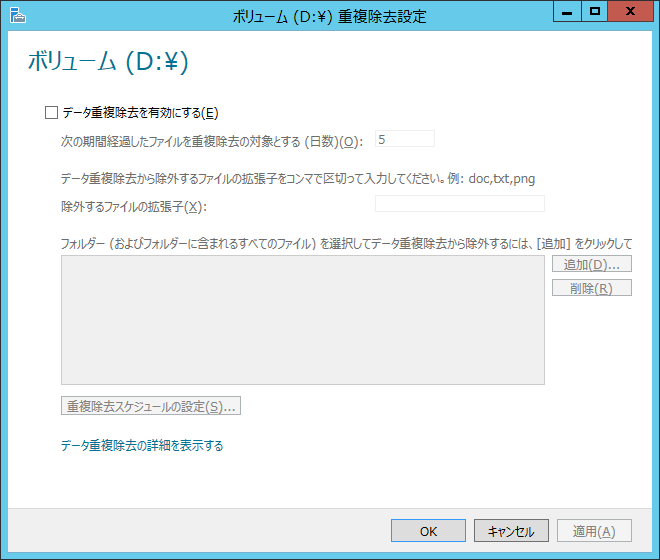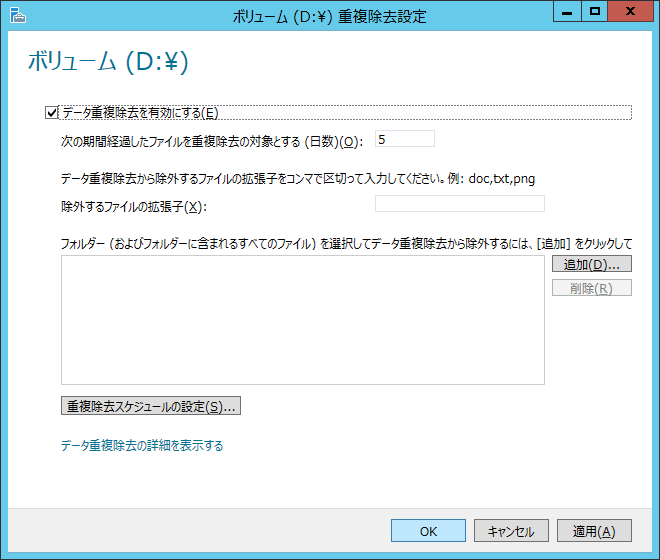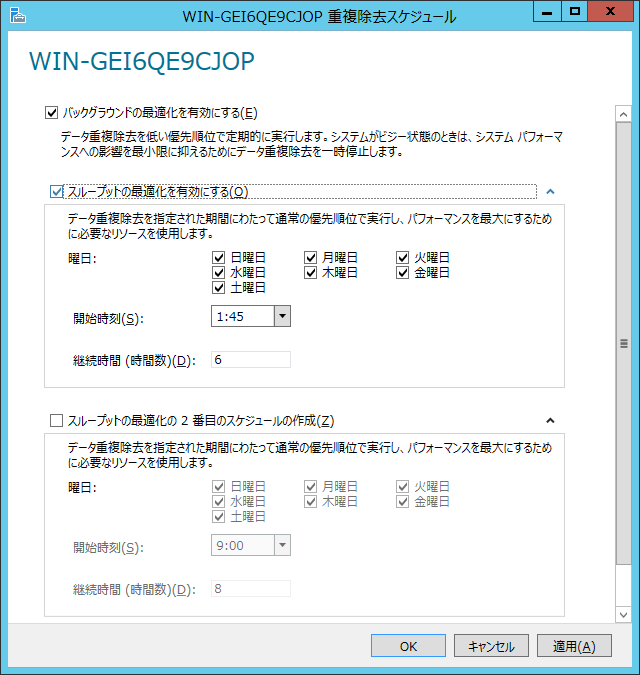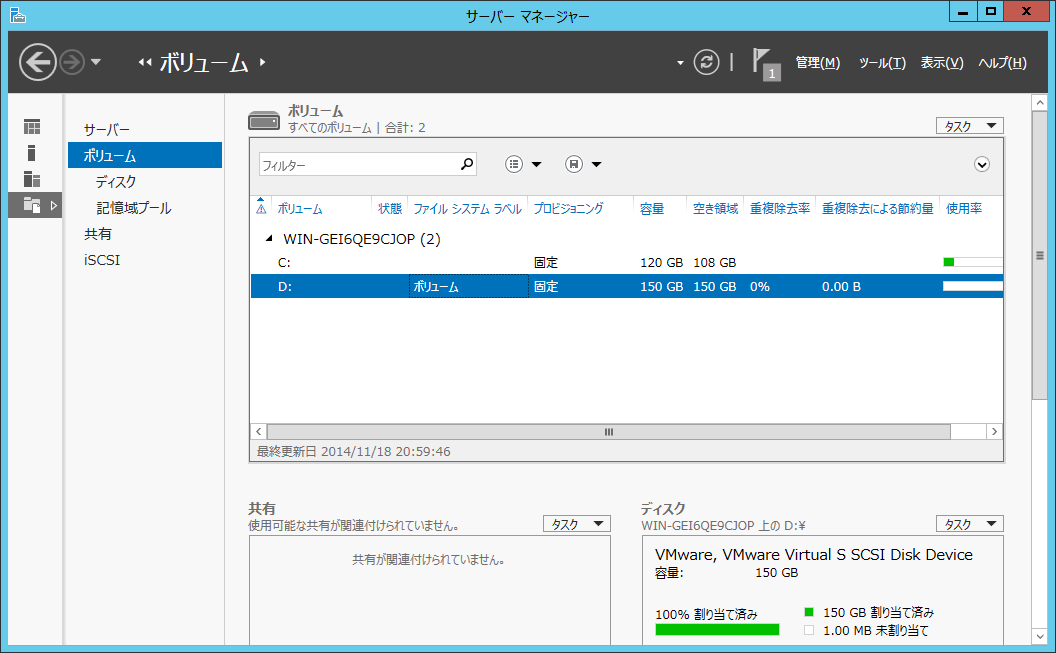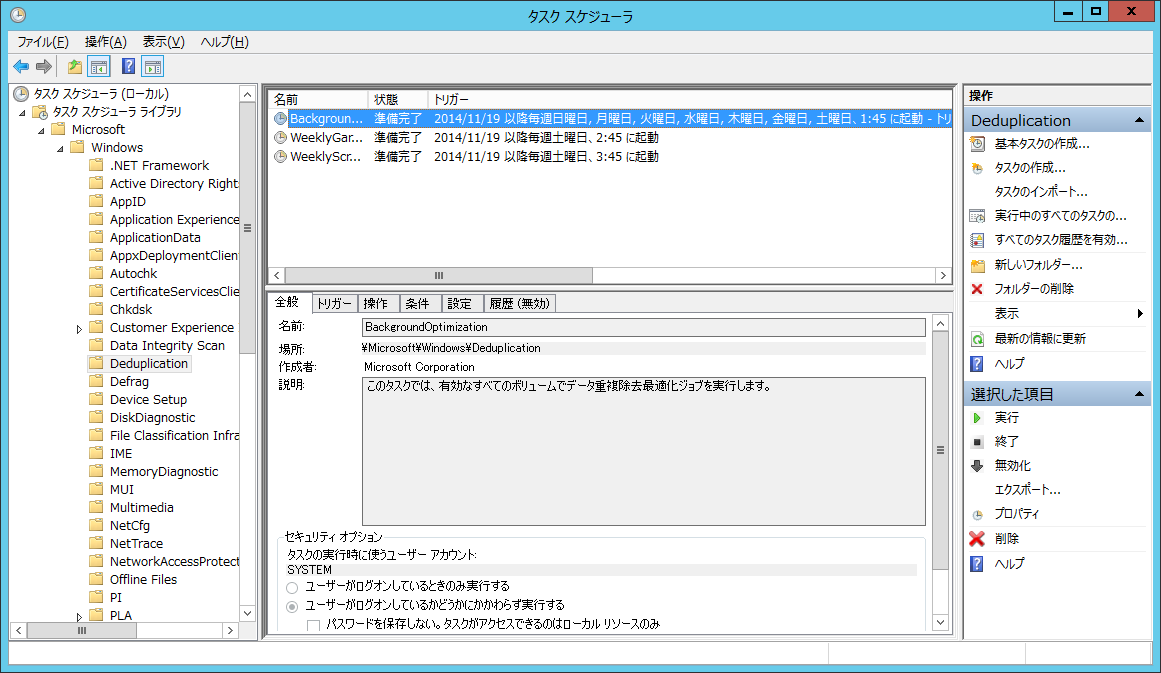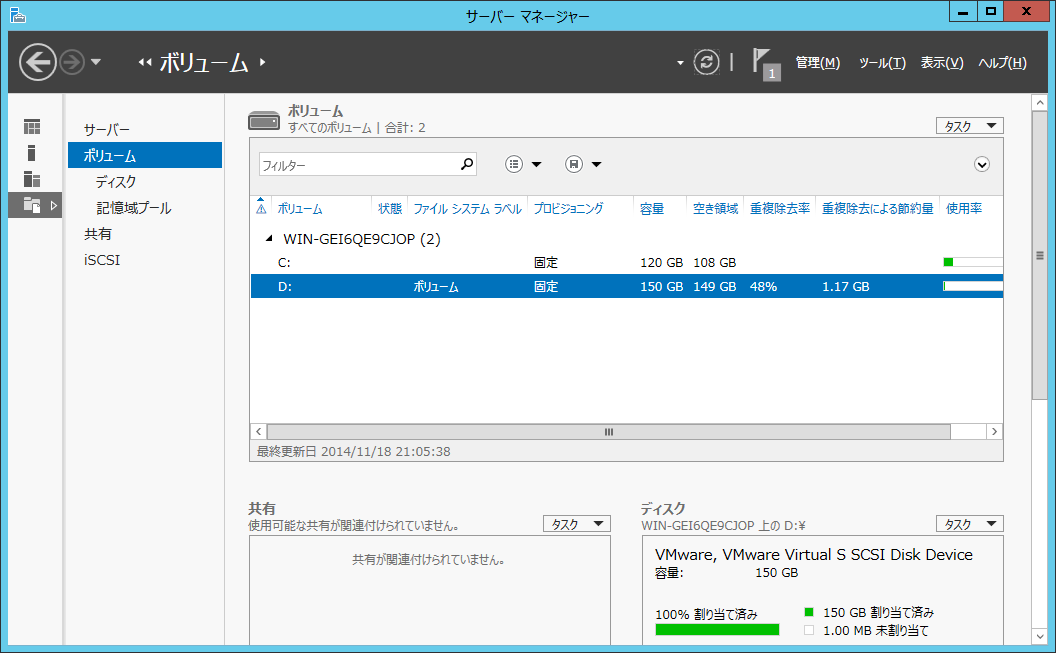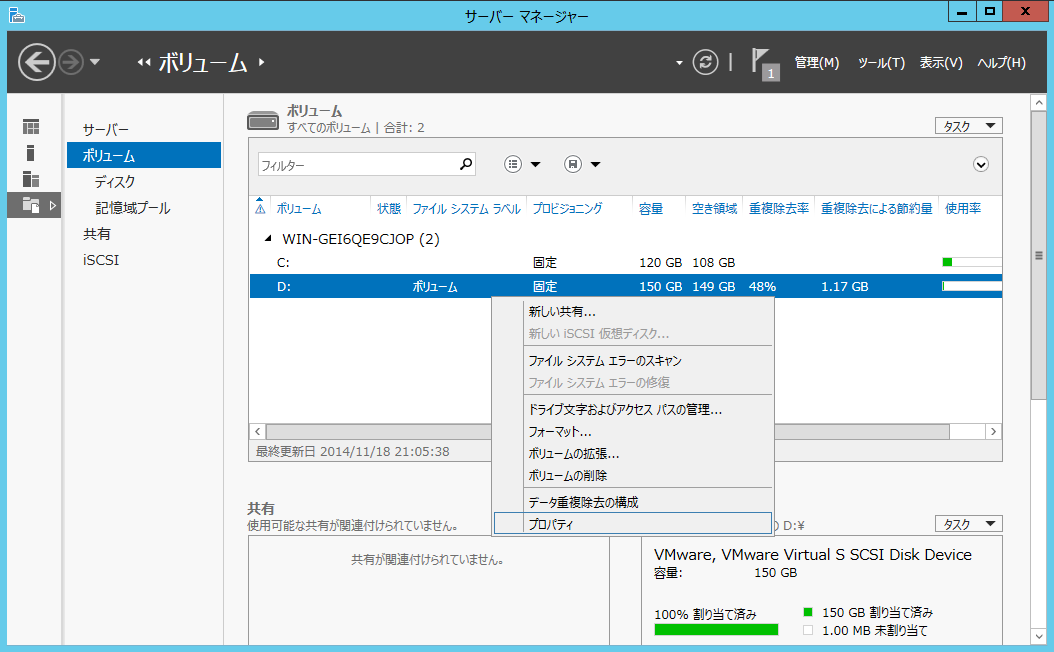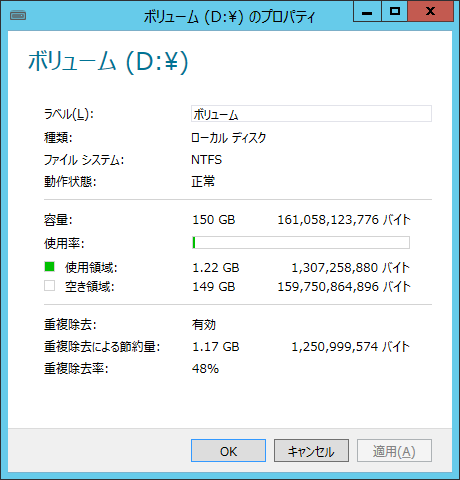Windows Server 2012 で 「データ重複除去」機能を構成する
文書番号:10058
【データ重複除去 構成手順】
【参考情報】
[TechNet] Windows Server データ重複除去の概要
http://technet.microsoft.com/ja-jp/library/hh831602.aspx
[@IT] 第4回 ストレージの利用効率を高めるデータ重複除去機能
http://www.atmarkit.co.jp/ait/articles/1301/17/news101.html