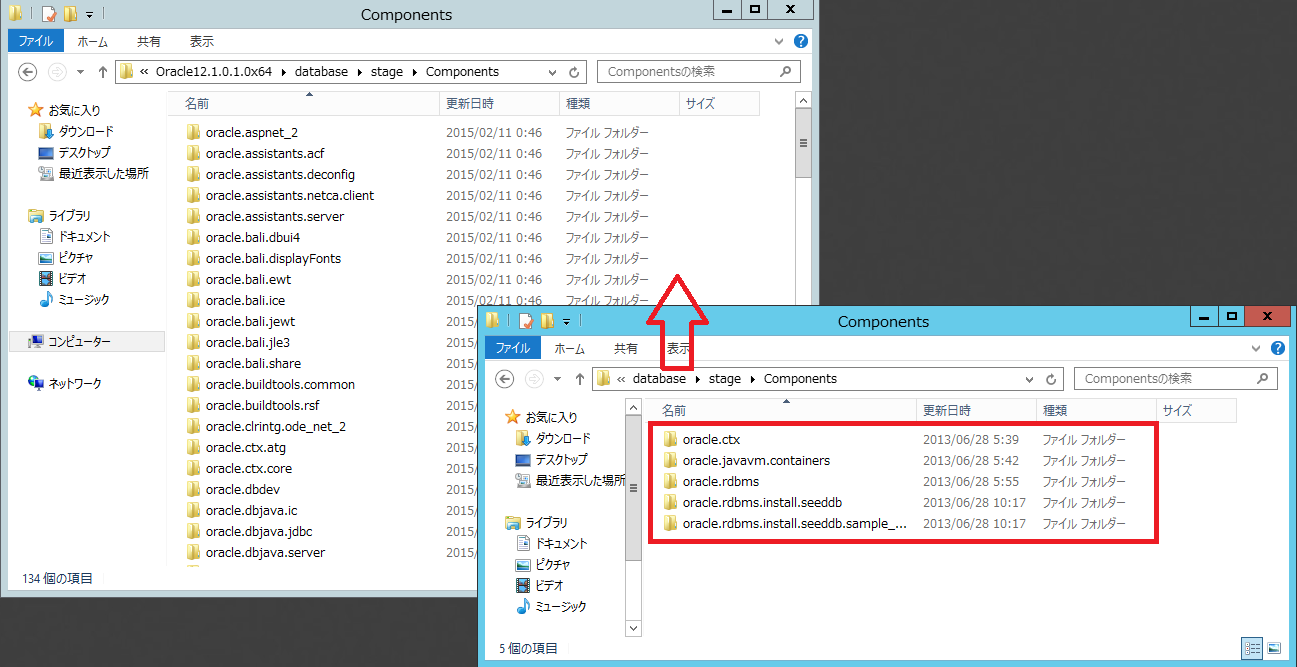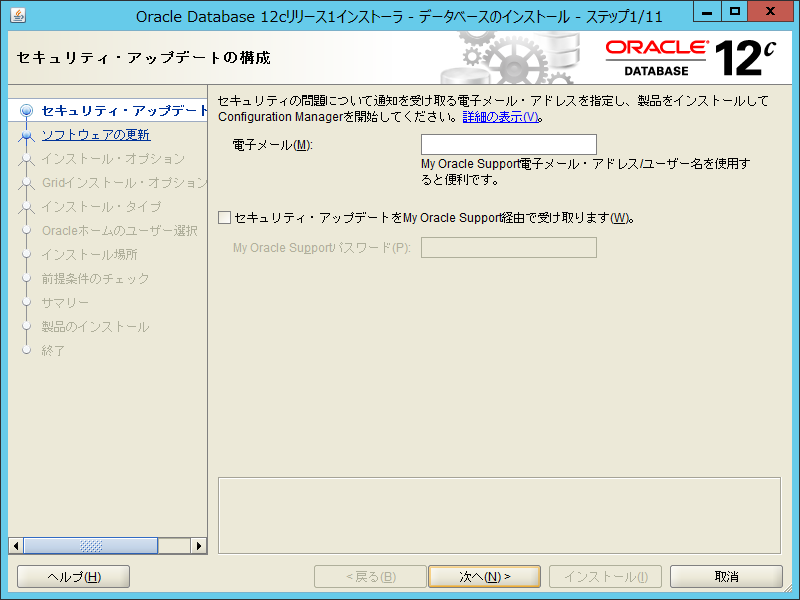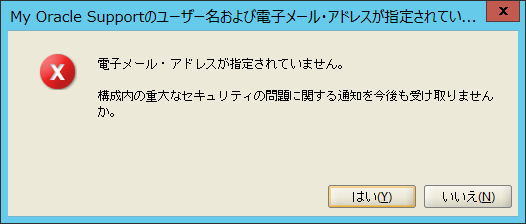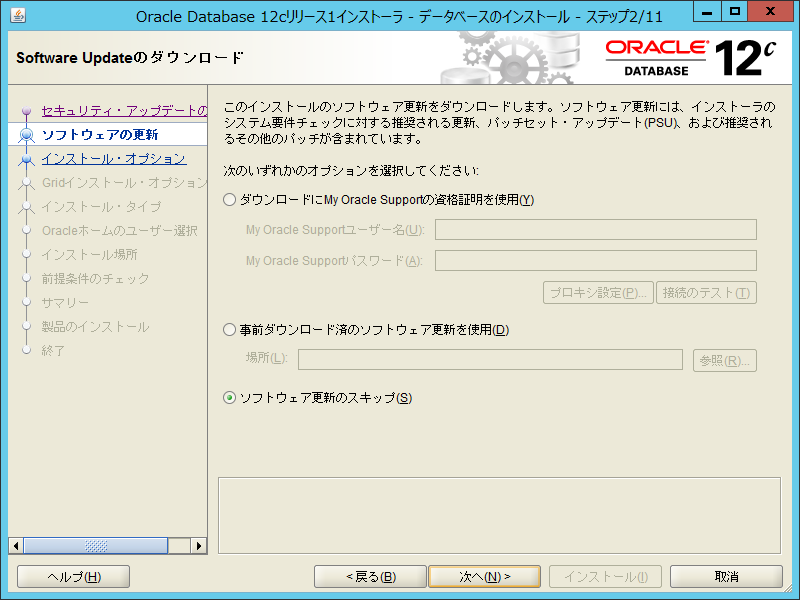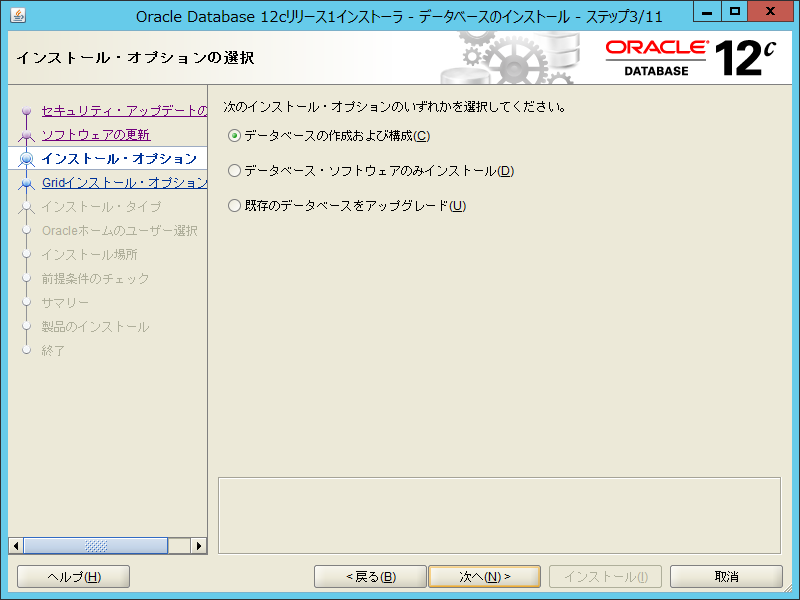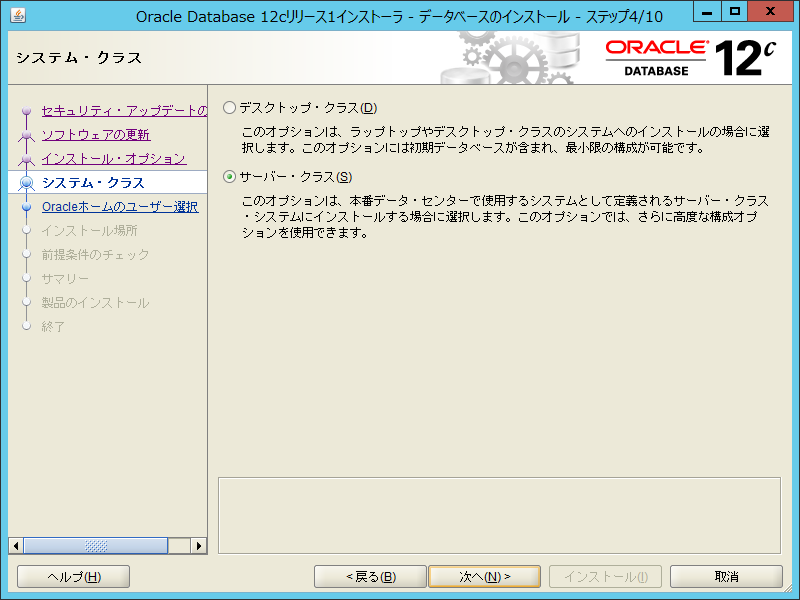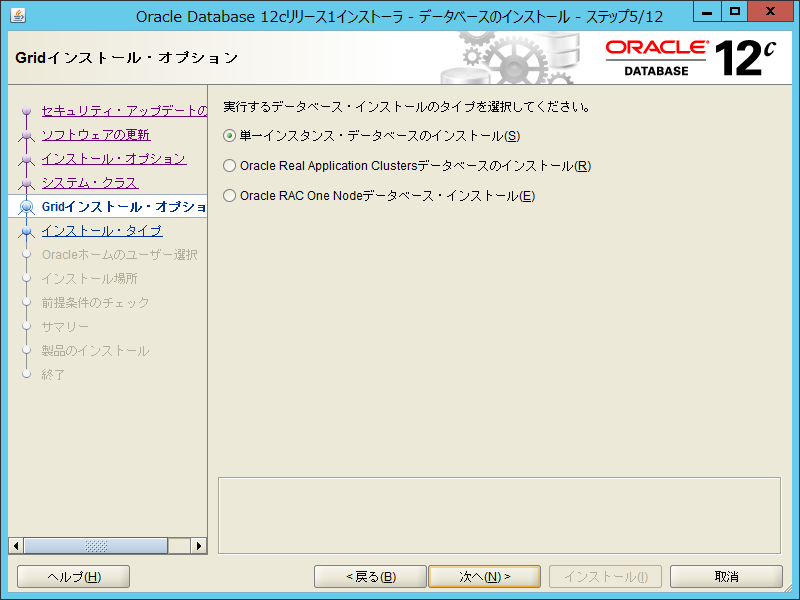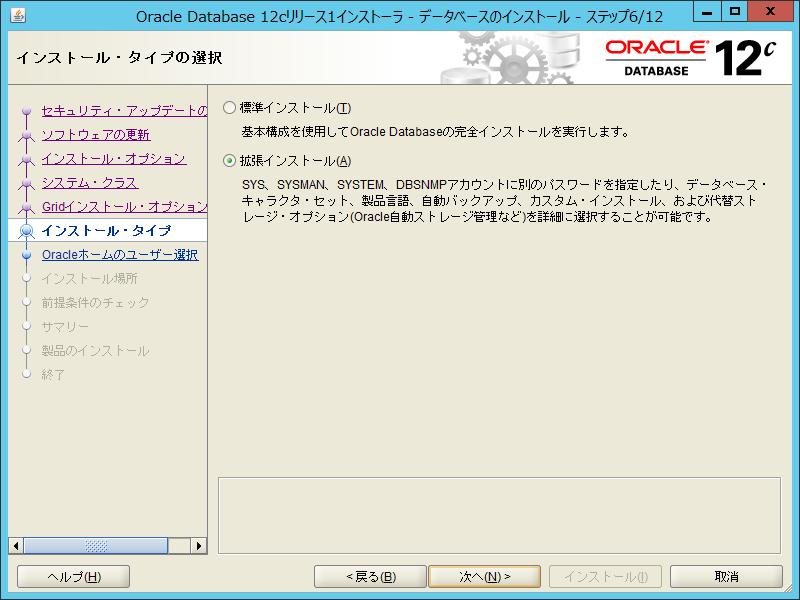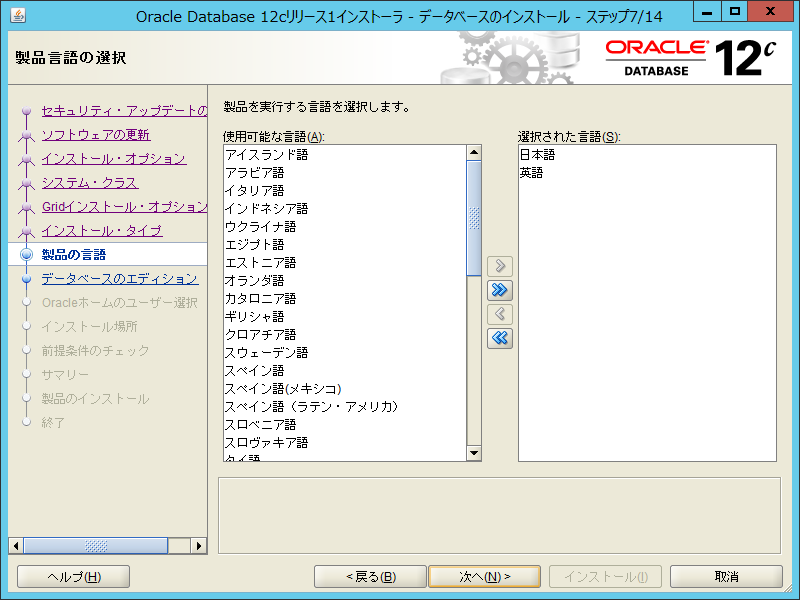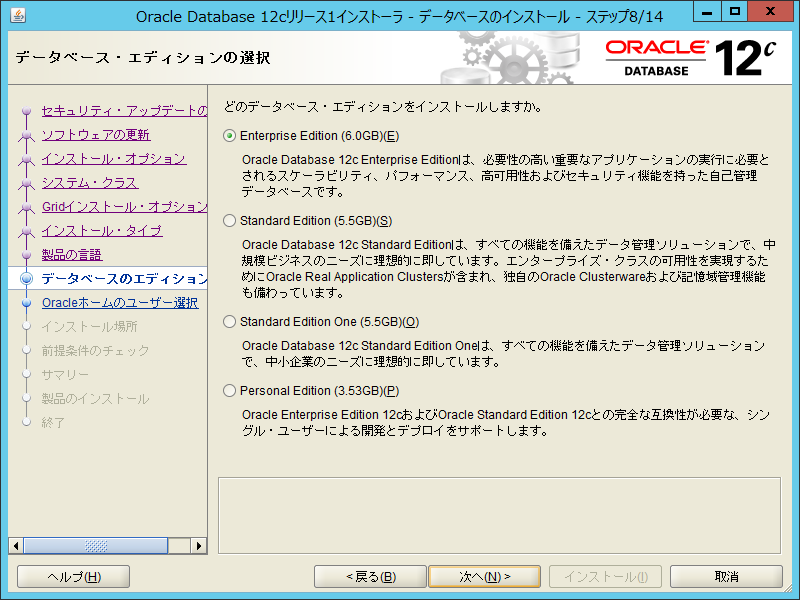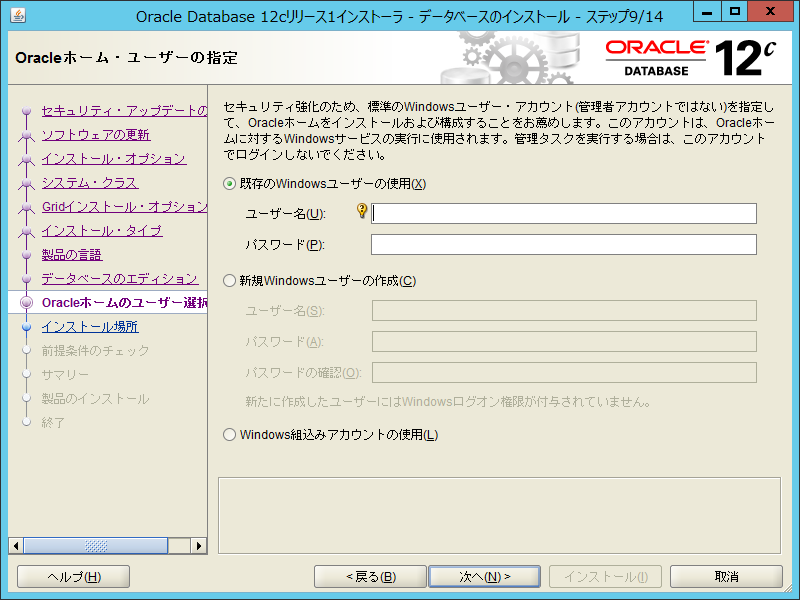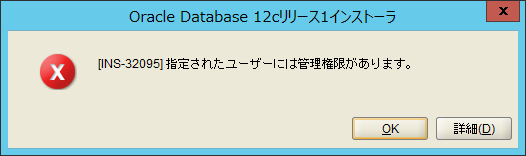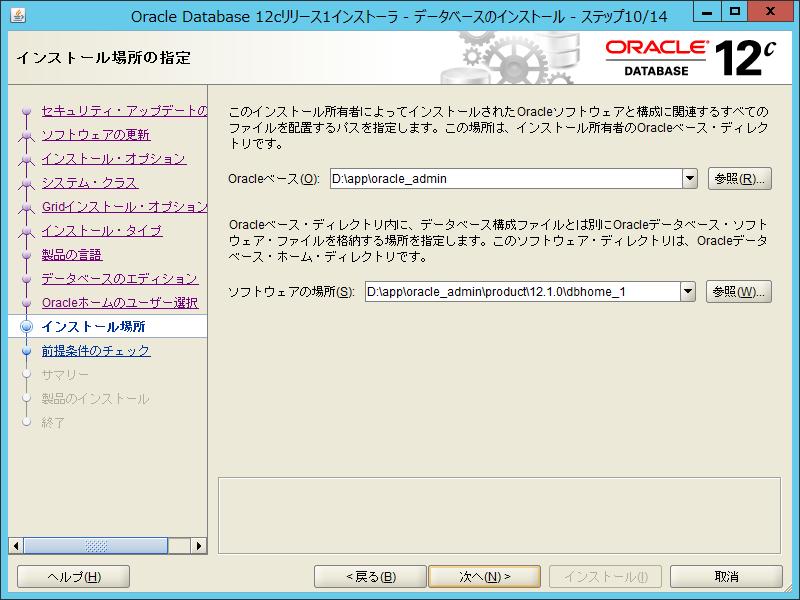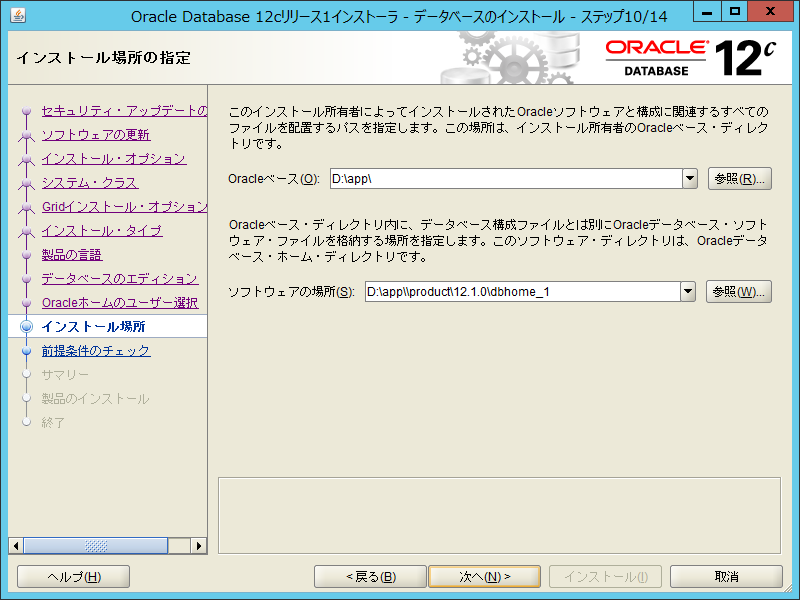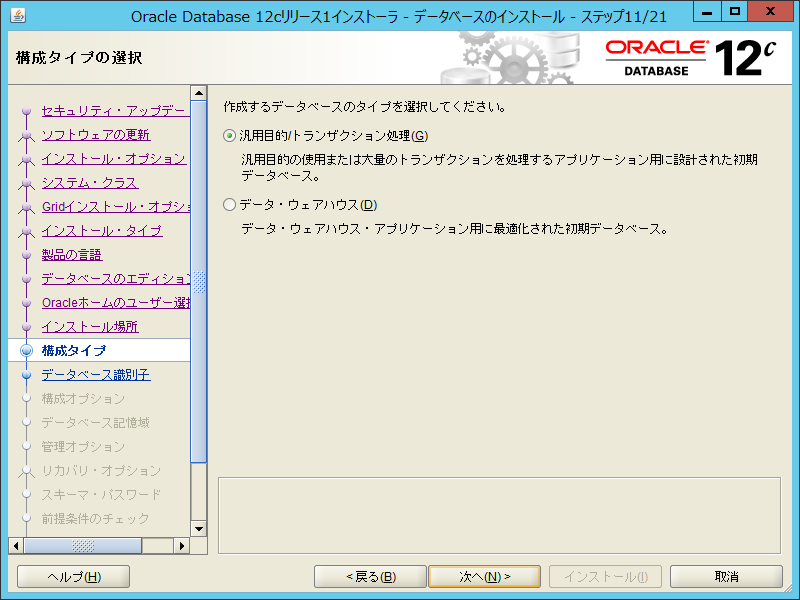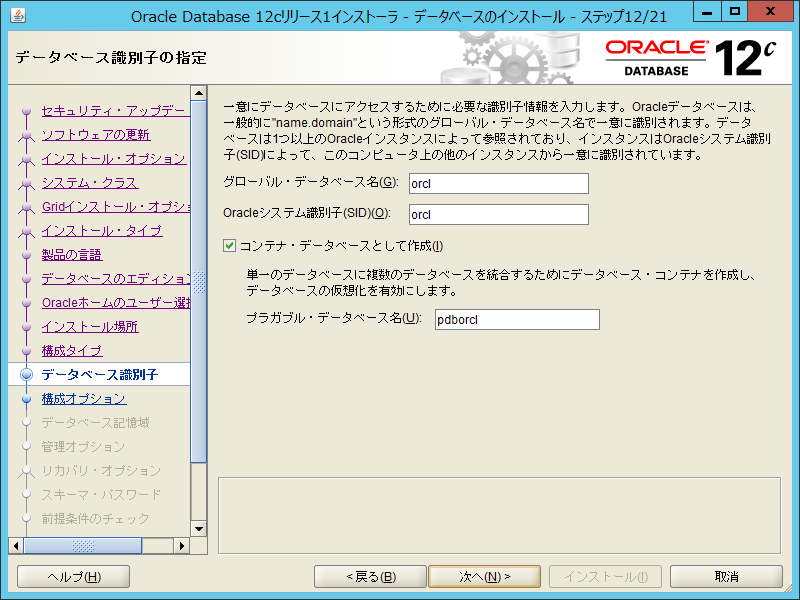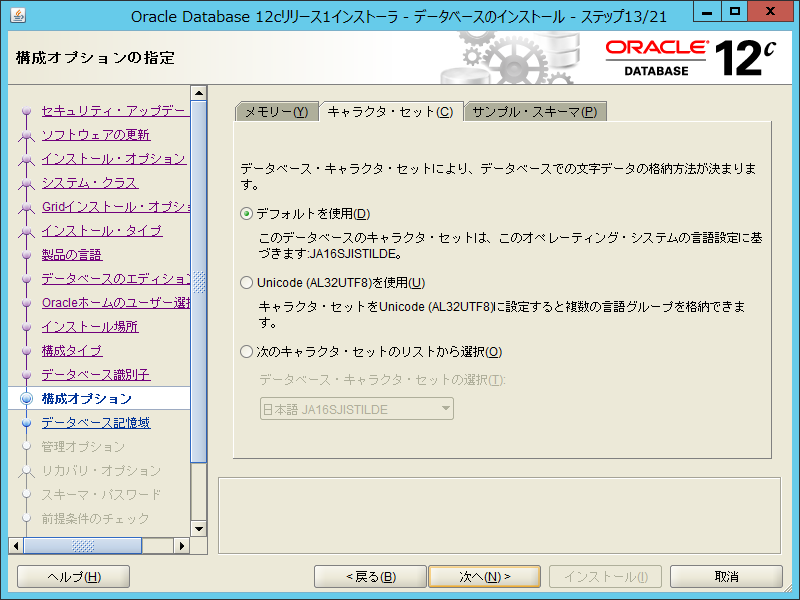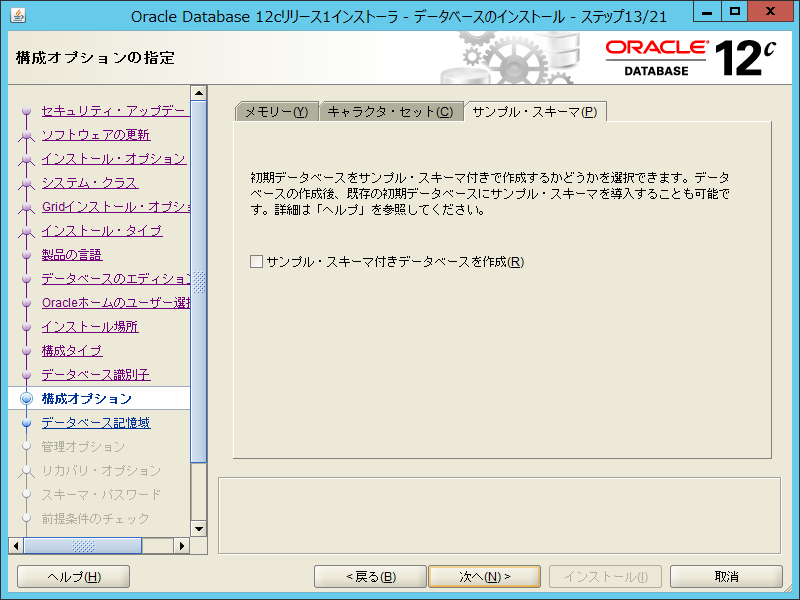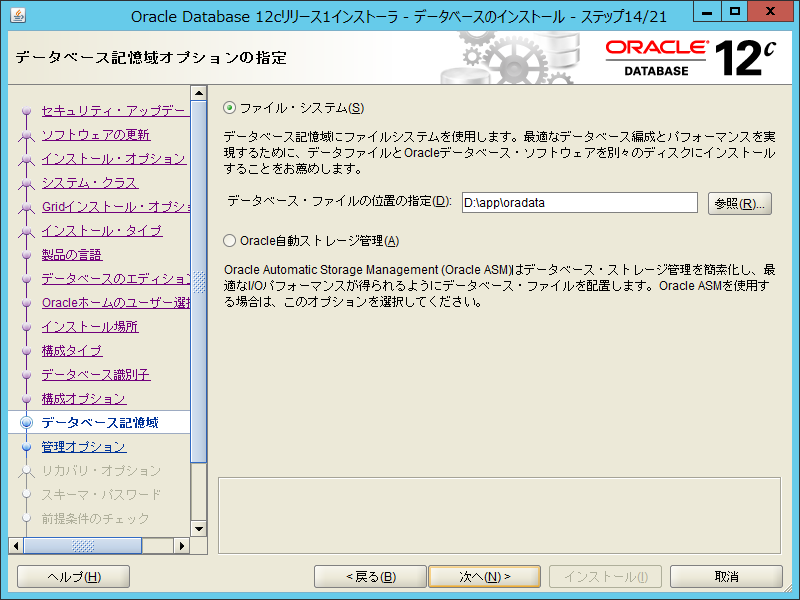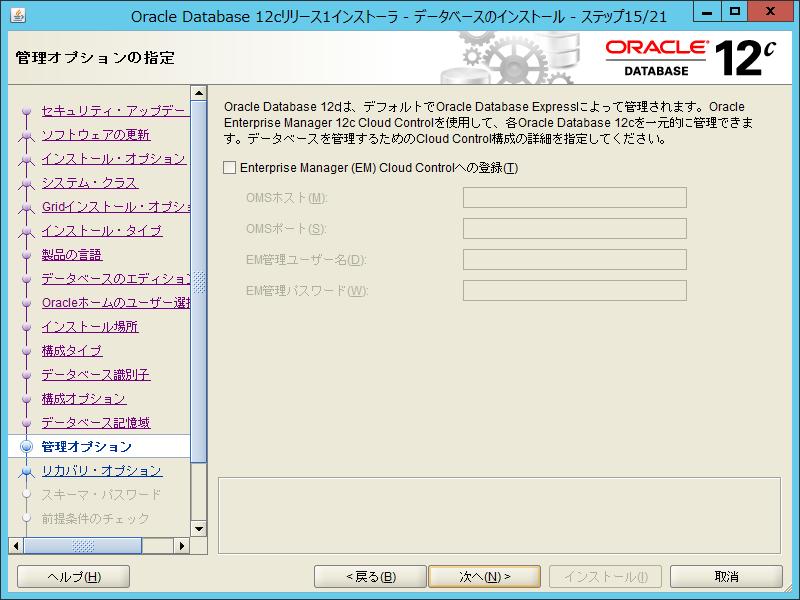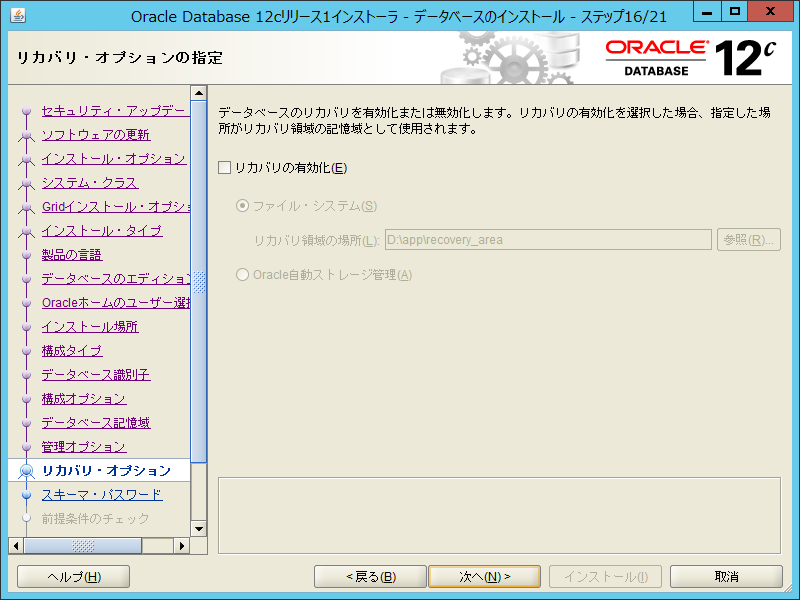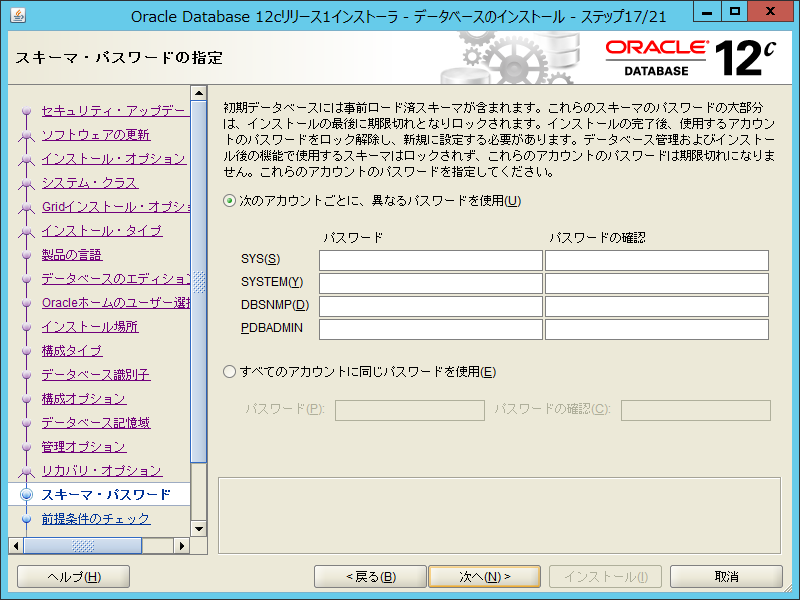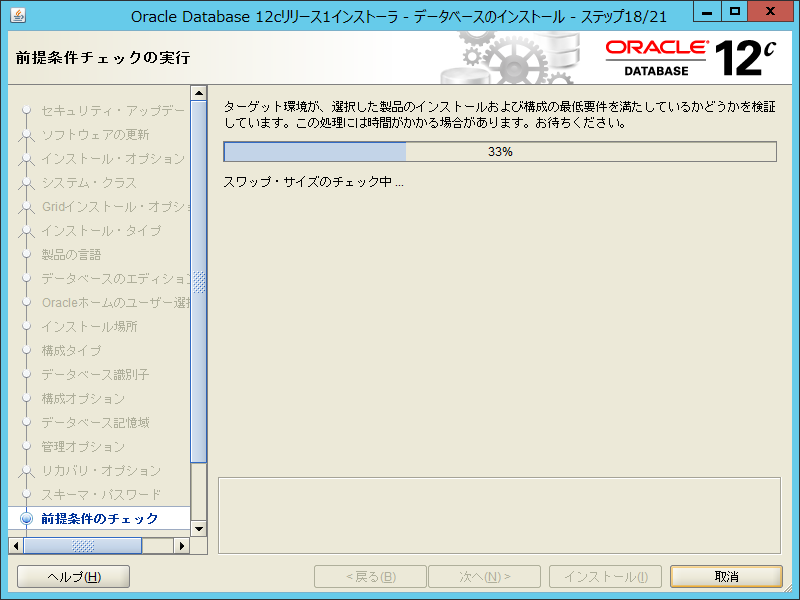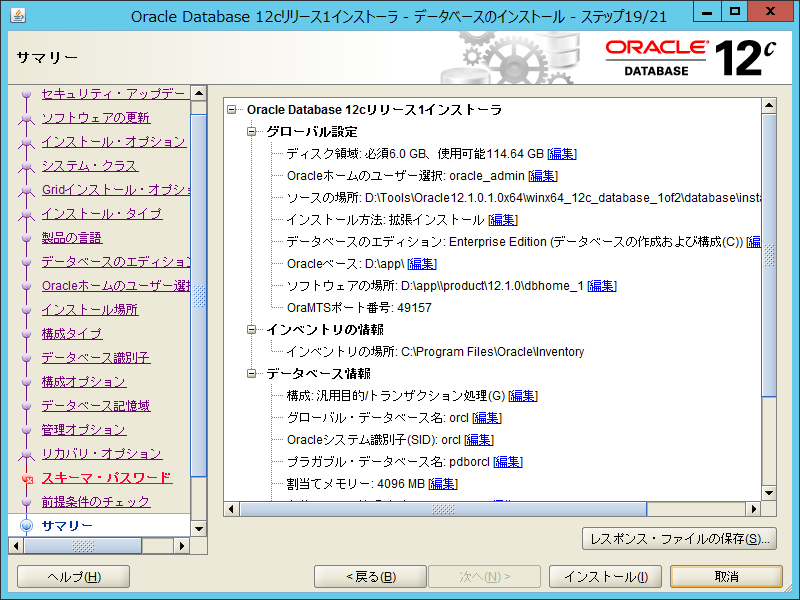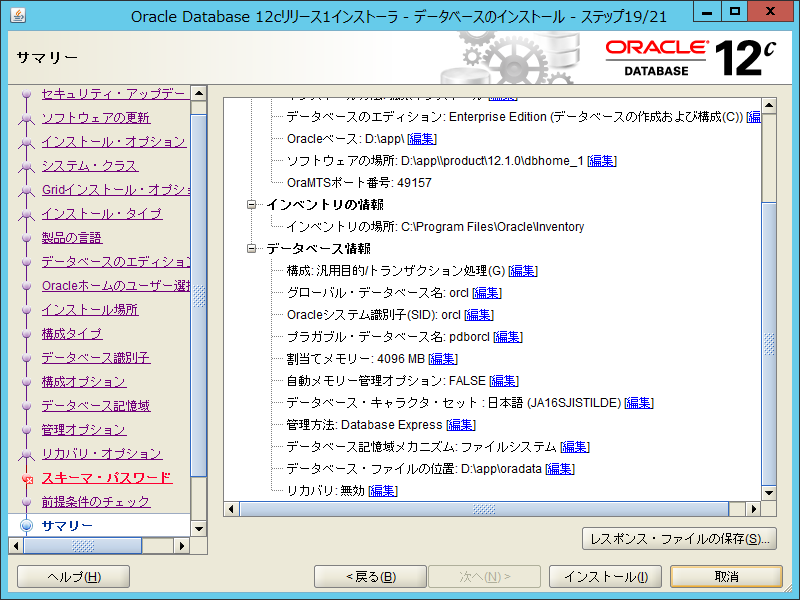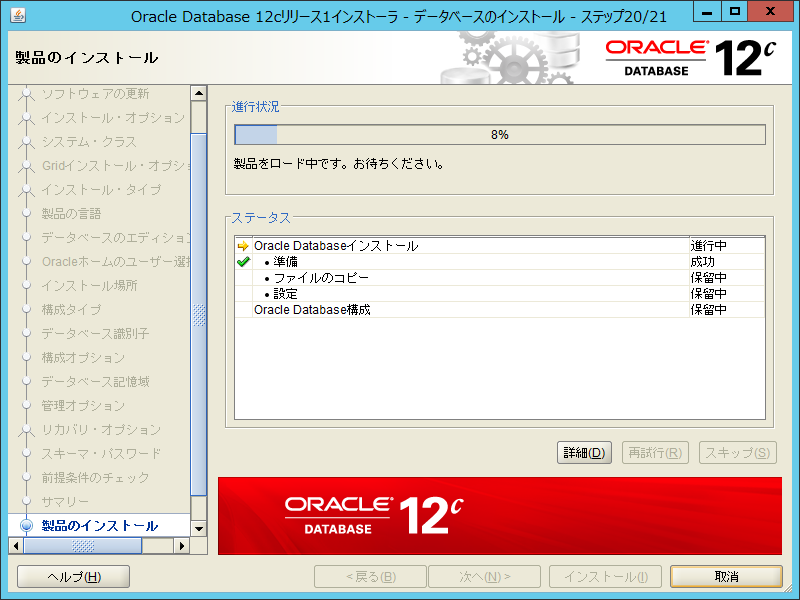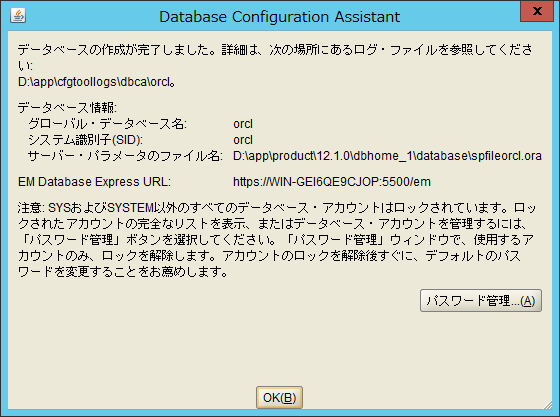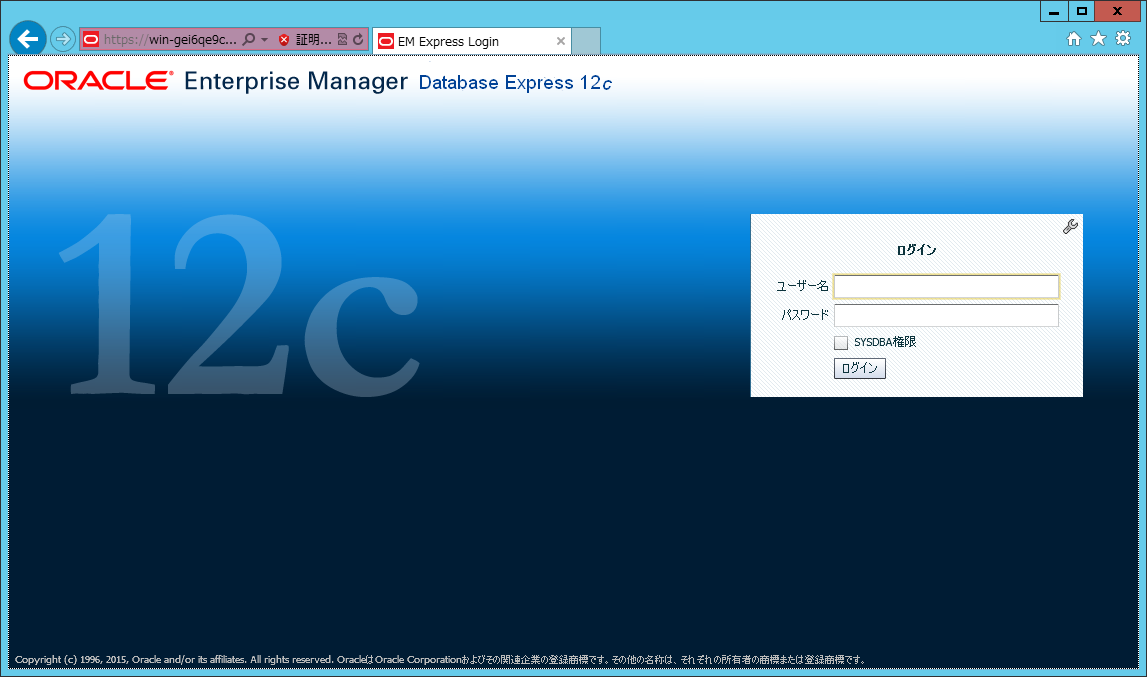Oracle Database 12c インストール
文書番号:10008
事前準備
============================================================
Oracle Database は開発用やテスト用など非商用の利用に限って無償でダウンロード、インストールすることができます。
個人的な勉強用などには非常に助かります。
手順など詳細は以下のページをご参照ください。
・Oracle Database を開発・勉強を目的としてダウンロードする手順 (サイト内リンク)
============================================================
Oracle 12c Database インストール用メディアが2枚に分かれている場合、もしくはダウンロードモジュールが2つのフォルダーに分かれている場合はメディアの内容を以下の手順でコピーします。
Oracle Database は開発用やテスト用など非商用の利用に限って無償でダウンロード、インストールすることができます。
個人的な勉強用などには非常に助かります。
手順など詳細は以下のページをご参照ください。
・Oracle Database を開発・勉強を目的としてダウンロードする手順 (サイト内リンク)
============================================================
Oracle 12c Database インストール用メディアが2枚に分かれている場合、もしくはダウンロードモジュールが2つのフォルダーに分かれている場合はメディアの内容を以下の手順でコピーします。