Windows 8.1 でネットワークの場所を変更する方法
2015/1/15
文書番号:20138
Windows 8.1 でネットワークの場所(パブリックネットワーク / プライベートネットワーク)を変更する方法です。
初めて接続した新しいネットワークの場合にはネットワークの場所を聞かれますが、それ以降は接続しなおしても聞かれません。
Professional Edition、Enterprise Edithion など、上位のエディションではローカルセキュリティポリシーで変更することもできますが、「Windows 8」ではその方法を使うことができません。
次の方法ではエディションにかかわらず変更することができます。
※Windows 8 と Windwos 8.1 では設定方法が異なります。
Windows 8 の場合は「Windows 8 でネットワークの場所を変更する方法」を参照してください。
【現在の設定を確認する】
- デスクトップが表示されている状態で画面の右下へマウスを移動してチャームを表示します。
タブレット端末の場合は画面右外から画面内側へスワイプします。
チャームの一番下にある「設定」をクリックします。
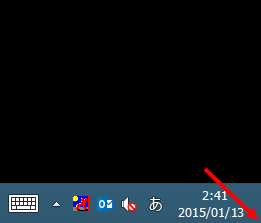
クリックで拡大
クリックで拡大 - 上部に出てくる「コントロールパネル」をクリックします。
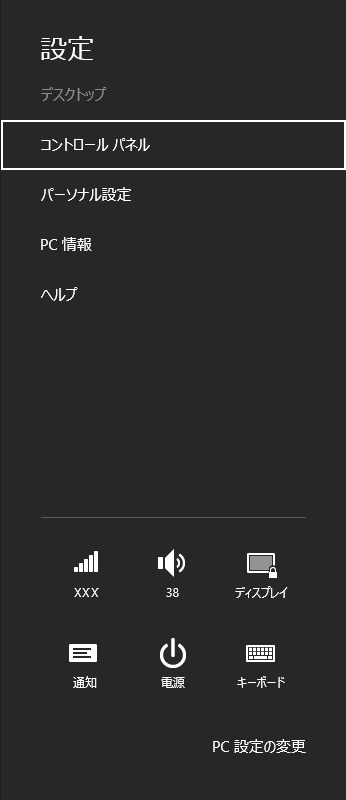
クリックで拡大
- コントロールパネルの「ネットワークと共有センター」をクリックします。
※メニューの表示が異なる場合は右上の「表示方法」で「大きいアイコン」を選択すると同じように表示されます。
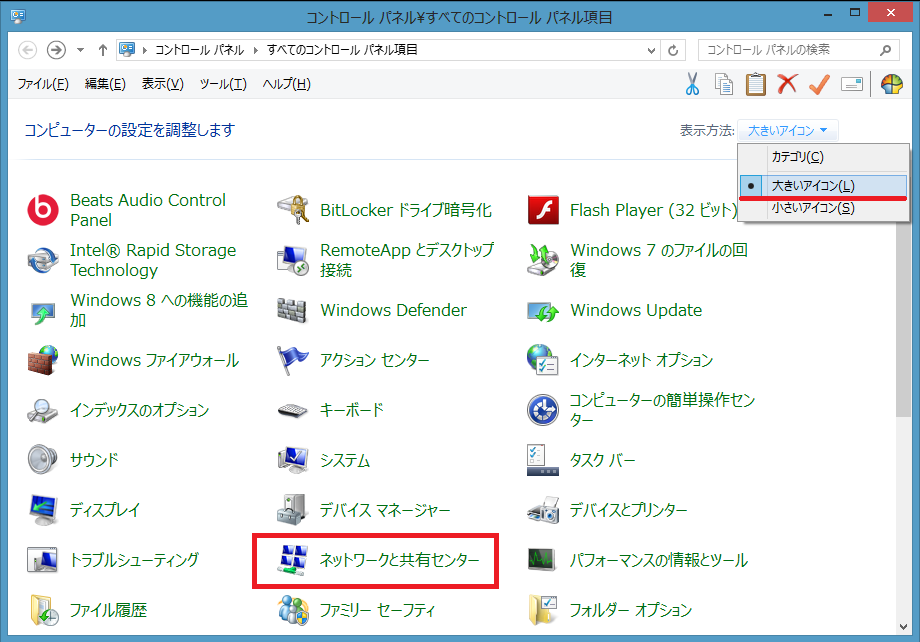
クリックで拡大
- 「アクティブなネットワークの表示」で確認することができます。
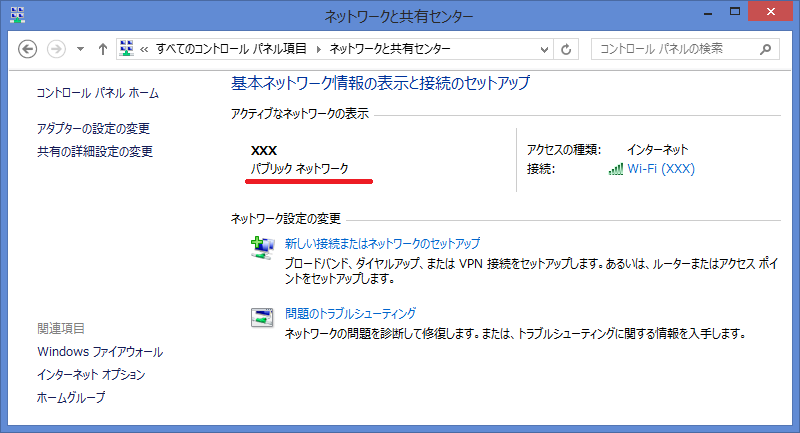
クリックで拡大
【ネットワークの場所を変更する】
- 上記と同じようにチャームを表示し、一番下の「設定」をクリックします。
一番下にある「PC設定の変更」をクリックします。
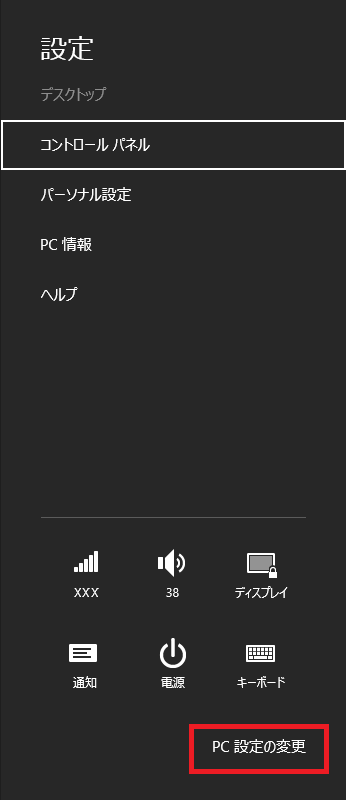
クリックで拡大
- 左のペインで「ネットワーク」をクリックします。
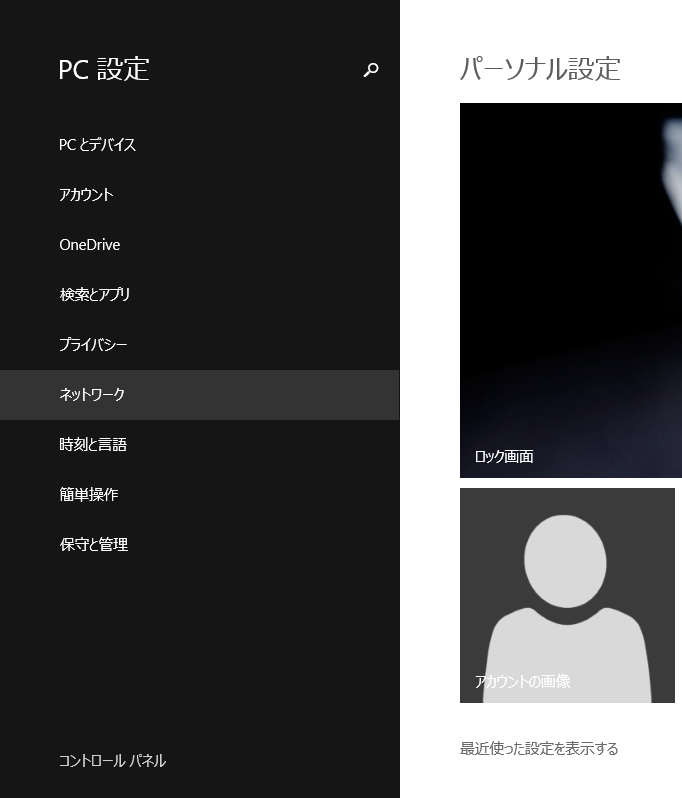
クリックで拡大
- 左のペインで「接続」を選択し、右ペインで現在接続中のネットワークをクリックします。
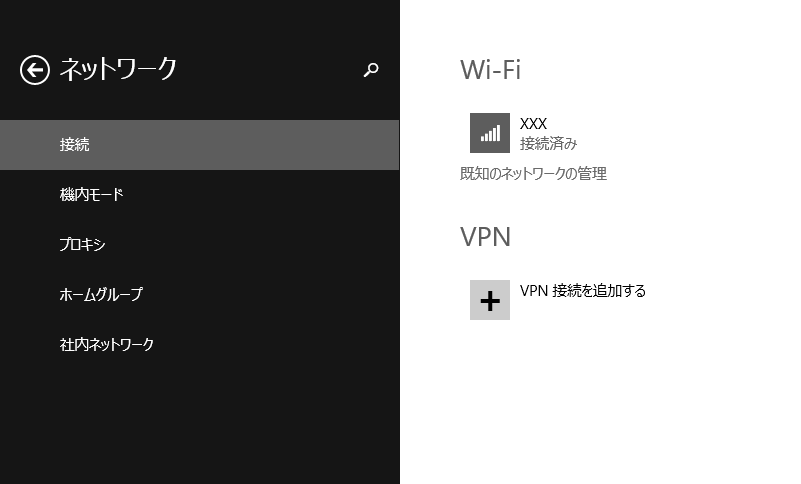
クリックで拡大
- 「デバイスとコンテンツの検索」のスライダーを設定します。
パブリックネットワークにする場合は「オフ」にします。
プライベートネットワークにする場合は「オン」にします。
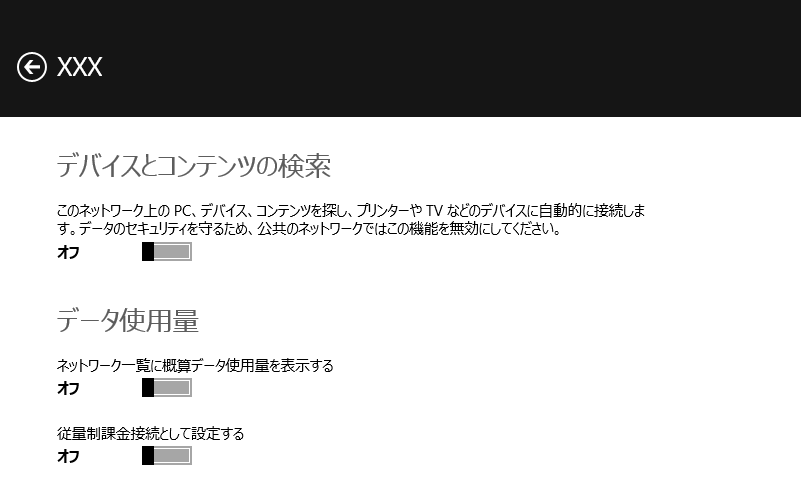
クリックで拡大
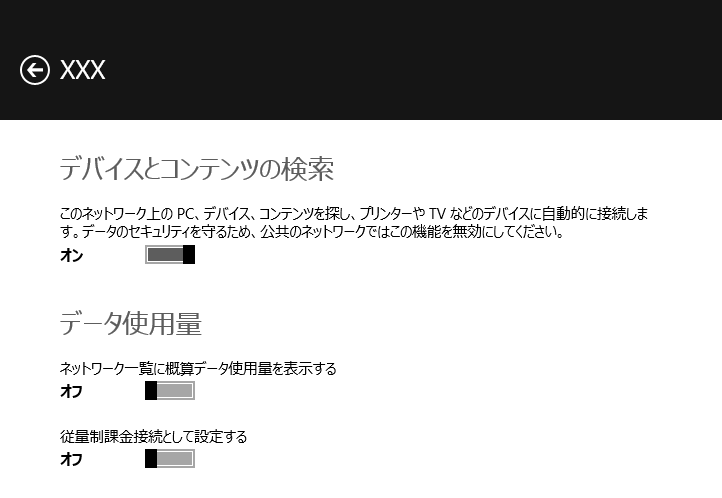
クリックで拡大
- 「アクティブなネットワークの表示」で確認するとネットワークの場所が変わっていることが確認できます。
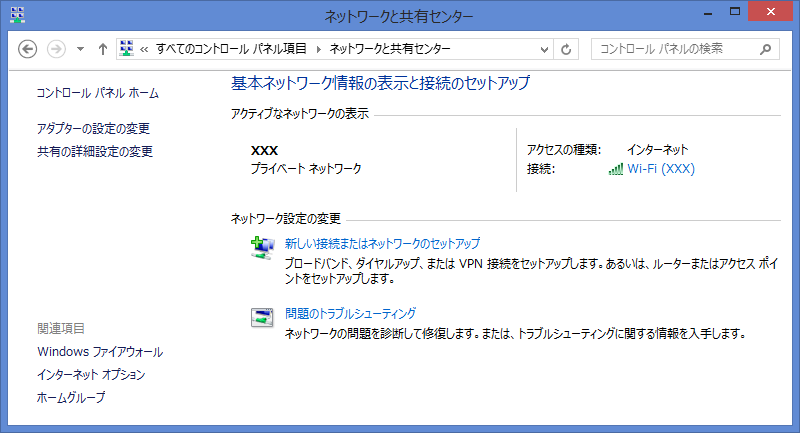
クリックで拡大

