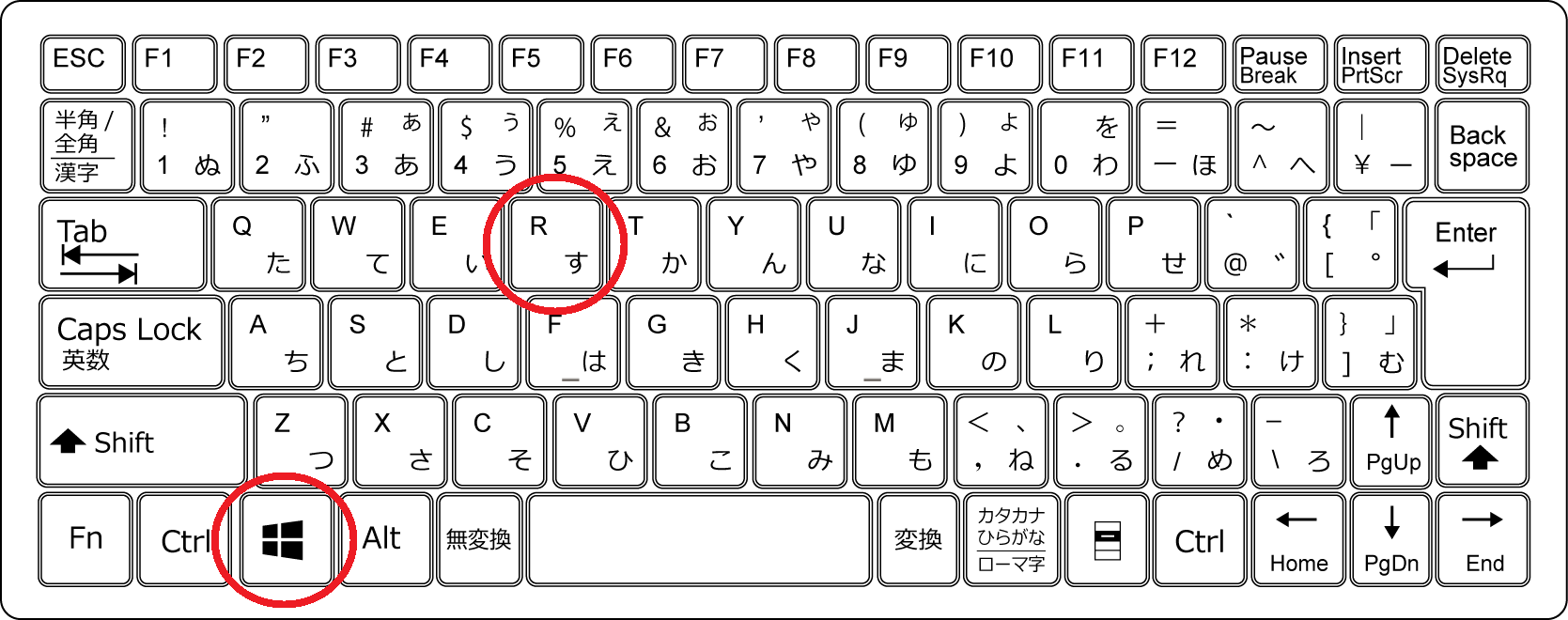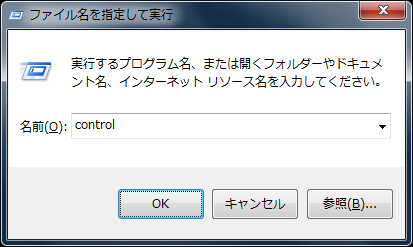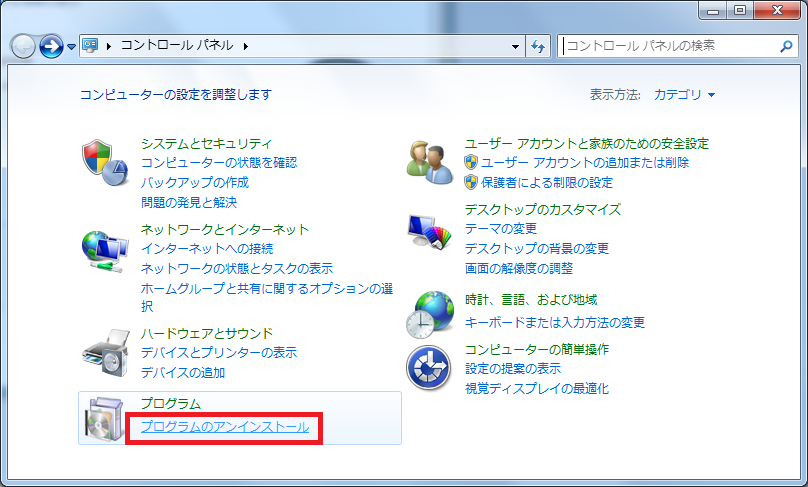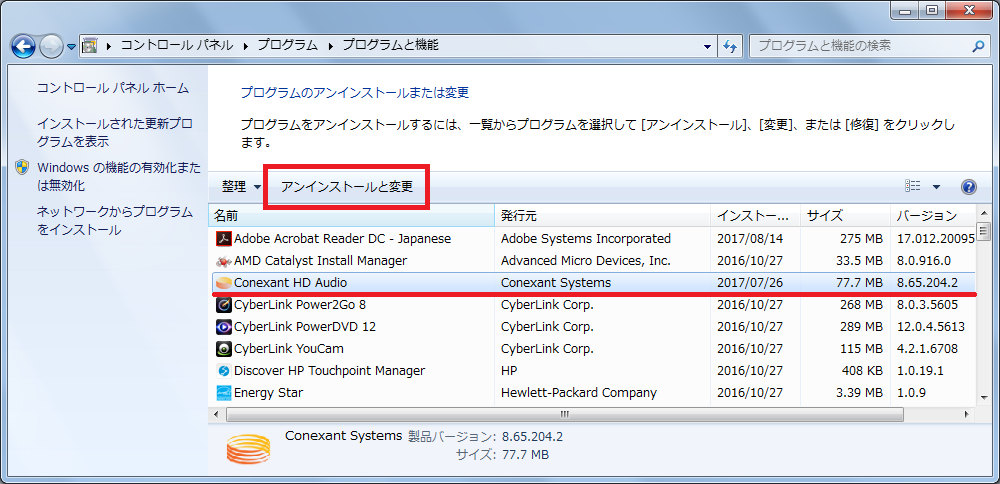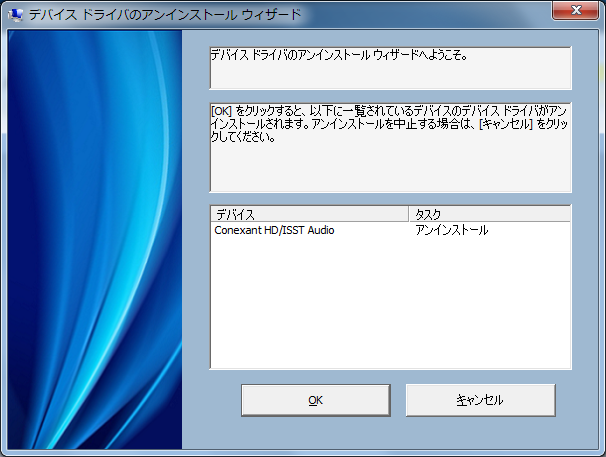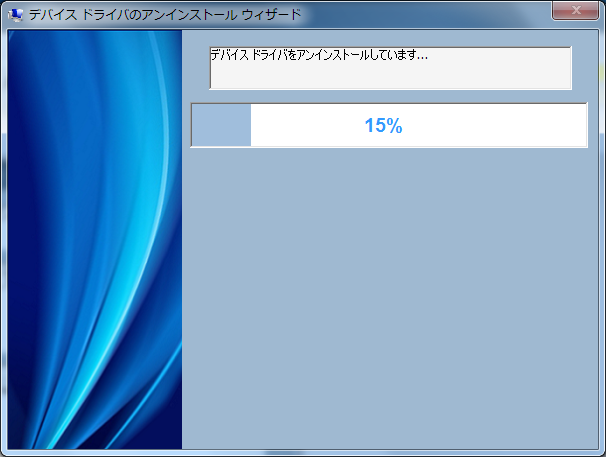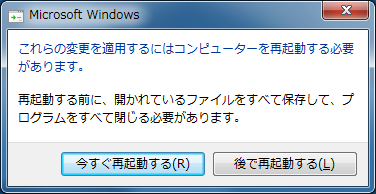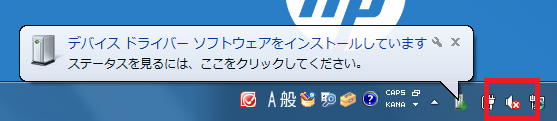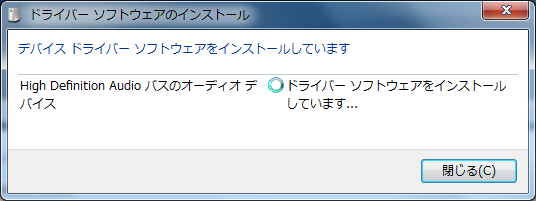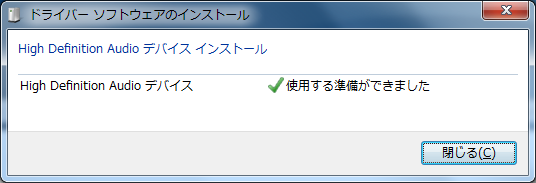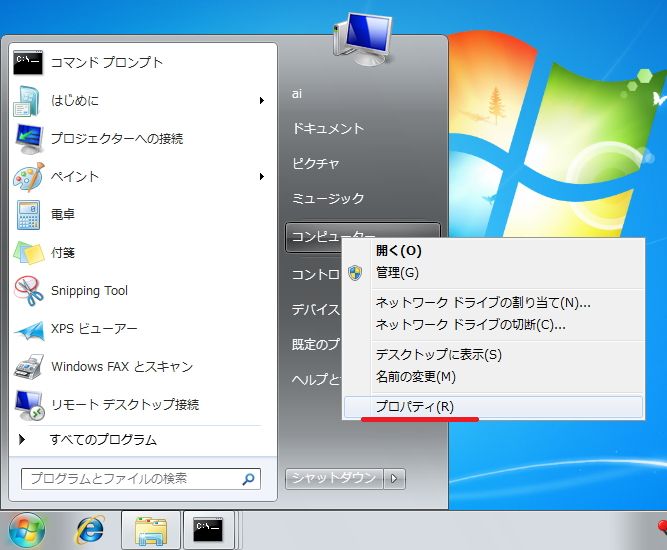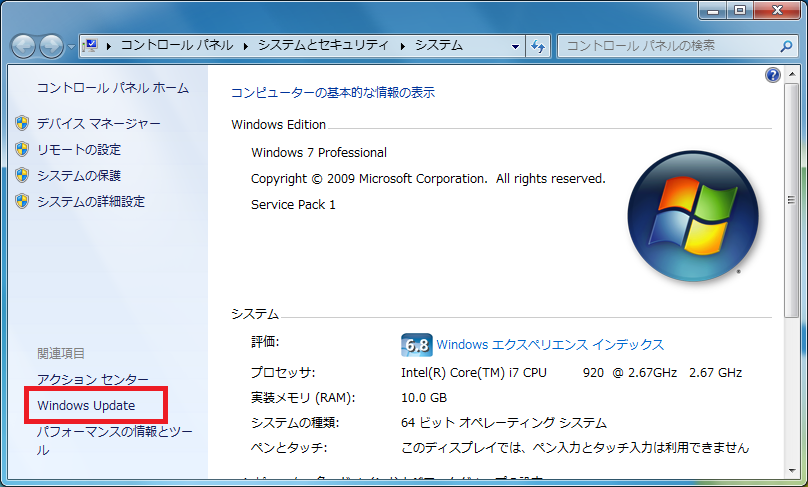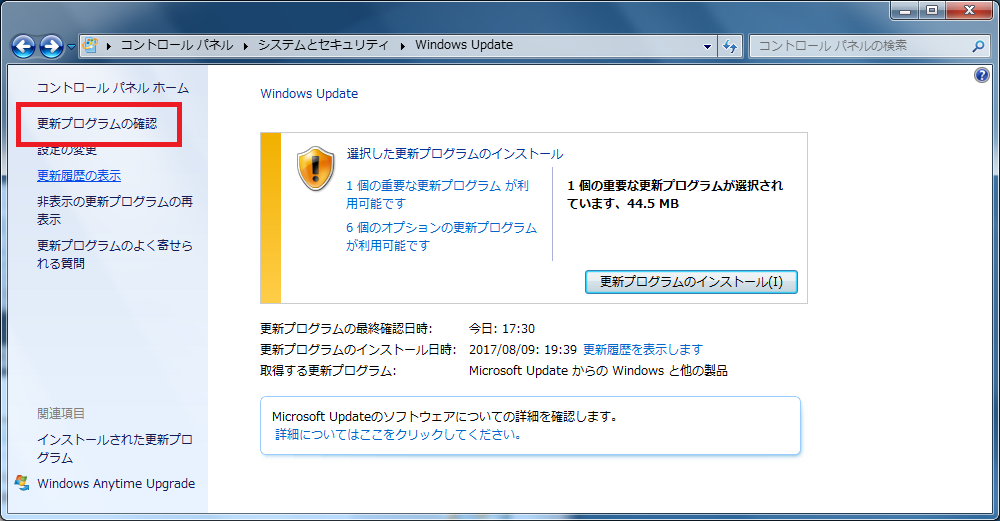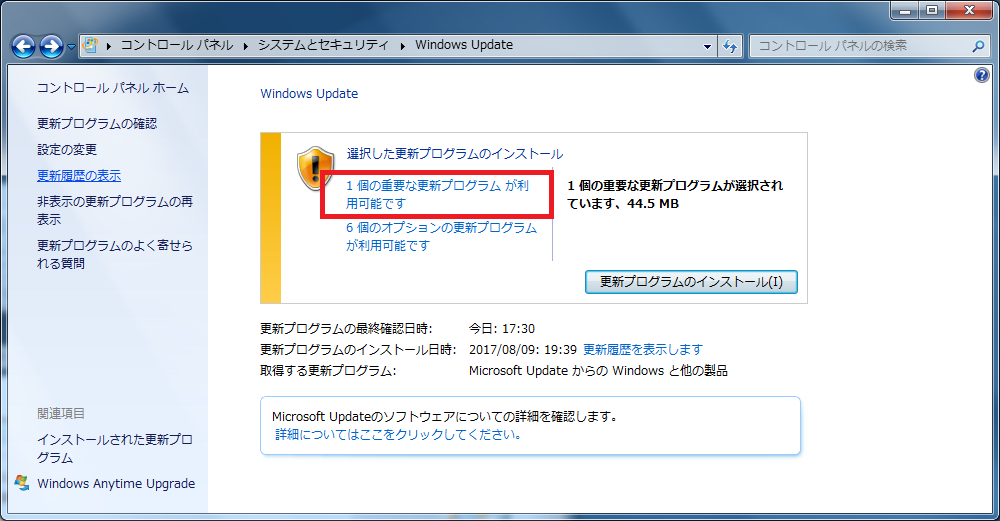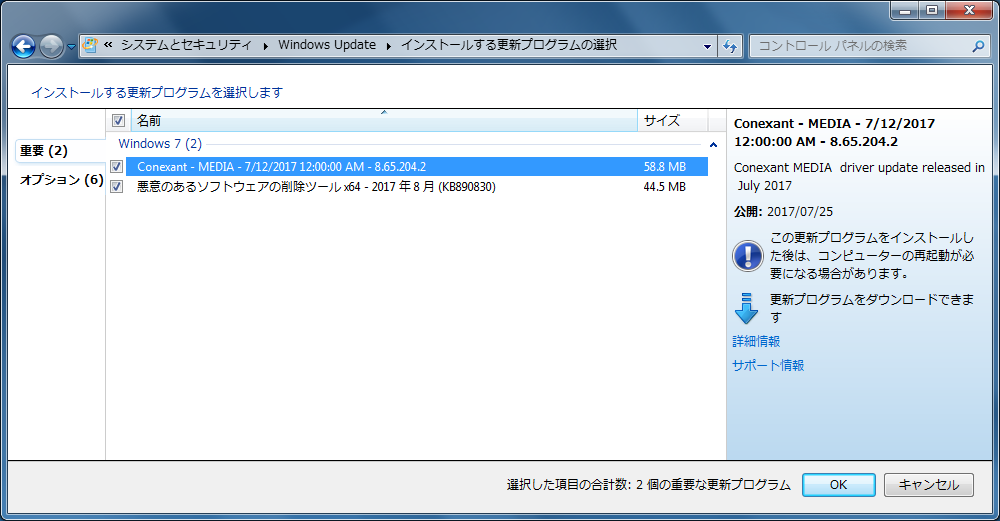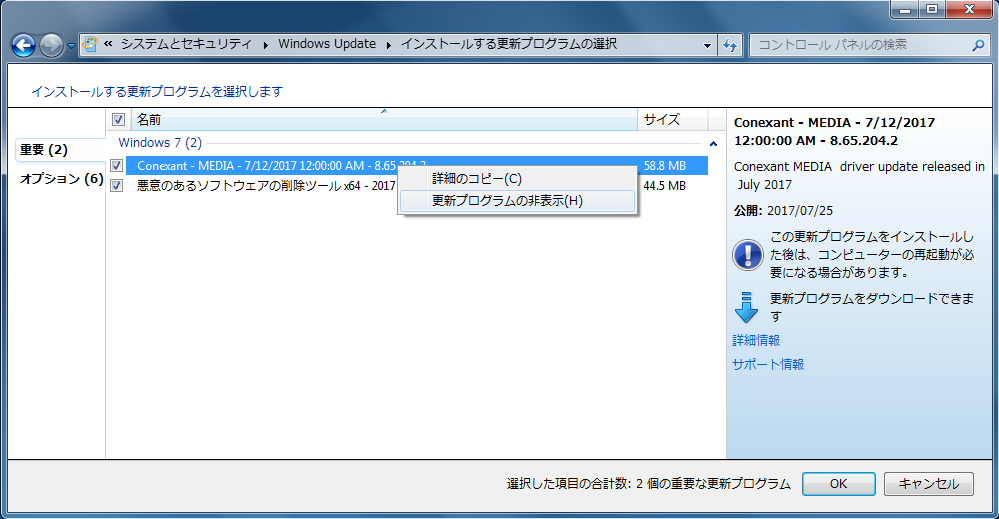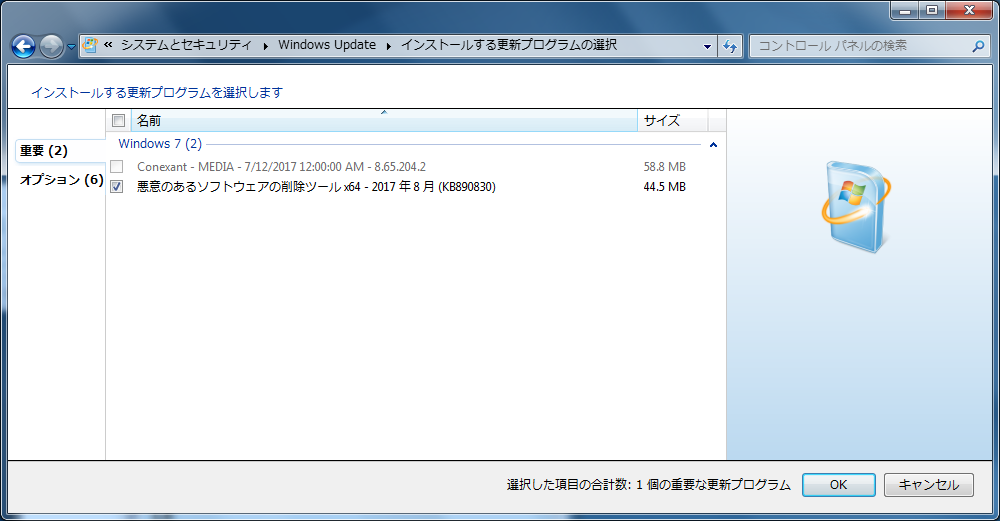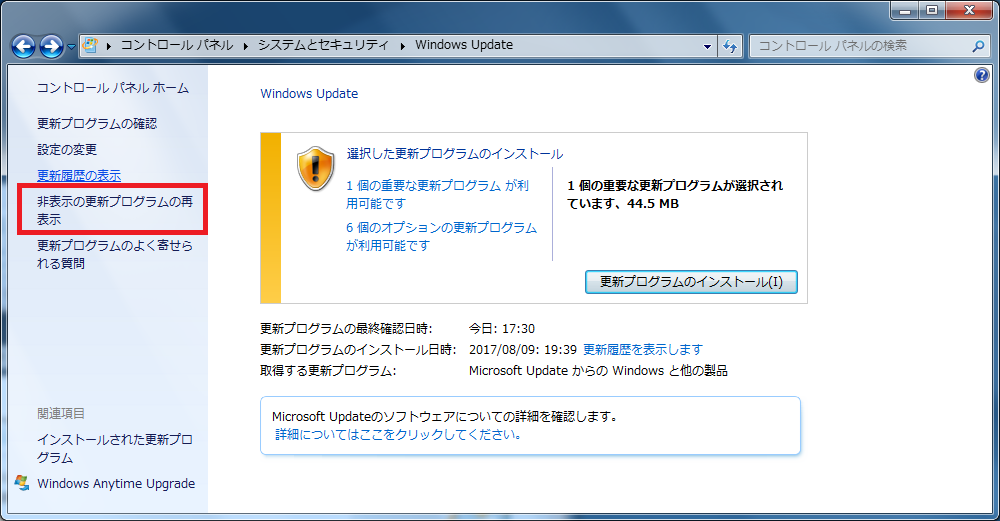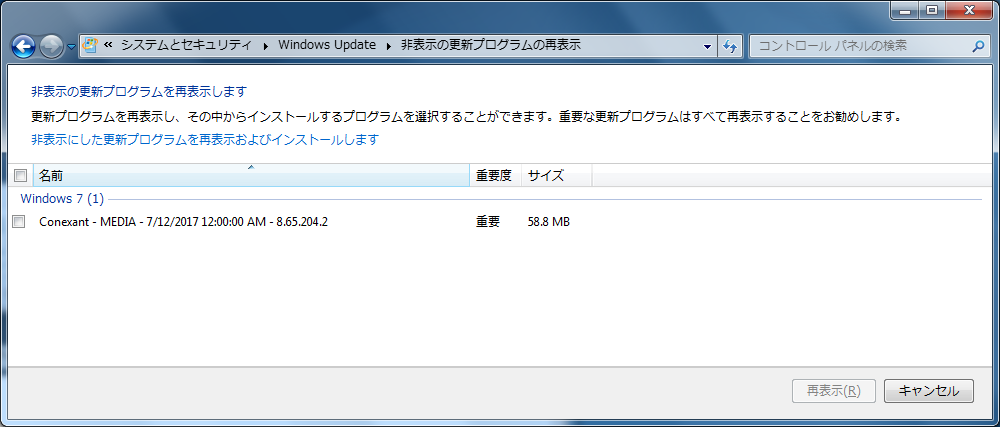Windows 7 でシステム音が遅延する
2017/8/20
文書番号:20760
Windows 7 の環境でシステム音がなるのが遅れるという現象が発生しました。
例えばユーザーアクセスコントロール(UAC)の制御で管理者権限への昇格ダイアログが表示される際、
通常は画面が暗くなってダイアログが表示されるとともに「ポーン」と音が鳴りますが、
遅延するときは10秒程度遅れて音が鳴ります。
一度鳴ってからすぐに鳴らすとその時は遅延しないこともありますがしばらくするとまた遅延します。
UAC の警告とかなら遅れても別に困りませんが何かしらのアクションに対して音で判断するようなときは困る場合があります。
今回の環境は Windwos 7 Professional x64 で hp 製のPCでした。
他の環境では該当しないかもしれませんので実施は自己責任にてお願いします。