Windows スポットライト の画像ファイルを取得する方法
2017/7/16
文書番号:20753
Windows 10 のロック画面では Windows スポットライト という機能によって様々な画像が表示されます。
「気に入りましたか」と表示されるあの画面です。
あの画像はロック画面でしか表示されず、また定期的に変わってしまうので「ずっとこれで!」というわけにいきません。
気に入った画像ファイルを保存して壁紙に設定したいなどの場合にはファイルとして取得します。
※Windows スポットライトの画像は著作権表示がされていません。
ですが、どこにでも使っていいという表記もありません。
自分のPCの壁紙など、私的利用の範囲で使用するようにしてください。
【操作手順】
- キーボードの Windwos ロゴキーを押しながら「R」キーを押します。
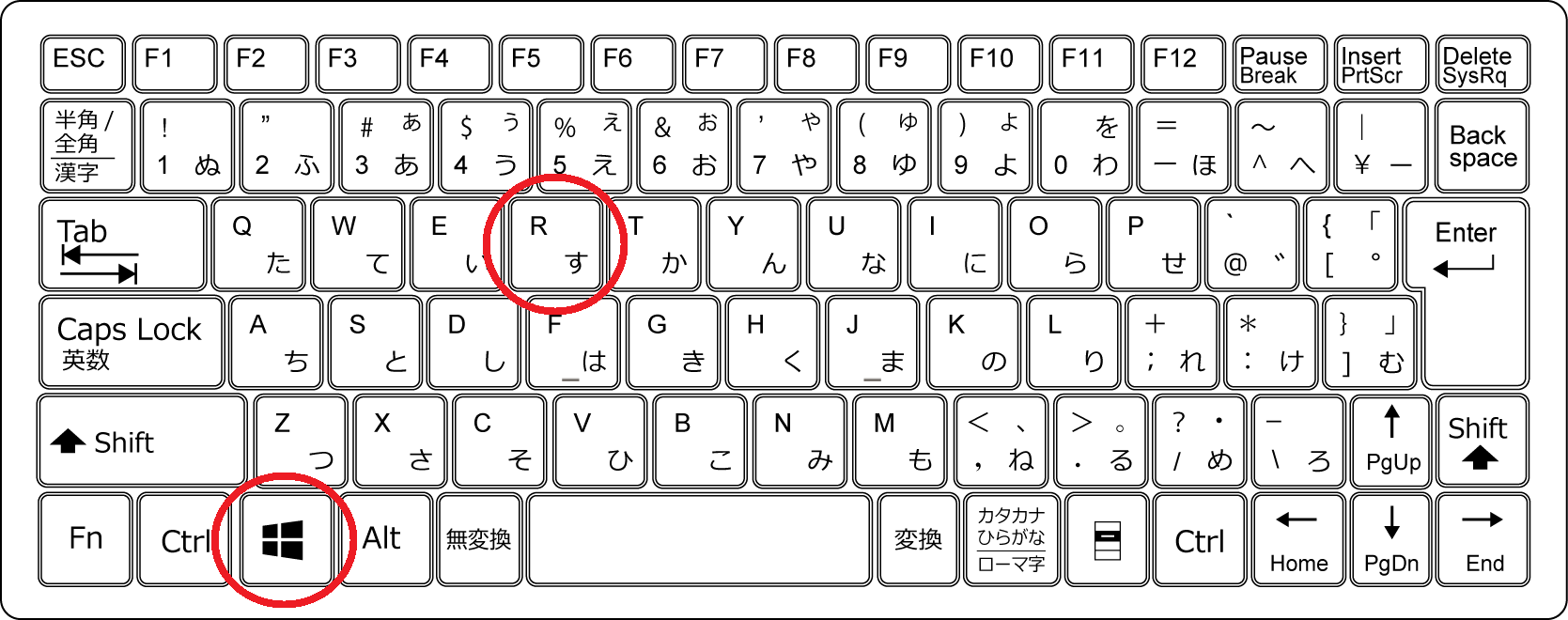
クリックで拡大
- 「ファイル名を指定して実行」ダイアログが起動します。
以下のパスをコピーして貼り付け、「OK」をクリックします。
%LOCALAPPDATA%\Packages\Microsoft.Windows.ContentDeliveryManager_cw5n1h2txyewy\LocalState\Assets

クリックで拡大
もし、上記のパスを貼り付けて以下のようなエラーが出た場合、パスの途中の乱数のような部分が異なる可能性があります。(未確認ですが、可能性として)
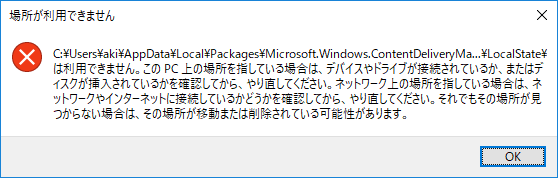
クリックで拡大
その場合は「ファイル名を指定して実行」ダイアログで「%LOCALAPPDATA%\Packages」と貼り付けて「OK」をクリックしてフォルダーを開き、「Microsoft.Windows.ContentDeliveryManager_」で始まるフォルダーを探します。
そのフォルダーの中で「LocalState」、「Assets」と順に開きます。
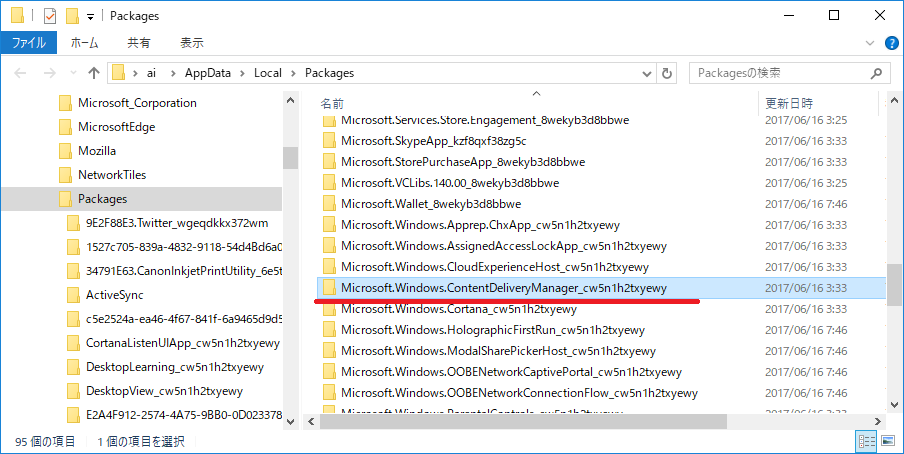
クリックで拡大
- フォルダーを開くと乱数文字のようなファイル名で拡張がないファイルがたくさんあります。
これが Windows スポットライト の画像ファイルです。(一部違うものもあります)
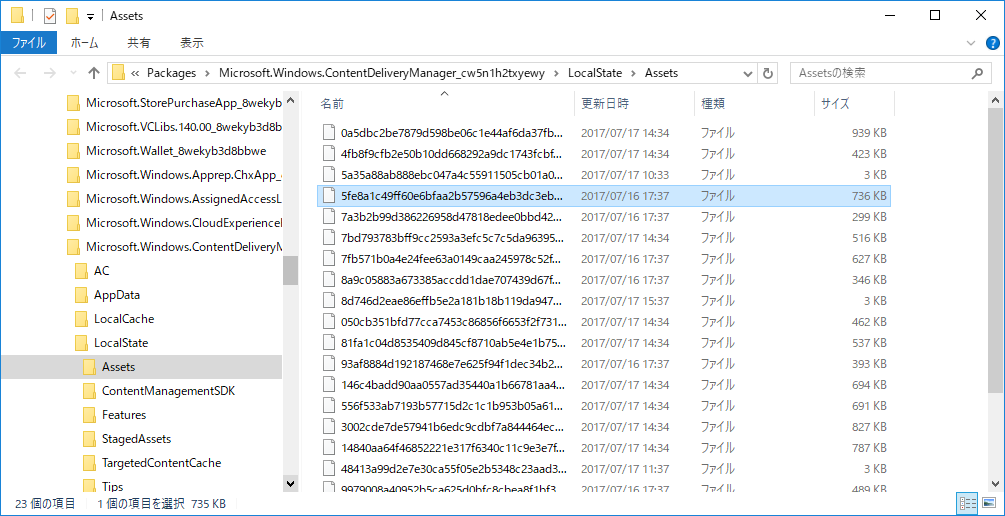
クリックで拡大
- キーボードの Windwos ロゴキーを押しながら「R」キーを押します。
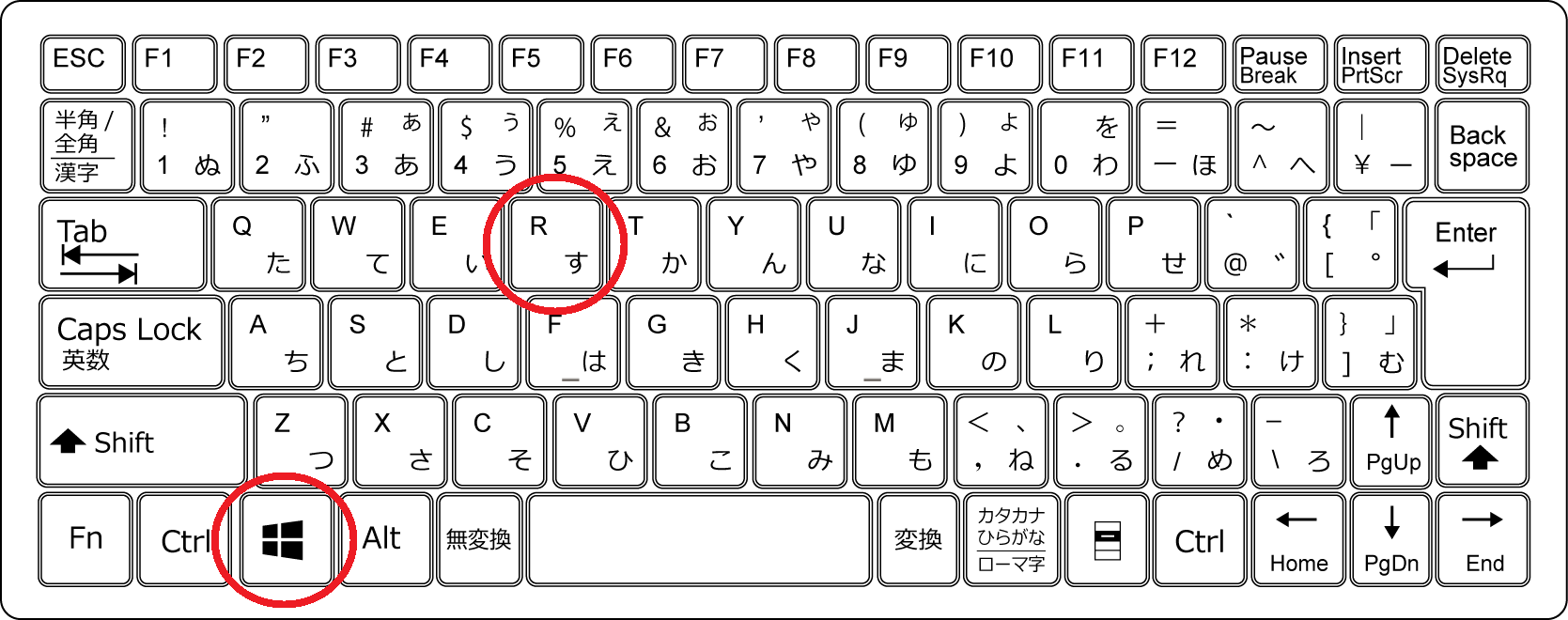
クリックで拡大
- 「ファイル名を指定して実行」ダイアログが起動します。
「mspaint」と入力して「OK」をクリックします。
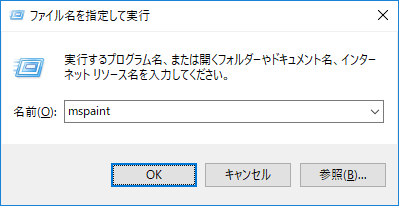
クリックで拡大
- ペイントが起動したら先ほどのフォルダーと並べて、ファイルをドラッグし、ペイントへドロップします。
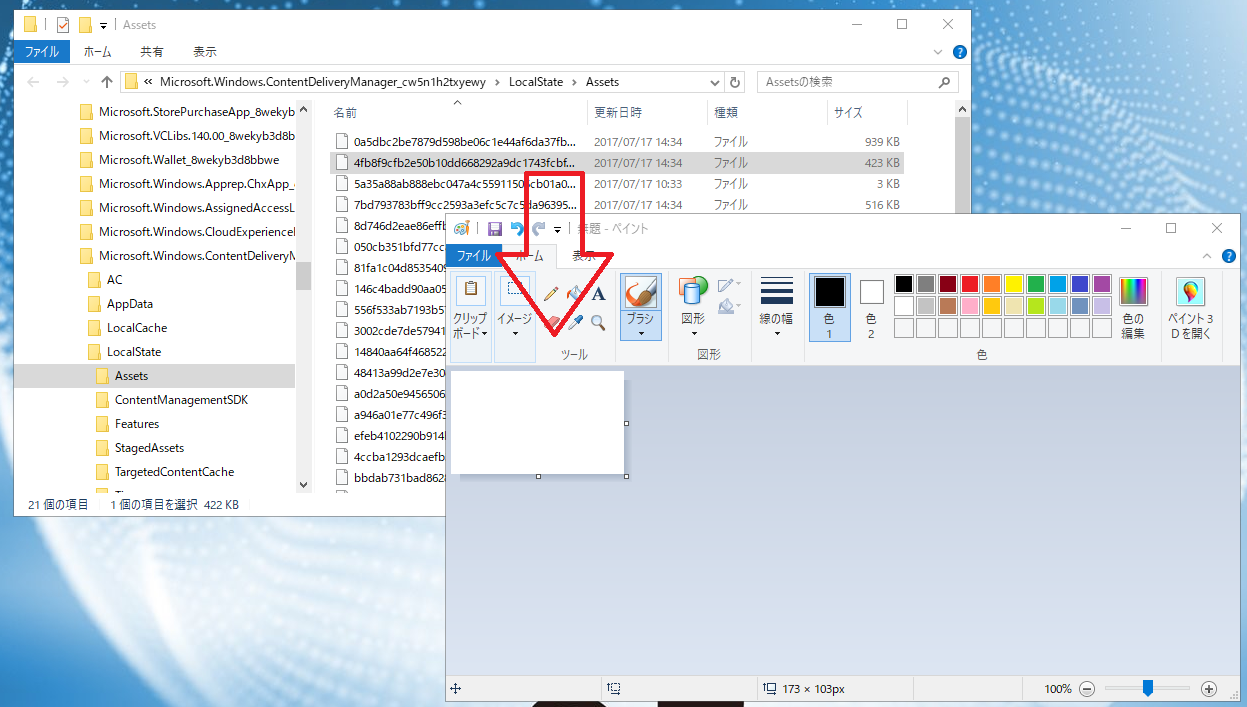
クリックで拡大
- 拡張子はありませんが、ペイントで開くことができます。
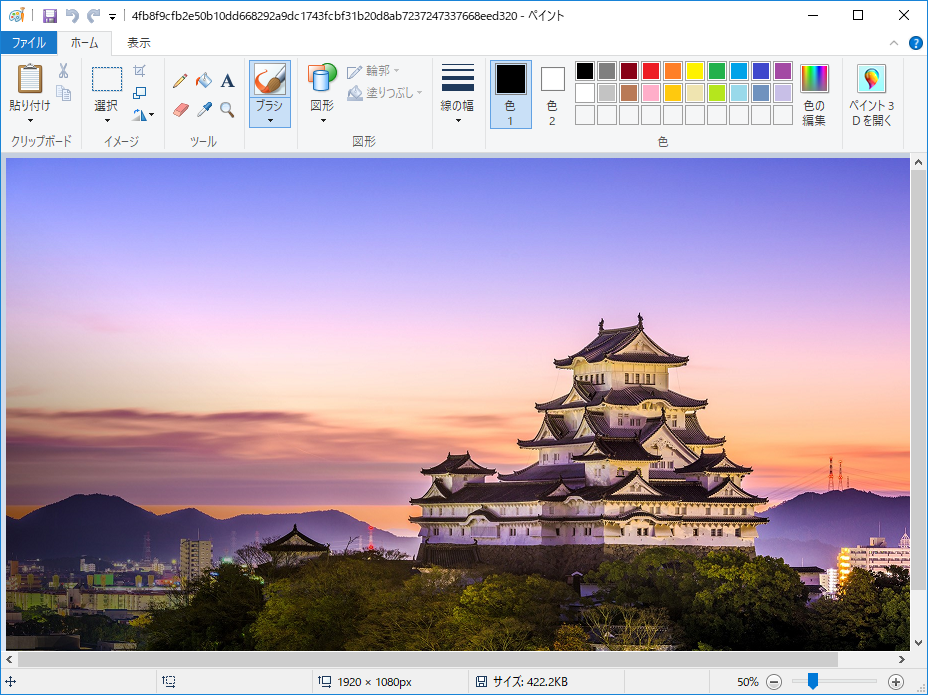
クリックで拡大
- このファイルを扱いやすいように拡張子をつけて保存します。
画面左上の「ファイル」ボタンをクリックし、「名前を付けて保存」から保存したい画像形式をクリックします。
保存ダイアログが起動しますので保存先を指定して保存します。
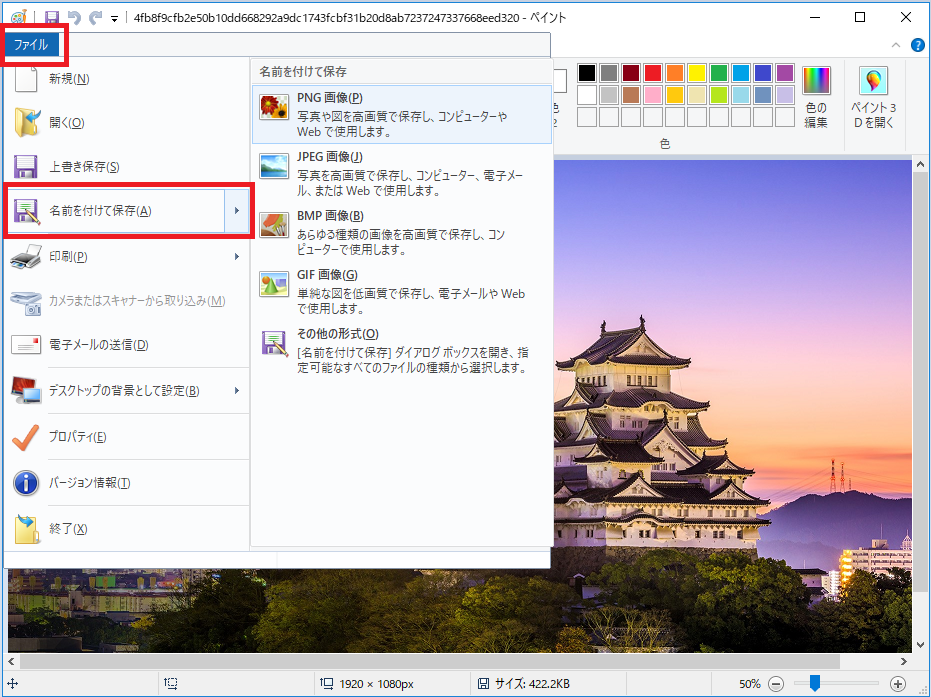
クリックで拡大
ここでペイントを起動します。


