Windows 10 に .NET Framewoek 3.5 をインストールする方法
2017/1/19
文書番号:20665
Windows 10 では .NET Framework 4 は標準でインストールされていますが、.NET Framework 3.5 はインストールされていません。
ちょっと前のアプリケーションを使用する場合、.NET Framework 3.5 が必要になったりするのでその場合はインストールする必要があります。
Windows 10 で.NET Framework 3.5 をインストールする手順です。
この手順では Windows Update からコンポーネントをダウンロードしてインストールするのでインターネットに接続されている必要があります。
オフラインの環境でインストールしたい場合は以下のページをご参照ください。
.NET Framewoek 3.5 をオフラインでインストールする方法
【操作手順】
- キーボードの Windwos ロゴキーを押しながら「R」キーを押します。
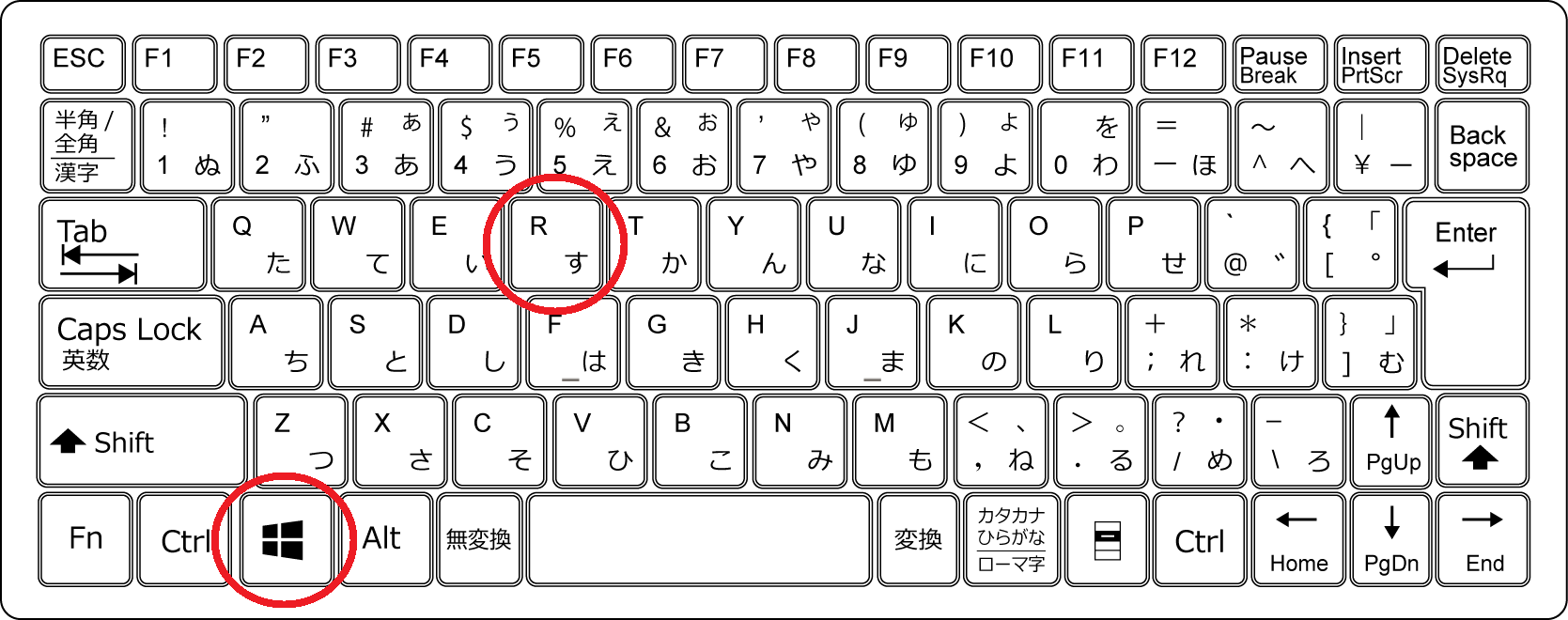
クリックで拡大
- 「ファイル名を指定して実行」ダイアログが起動します。
「control」と入力して「OK」をクリックします。
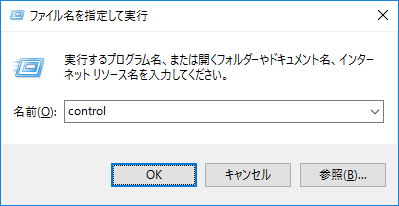
クリックで拡大
- コントロールパネルが起動します。
画面右上の表示方法が「カテゴリ」になっていると同じように表示されているはずです。
「プログラム」の項目にある「プログラムのアンインストール」リンクボタンをクリックします。
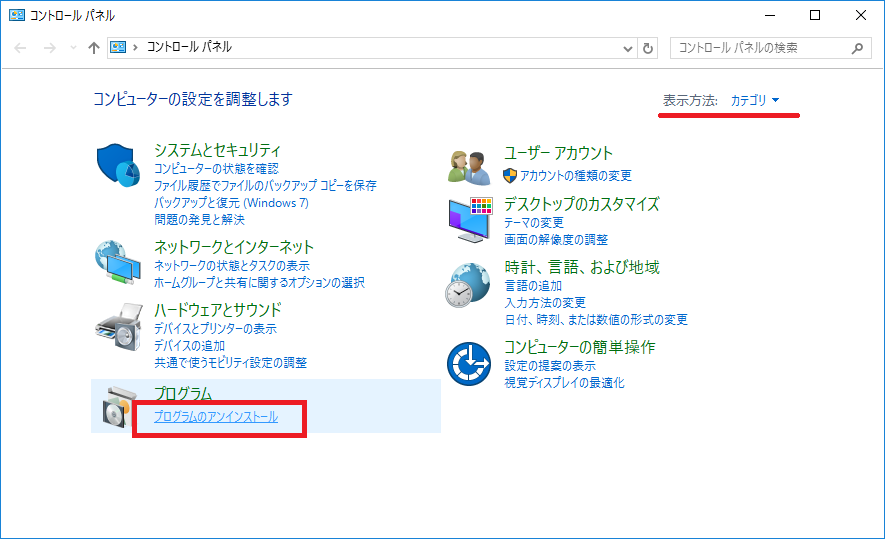
クリックで拡大
- 画面左にある「Windows の機能の有効化または無効化」リンクボタンをクリックします。

クリックで拡大
- 「Windows の機能」ダイアログが起動します。
一覧の一番上にある「.NET Framework 3.5 (.NET 2.0 および 3.0 を含む)」の項目を選択して、「OK」ボタンをクリックします。
※ツリーを展開した中にある2つの項目は特に必要なければ選択する必要はありません。
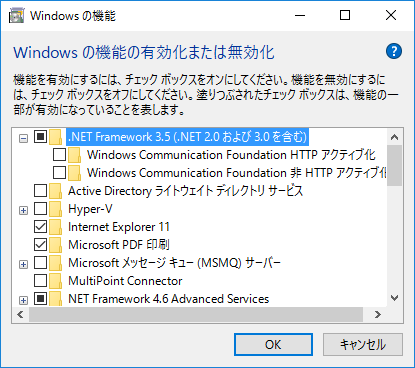
クリックで拡大
- .NET Framework 3.5 のコンポーネントはインストール時にダウンロードする必要があります。
インターネットに接続していることを確認して「Windows Update からファイルをダウンロードする」をクリックします。
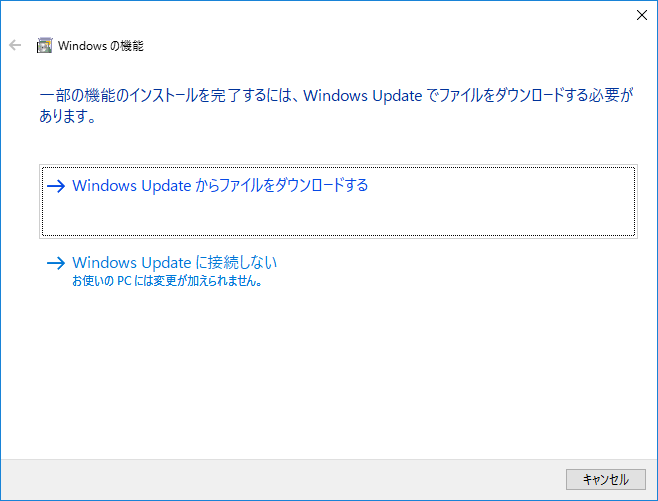
クリックで拡大
- ダウンロードが開始します。
ダウンロード後、インストールされ、完了するとダイアログは自動で閉じます。
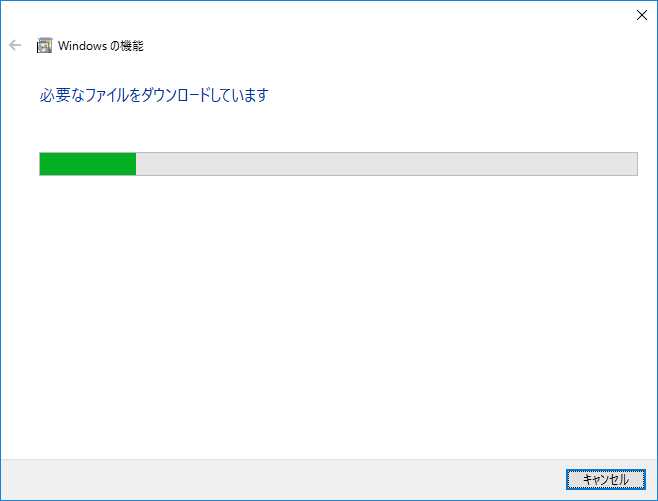
クリックで拡大
この手順で Windows Update に接続できない場合など何らかのエラーによってインストールを完了できない場合は Windows 10 のインストールメディアを使用して オフラインでインストールすることもできます。
オフラインでインストールする場合は以下のページをご参照ください。
.NET Framewoek 3.5 をオフラインでインストールする方法

