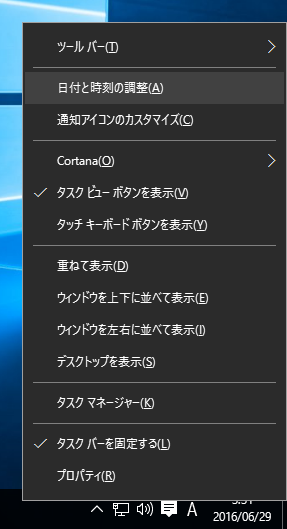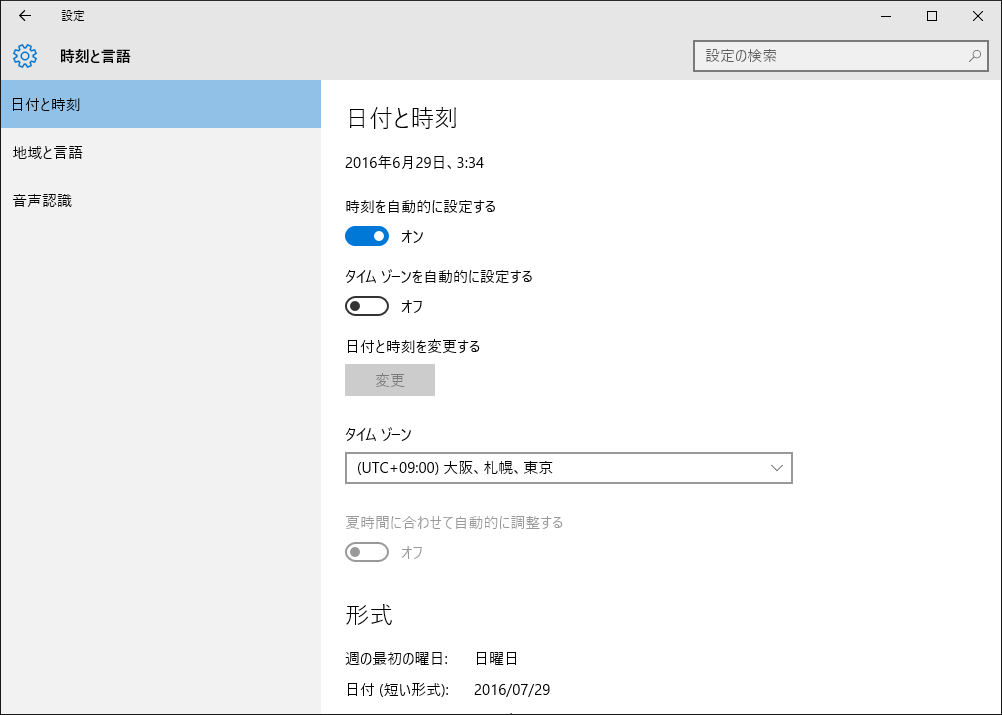Windows 10 でタイムサーバーを手動で設定する方法
2016/8/1
文書番号:20525
Windows 10 ではタイムサーバーの設定を手動で指定する方法です。
Windows 10 ではタスクバーの時計を右クリックして「日付と時刻の調整」をクリックして開いた設定画面では時刻同期のON/OFFと手動での時刻の設定はできますが、 タイムサーバーを手動で設定することはできません。
Windows 10 の新しい設定画面にはタイムサーバーを指定する項目がないので従来の設定画面を起動して設定する必要があります。
以下、手順です。
【設定手順】
- キーボードの Windwos ロゴキーを押しながら「R」キーを押します。
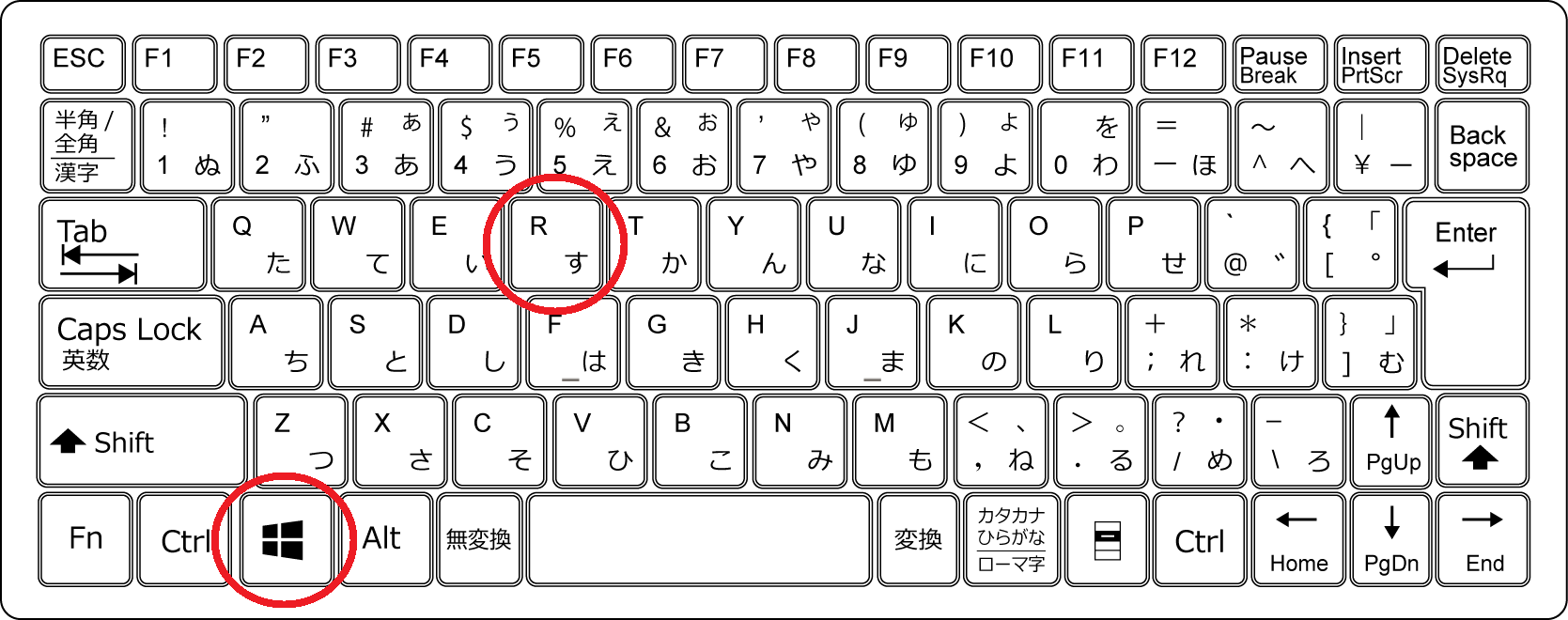
クリックで拡大
- 「ファイル名を指定して実行」ダイアログが起動します。
「control」と入力して「OK」をクリックします。

クリックで拡大
- コントロールパネルが起動しますので「時計、言語、および地域」のリンクボタンをクリックします。
※実際の画面が異なる場合は右上の「表示方法」が「カテゴリ」になっているか確認してください。
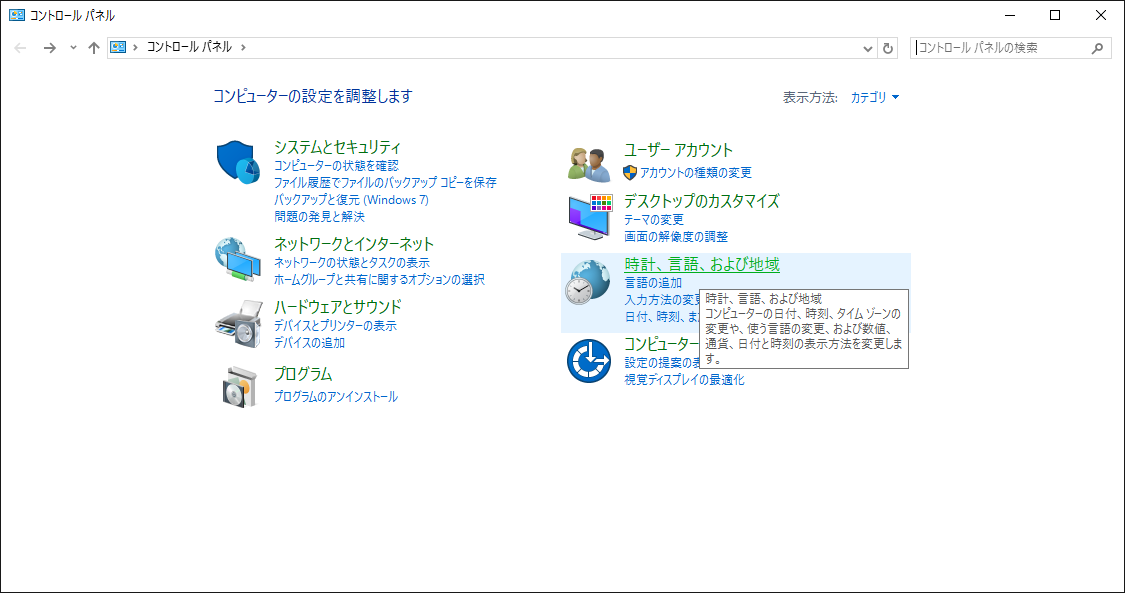
クリックで拡大
- 「日付と時刻」をクリックします。
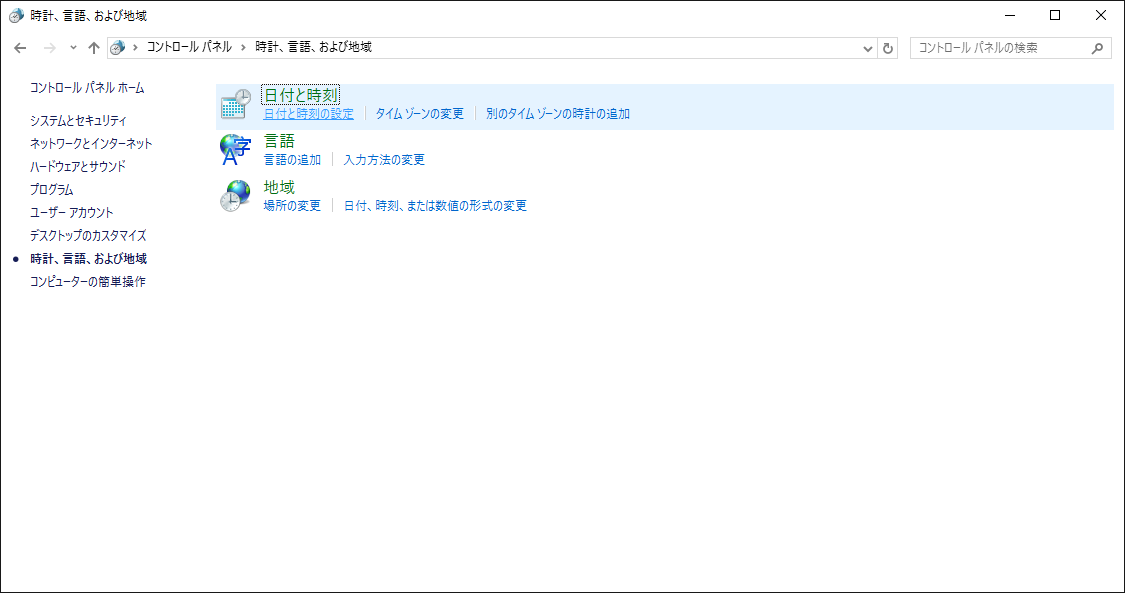
クリックで拡大
- 「日付と時刻」ダイアログが起動します。
「インターネット時刻」タブをクリックして開き、「設定の変更」ボタンをクリックします。
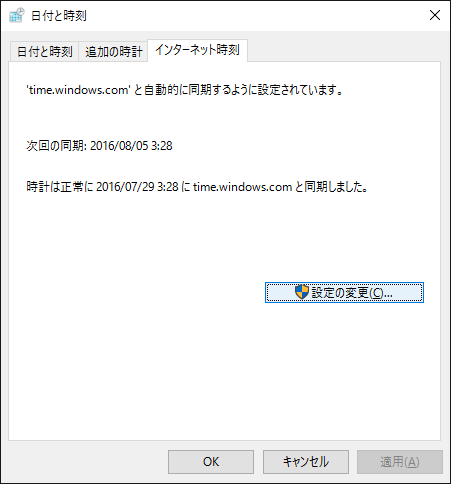
クリックで拡大
- 「インターネット時刻サーバーと同期する」にチェックを入れて、「サーバー」の欄にタイムサーバーのコンピューター名かIPアドレスを入力します。
「今すぐ更新」ボタンをクリックして「正常に~と同期しました」と表示されれば成功です。
「OK」をクリックして設定画面を閉じます。
※一度で成功しない場合は少し待って何度かクリックすると成功したりもします。
1回のクリックで諦めず、何度かクリックしてみましょう。
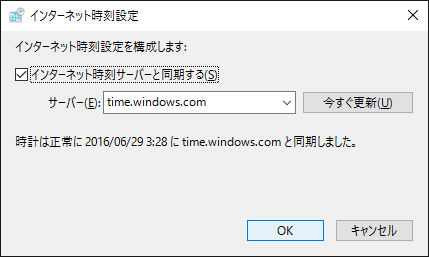
クリックで拡大
これで、指定したタイムサーバーと時刻同期を行うようになります。