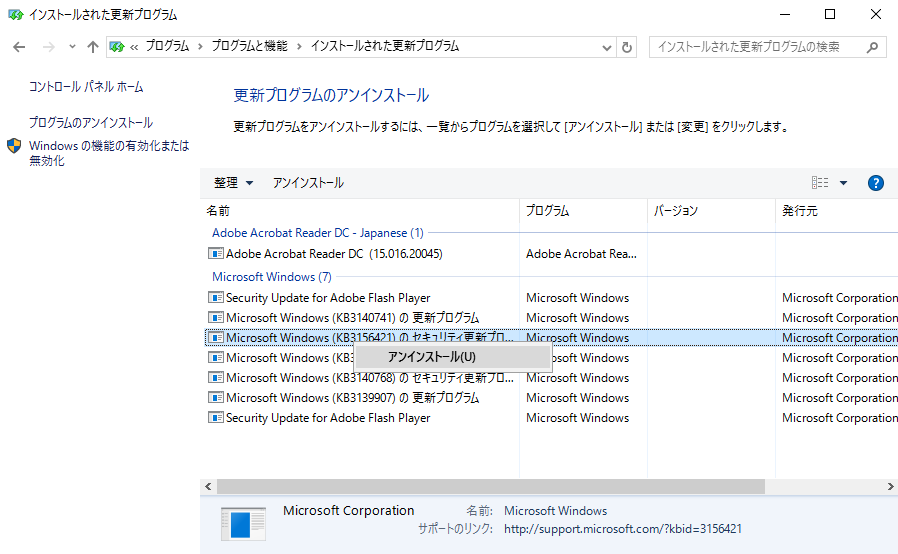Windows Update で特定の更新プログラムをインストールしないようにする方法
2015/6/14
文書番号:20514
Windows Update によってインストールされた更新プログラムで問題が起こった場合、原因となるプログラムを特定してアンインストールすることがあります。 しかし、アンインストールした更新プログラムでもWindows Update が実行されるとまたインストールされてしまいます。
また、同じモデルのPCが他にもあって、問題が起こることがわかっている場合も、Windows 10 の標準の画面では更新をとめることができません。
インストールされた更新プログラムの一覧は確認できますがここでも「非表示」を選択できる項目はありません。
Widows Update によってインストールされる更新プログラムのうち、 特定のプログラムだけインストールしたくないときには Microsoft から提供されている「Show or hide updates」というツールで更新をブロックすることができます。
特定の更新プログラムをインストールしないようにする手順です。
【設定手順】
- Microfot のサポートサイトへアクセスします。
https://support.microsoft.com/ja-jp/kb/3073930

クリックで拡大
- 少し下へスクロールし、「に関するトラブルシューティング」の「表示/非表示の更新」パッケージを今すぐダウンロードします。」と書かれたリンクをクリックしてツールをダウンロードします。
(日本語おかしいですが自動翻訳なので。)
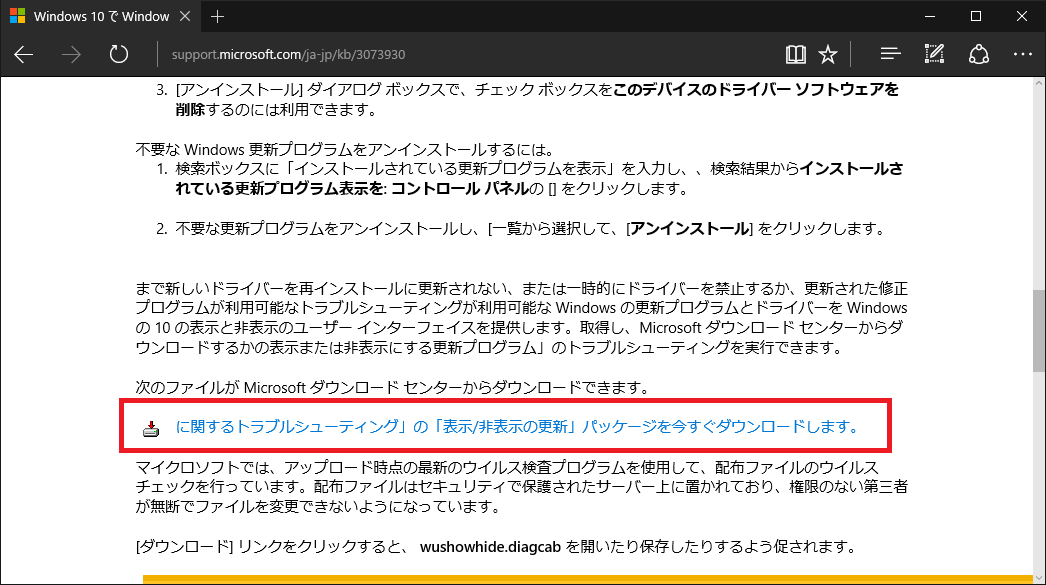
クリックで拡大
- ダウンロードしたツール「wushowhide.diagcab」をダブルクリックして起動します。
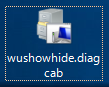
クリックで拡大
- 「Show or hide updates」が起動します。
「次へ」ボタンをクリックします。
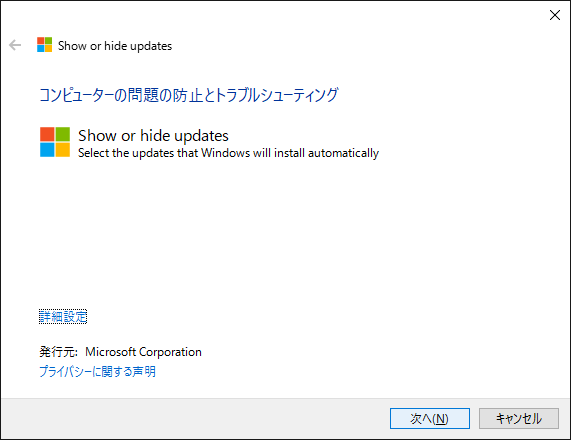
クリックで拡大
- 「問題を検出しています」と出ますのでしばらく待ちます。
少し日本語がおかしい気もしますが、ここでインストール可能な更新プログラムの一覧を検出しているものと思われます。
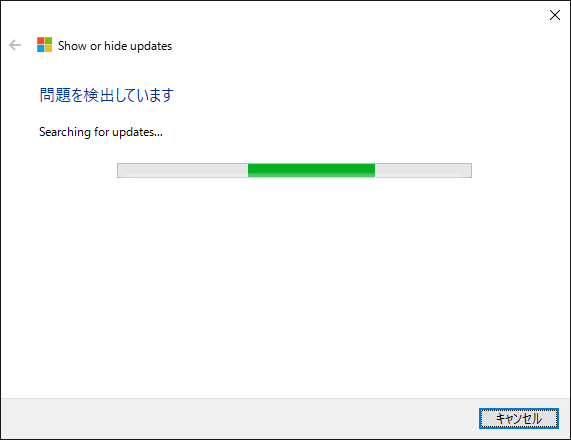
クリックで拡大
- 機能を選択する画面になります。
更新したくないプログラムを指定する場合は上の「Hide Updates」をクリックします。

クリックで拡大
- インストール可能な更新プログラムの一覧が表示されますので、インストールしたくない更新プログラムにチェックをいれて、「次へ」をクリックします。

クリックで拡大
- 「問題を解決しています」と出ますのでしばらく待ちます。
こちらも少し日本語がおかしい気もしますが、ここで"インストールしない設定"を書き込んでいるものと思われます。
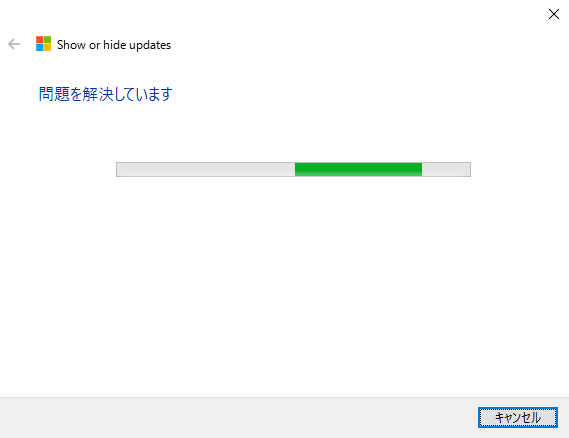
クリックで拡大
- 「トラブルシューティングが完了しました。」と表示されれば完了です。
「閉じる」ボタンをクリックして終了します。

クリックで拡大
【ブロックした更新プログラムを再度インストールできるようにする手順】
- 上記6.の手順で、「Show hidden updates」をクリックします。

クリックで拡大
- 今ブロックしている更新プログラムの一覧が表示されますので、ブロックを解除する更新プログラムにチェックを入れて「次へ」をクリックします。
しばらくして完了の表示が出たらツールを終了します。
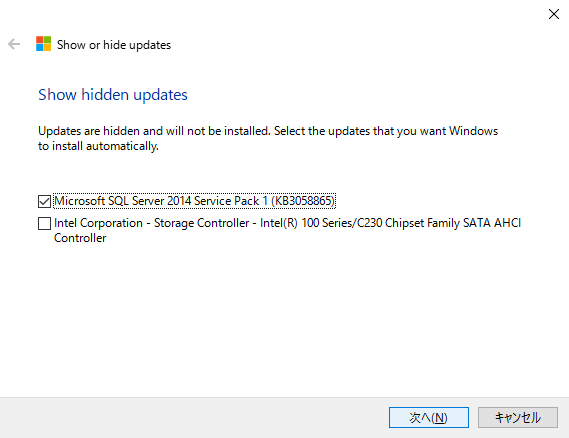
クリックで拡大
【参考情報】
[Microsoft] Windows 10 で Windows やドライバーの更新による再インストールを一時的に防止する方法
https://support.microsoft.com/ja-jp/kb/3073930
[Microsoft TechNet] Windows 10: 問題を起こした更新プログラムやドライバーを Windows Update で一時的にインストールされないようにするツールの紹介
https://blogs.technet.microsoft.com/jpsecurity/2015/07/30/windows-10-windows-update-12/
https://support.microsoft.com/ja-jp/kb/3073930
[Microsoft TechNet] Windows 10: 問題を起こした更新プログラムやドライバーを Windows Update で一時的にインストールされないようにするツールの紹介
https://blogs.technet.microsoft.com/jpsecurity/2015/07/30/windows-10-windows-update-12/