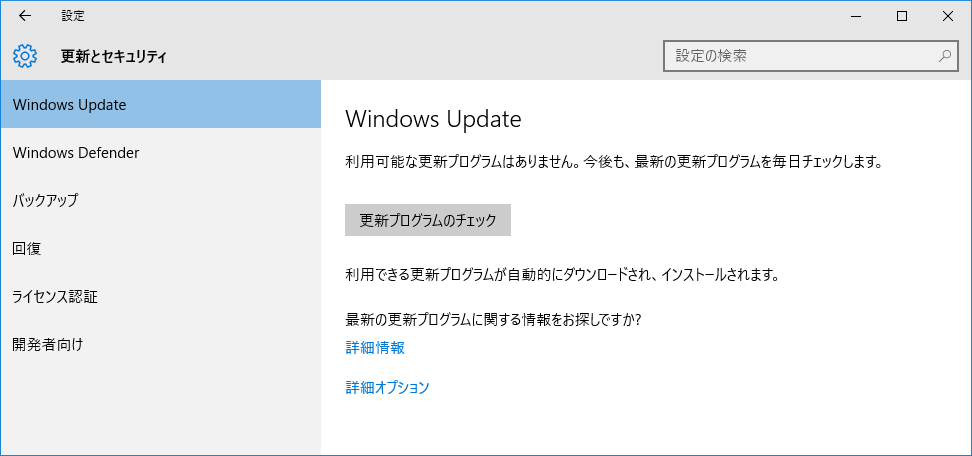Windows 10 で Windows Update を手動実行にする方法
2015/5/20
文書番号:20510
Windows 10 では Widows Update が既定で自動更新に設定され、Windows Update の画面では手動に設定変更することができません。
これを手動更新に設定変更する手順です。
※Windows Update が自動で行われないことによる障害・問題が発生する可能性があります。
設定の変更は自己責任でお願いいたします。
【設定手順】
- キーボードの Windwos ロゴキーを押しながら「R」キーを押します。
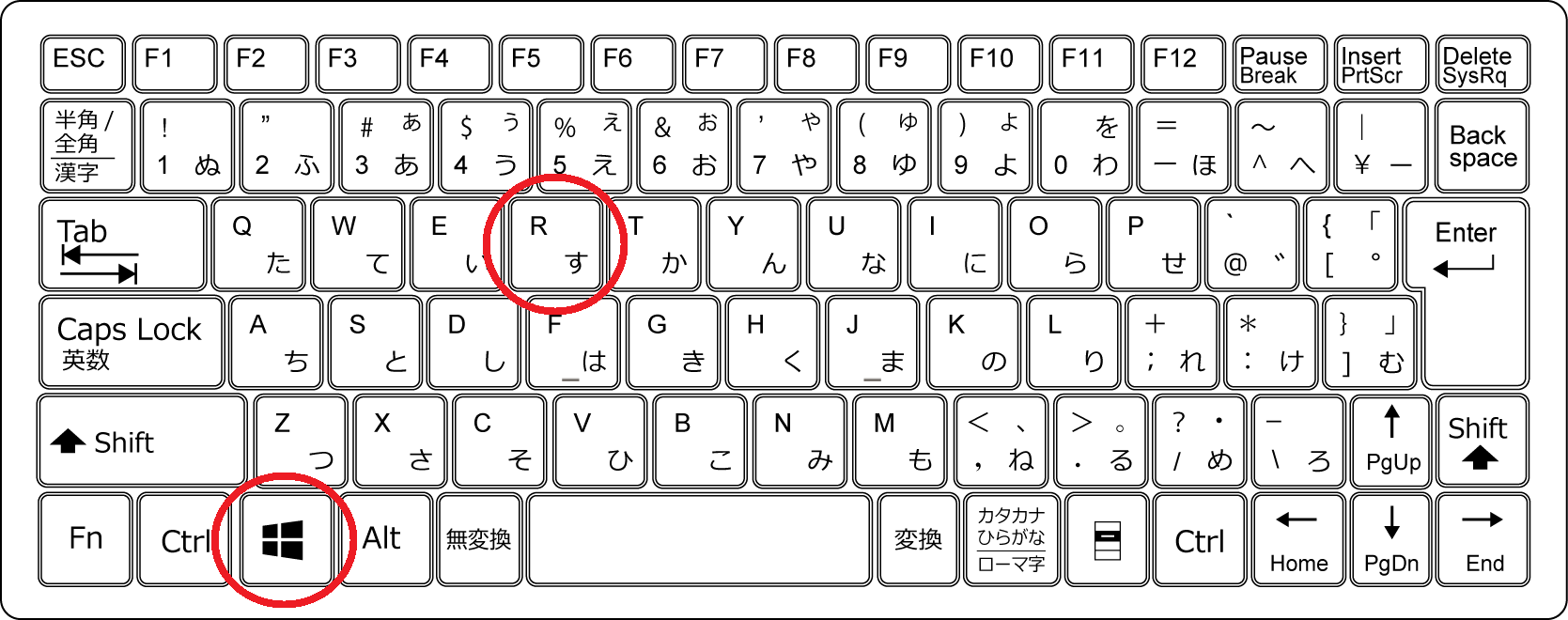
クリックで拡大
- 「ファイル名を指定して実行」ダイアログが起動しますので「gpedit.msc」と入力して「OK」をクリックします。

クリックで拡大
- 「ローカルセキュリティポリシーエディター」が起動します。
[コンピューターの構成] - [管理用テンプレート] - [Windows コンポーネント] - [Windows Update] と展開していきます。
次の3つのポリシーを設定します。
- Windows Update の電源管理を有効にして、システムのスリープ状態が自動的に解除され、スケジュールされた更新がインストールされるようにする
- スケジュールされた時刻に常に自動的に再起動する
- 自動更新を構成する
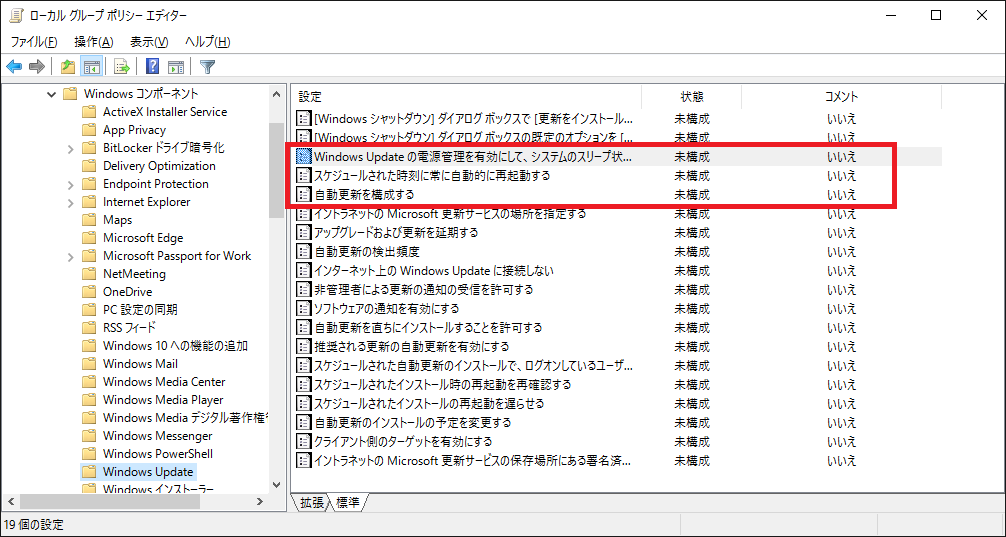
クリックで拡大
- まず「Windows Update の電源管理を有効にして、システムのスリープ状態が自動的に解除され、スケジュールされた更新がインストールされるようにする」のポリシーをダブルクリックで開きます。
「無効」を選択して「OK」ボタンをクリックします。

クリックで拡大
- 次に「スケジュールされた時刻に常に自動的に再起動する」のポリシーをダブルクリックで開きます。
「無効」を選択して「OK」ボタンをクリックします。
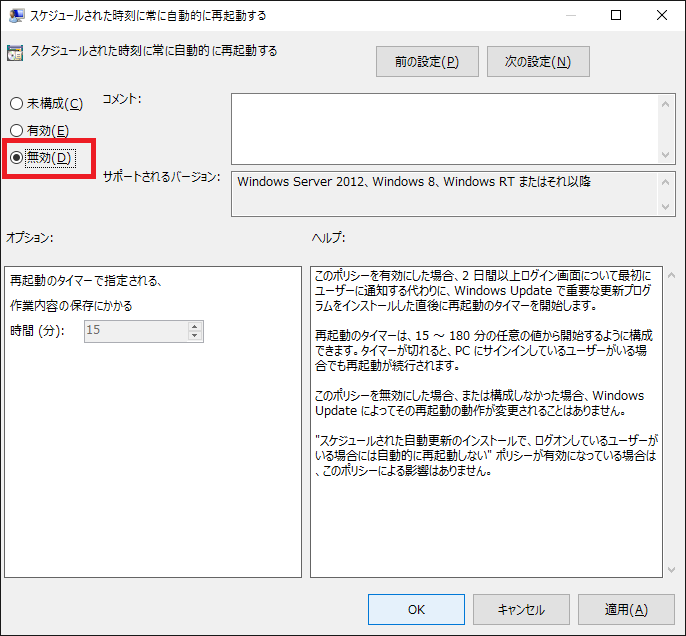
クリックで拡大
- 次に「自動更新を構成する」のポリシーをダブルクリックで開きます。
「無効」を選択して「OK」ボタンをクリックします。
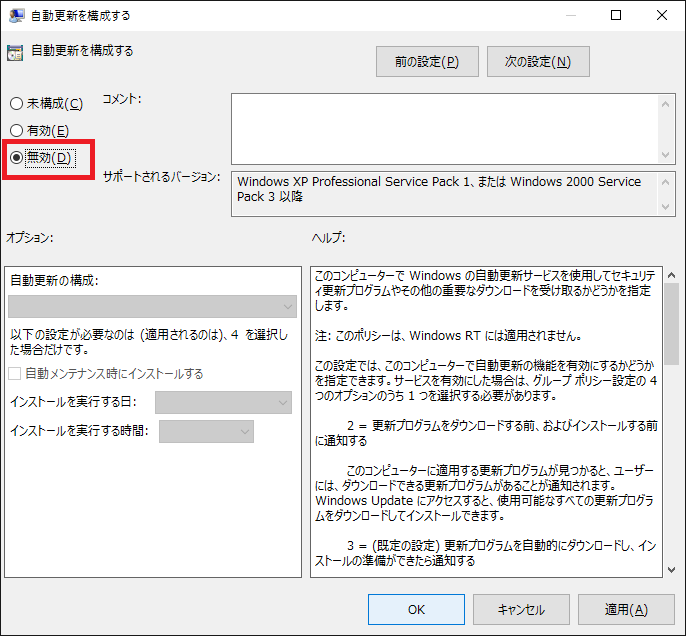
クリックで拡大
- 3つのポリシーが「無効」になっていることを確認し、画面右上の×ボタンで終了します。

クリックで拡大
- 設定が適用されていることを確認します。
スタートメニューから「設定」をクリックします。
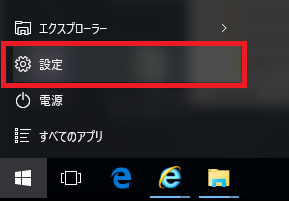
クリックで拡大
- 「設定」メニューから「更新とセキュリティ」をクリックします。
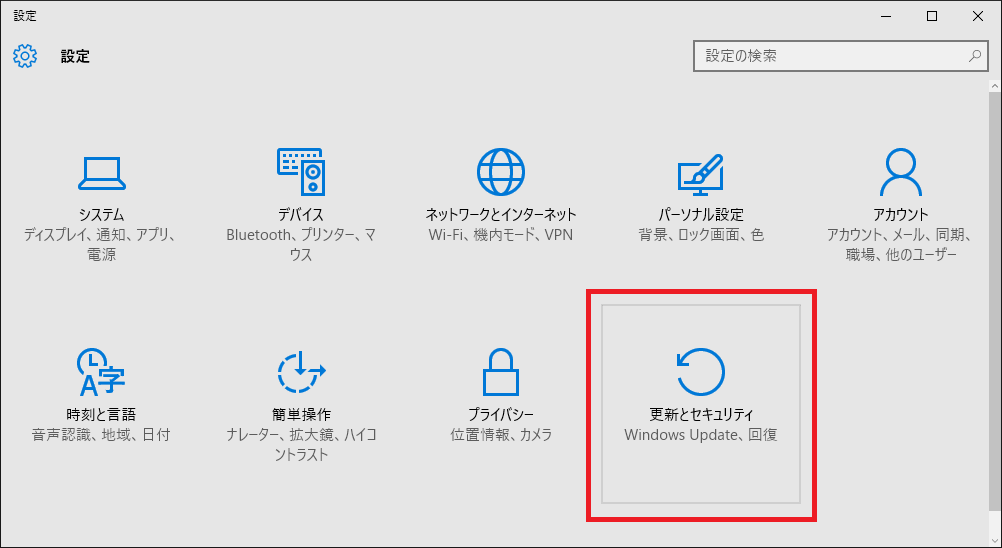
クリックで拡大
- 「一部の設定は組織によって管理されています」と書かれていればOKです。
ただ、上記の設定をしてもすぐには表記は変わりませんでした。
何度か再起動をするか、そのまま1日ぐらい放置するといつの間にか変わっています。
手動で更新する場合には「更新プログラムのチェック」ボタンをクリックします。
手動更新に設定した場合は忘れないように更新しましょう。
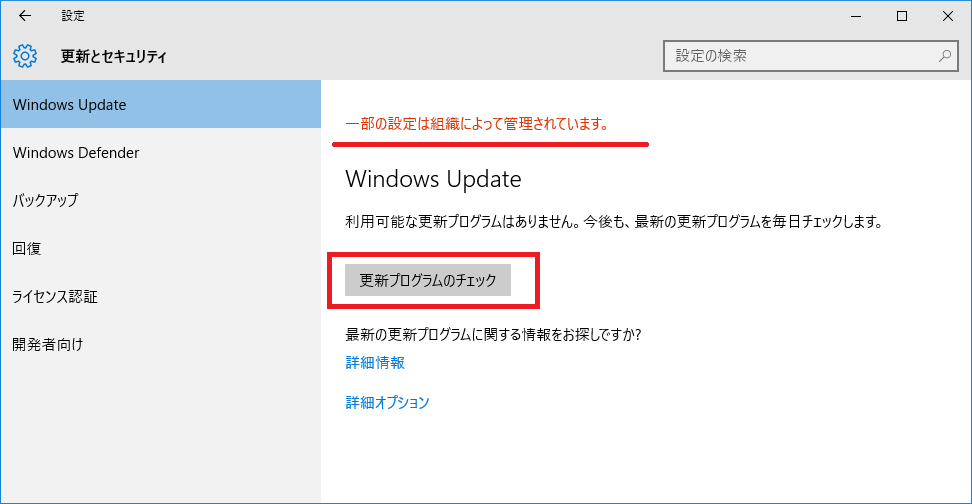
クリックで拡大