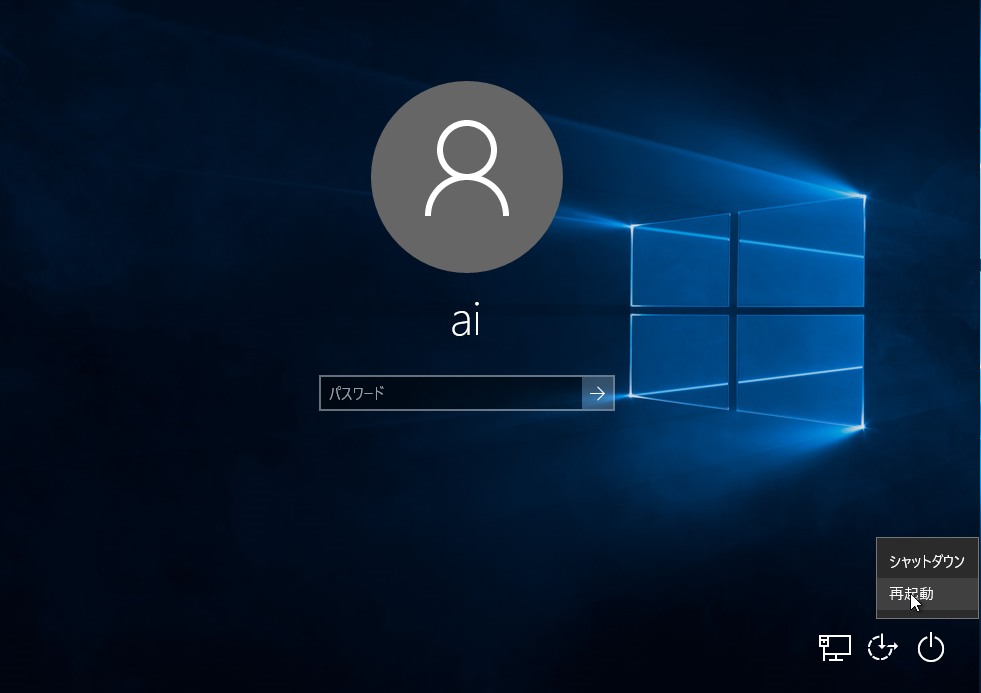Windows 10 をセーフモードで起動する方法
2015/4/13
文書番号:20502
Windows 10 をセーフモードで起動する方法です。
【電源ボタンから起動する】
- Windows にログオンしている状態からスタートメニューをクリックし、「電源」をクリックします。
キーボードのシフトキーを押しながら「再起動」ボタンをクリックします。
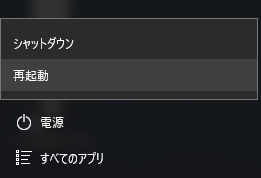
クリックで拡大
- 再起動をすると「オプションの選択」という青い画面が起動します。
「トラブルシューティング」をクリックします。
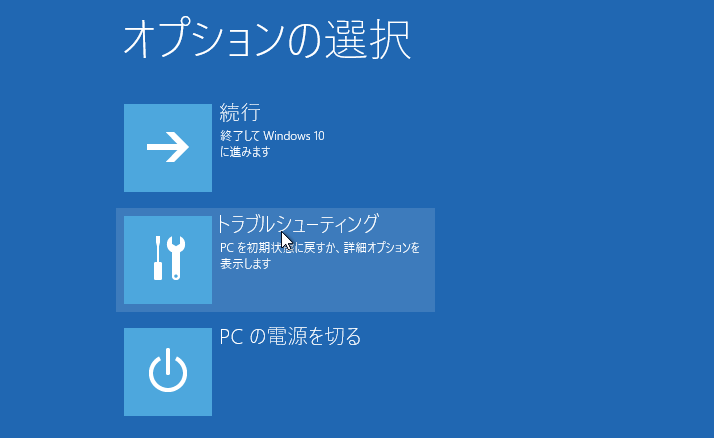
クリックで拡大
- 「トラブルシューティング」画面に切り替わります。
「詳細オプション」をクリックします。

クリックで拡大
- 「詳細オプション」画面に切り替わります。
「スタートアップ設定」をクリックします。
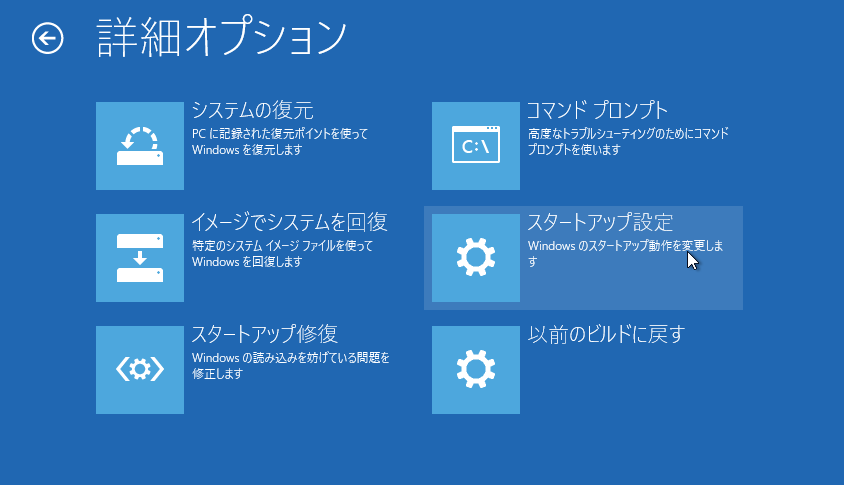
クリックで拡大
- 「スタートアップ設定」画面が表示されます。
画面右下の「再起動」ボタンをクリックします。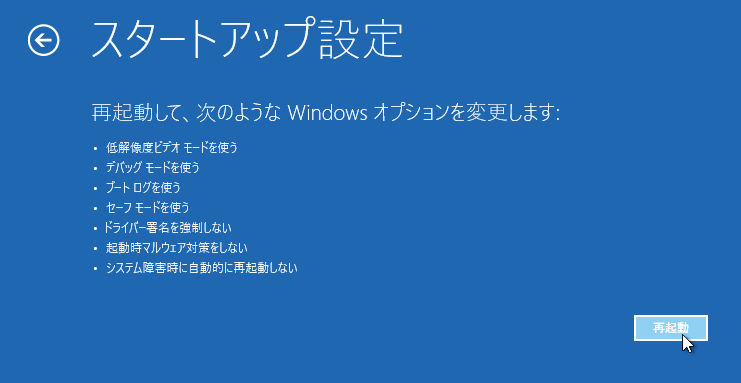
クリックで拡大
- 再起動すると「スタートアップ設定」画面が起動します。
セーフモードで起動する場合はここでキーボードの「4」を押下します。
その他のオプションを選択する場合はその項目の番号のキーを押下します。
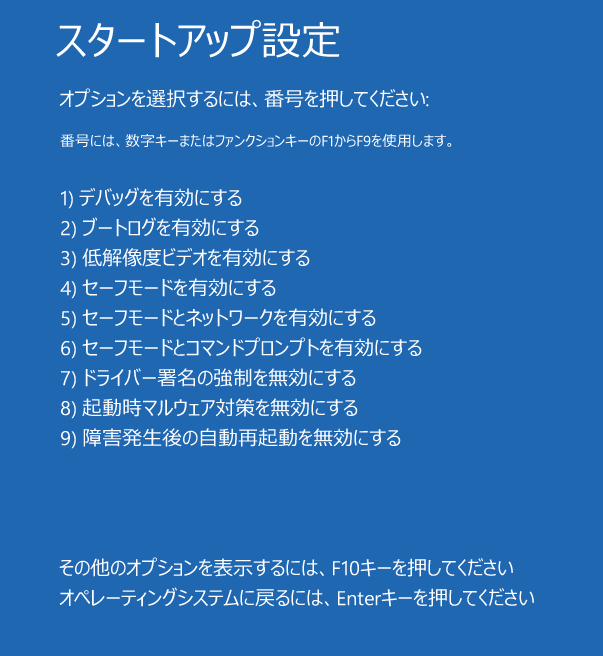
クリックで拡大
- 再度再起動し、ログイン画面が起動します。
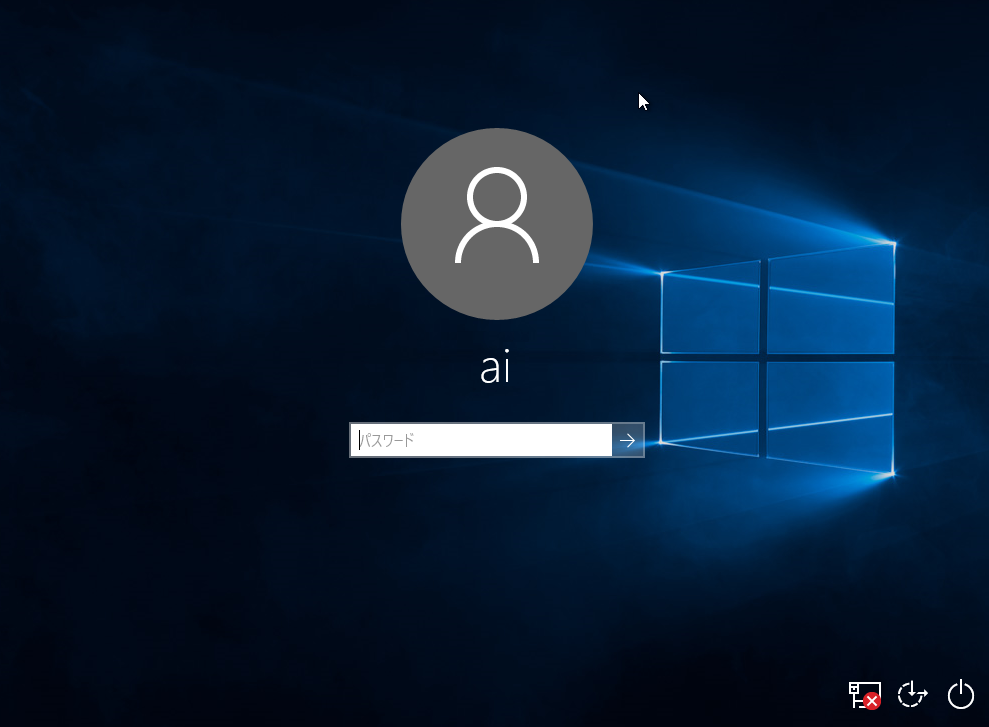
クリックで拡大
- ログインすると四隅に「セーフモード」と表示されたデスクトップが起動します。
セーフモードでの操作が完了すると通常通り電源ボタンから再起動すると通常の起動します。
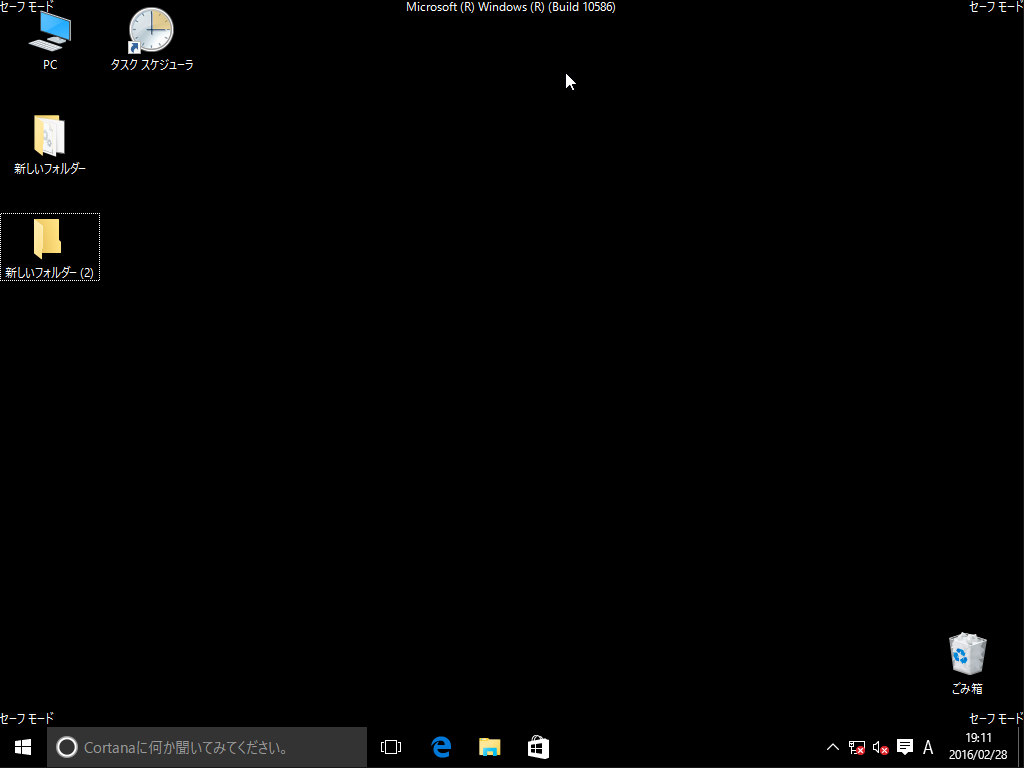
クリックで拡大
【ファイル名を指定して実行から起動する】
- キーボードの Windwos ロゴキーを押しながら「R」キーを押します。
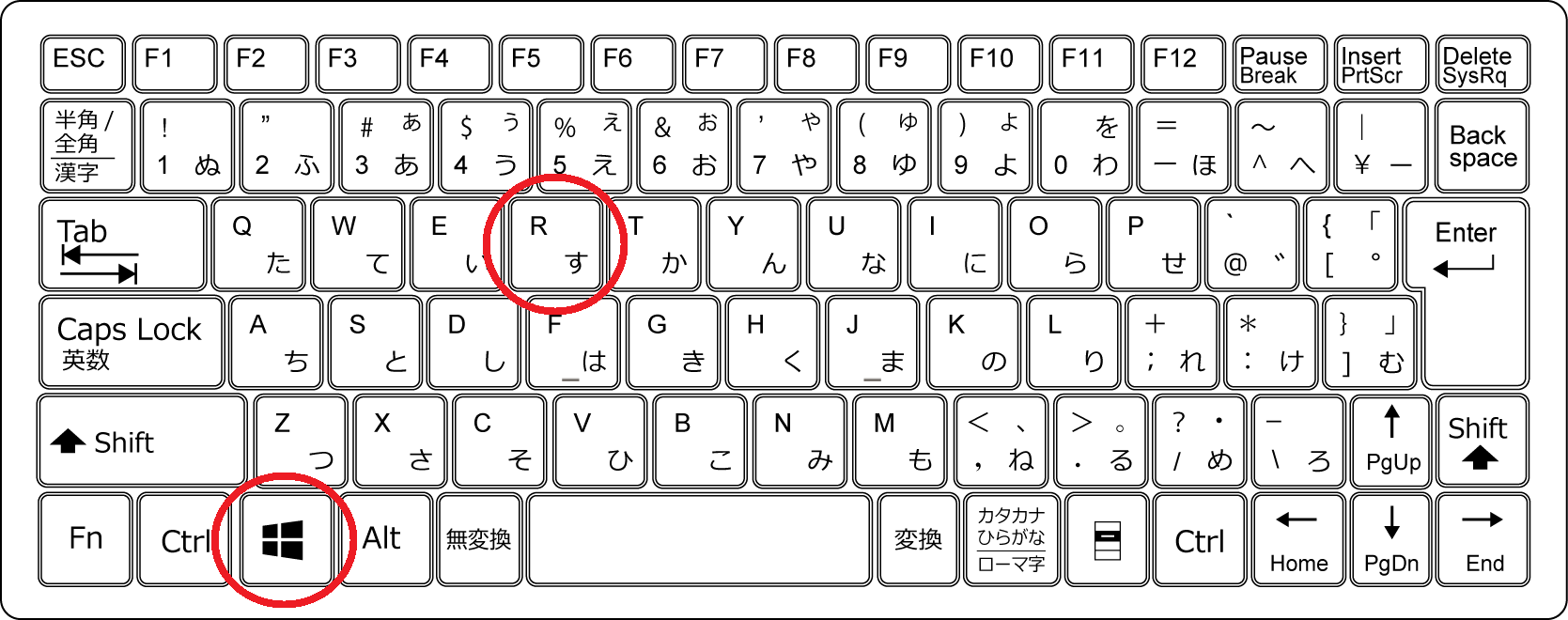
クリックで拡大
- 「ファイル名を指定して実行」ダイアログが起動します。
以下のコマンドを入力して「OK」をクリックします。
shutdown -r -o -t 0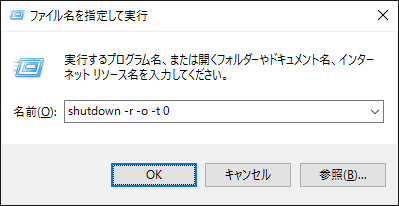
クリックで拡大
再起動後は上記手順2の画面になりますので同様の操作を行います。
▲手順2へ
【コマンドプロンプトから起動する】
- コマンドプロンプトを起動します。
以下のコマンドを入力して「OK」をクリックします。
shutdown -r -o -t 0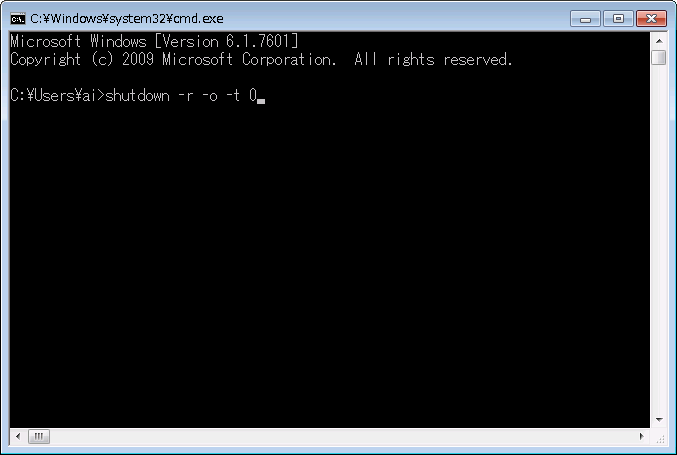
クリックで拡大
再起動後は上記手順2の画面になりますので同様の操作を行います。
▲手順2へ
【「設定」から起動する】
- スタートボタンから「設定」をクリックします。
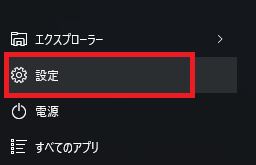
クリックで拡大
- 左ペインのメニューから「回復」をクリックします。
右ペインの一番下、「PCの起動をカスタマイズする」の項目の「今すぐ再起動する」をクリックします。
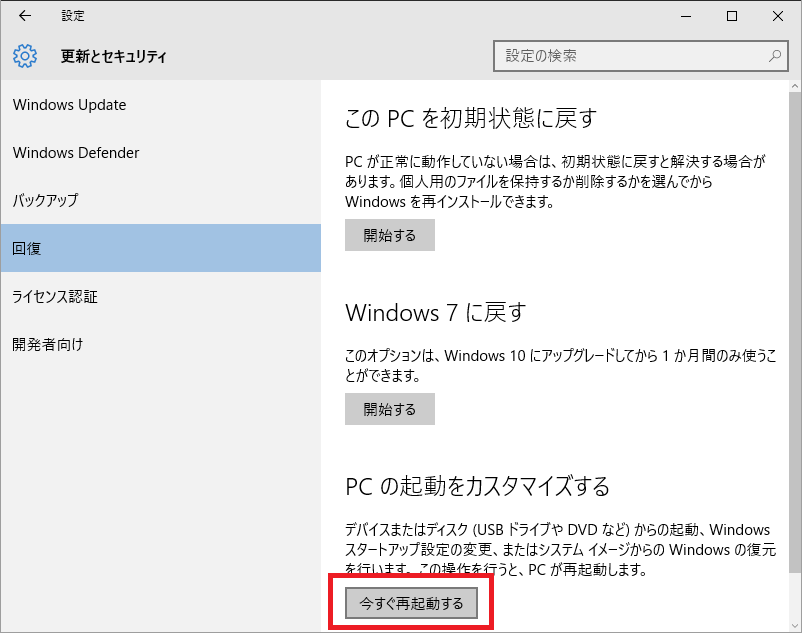
クリックで拡大
再起動後は上記手順2の画面になりますので同様の操作を行います。
▲手順2へ