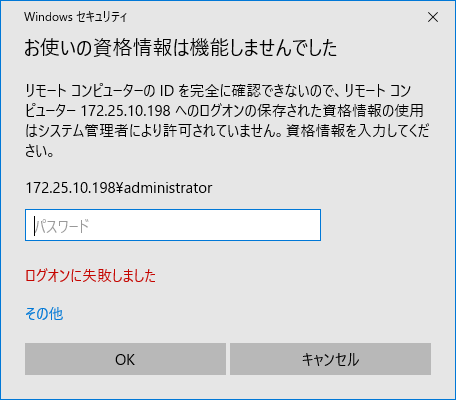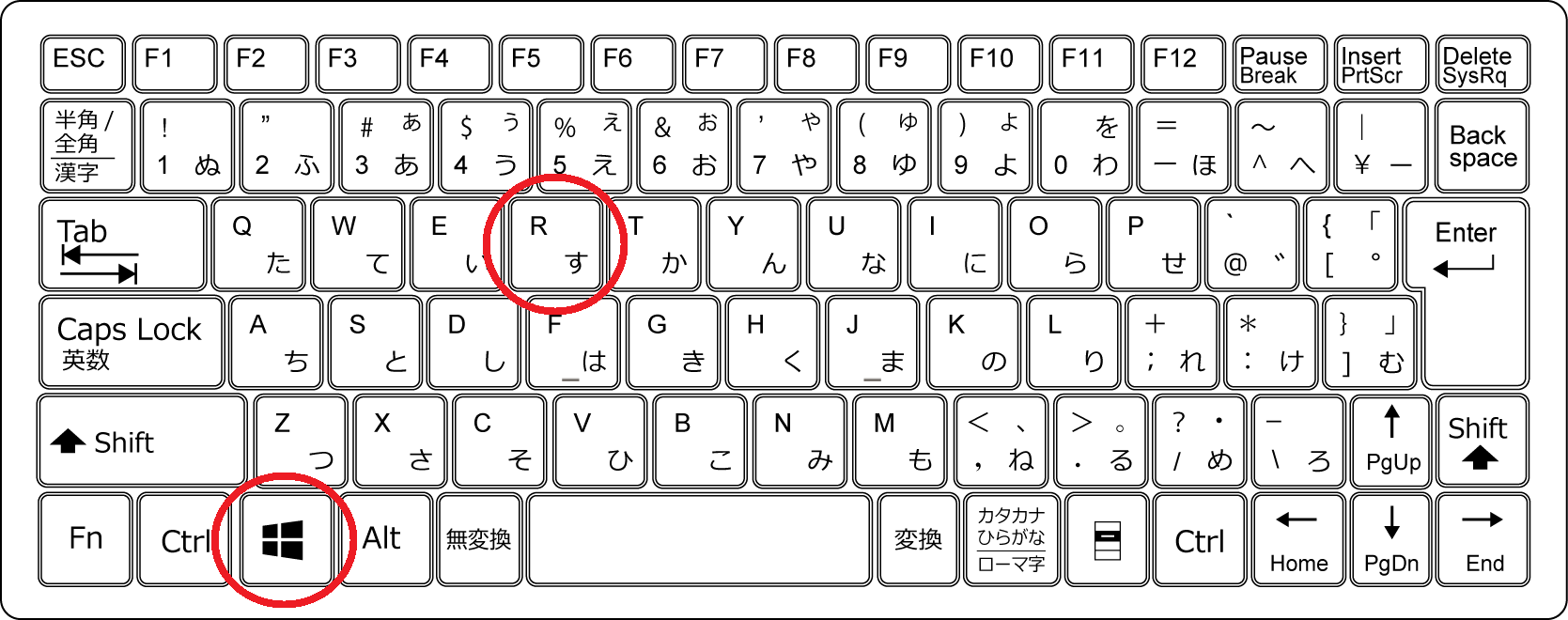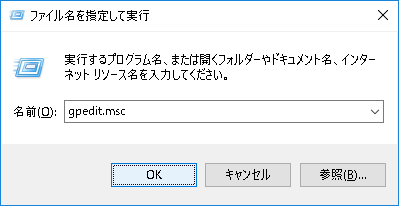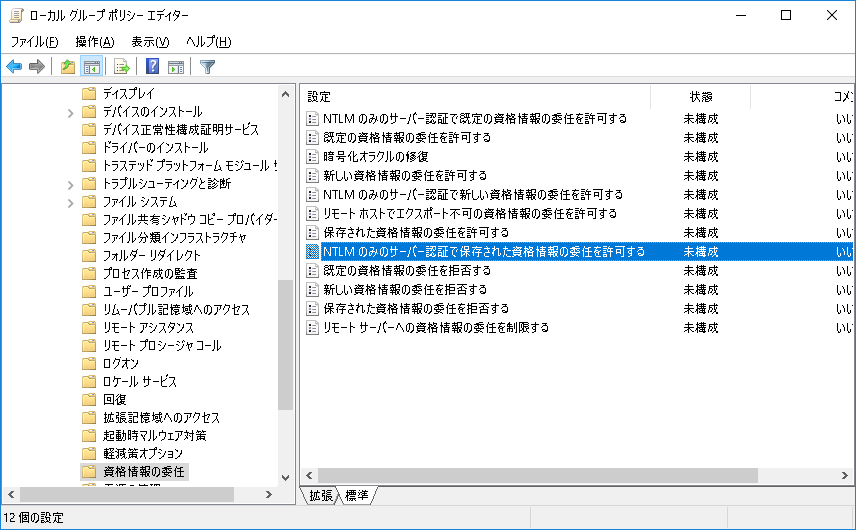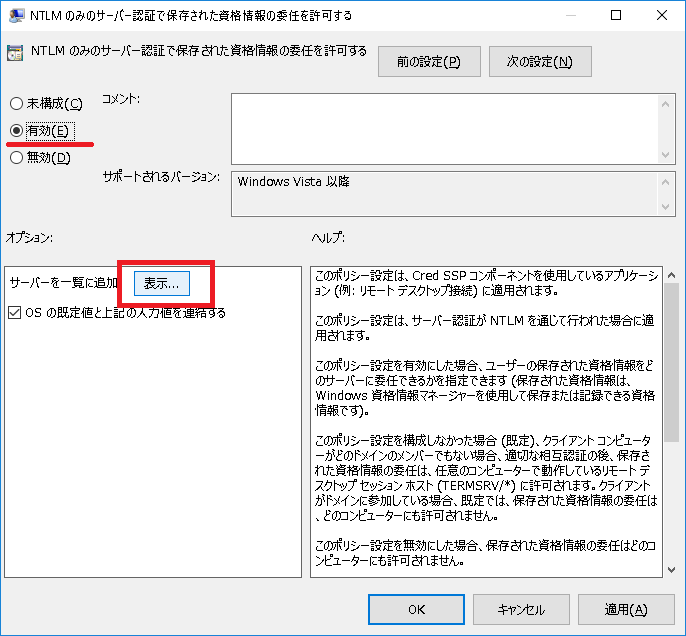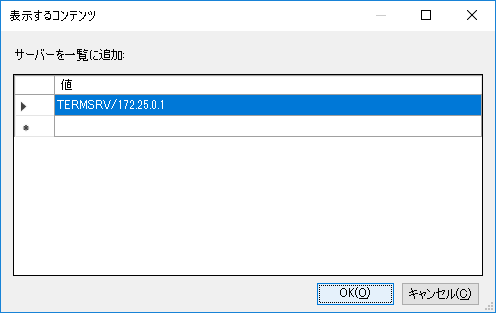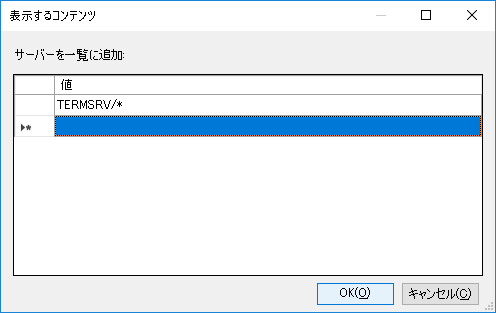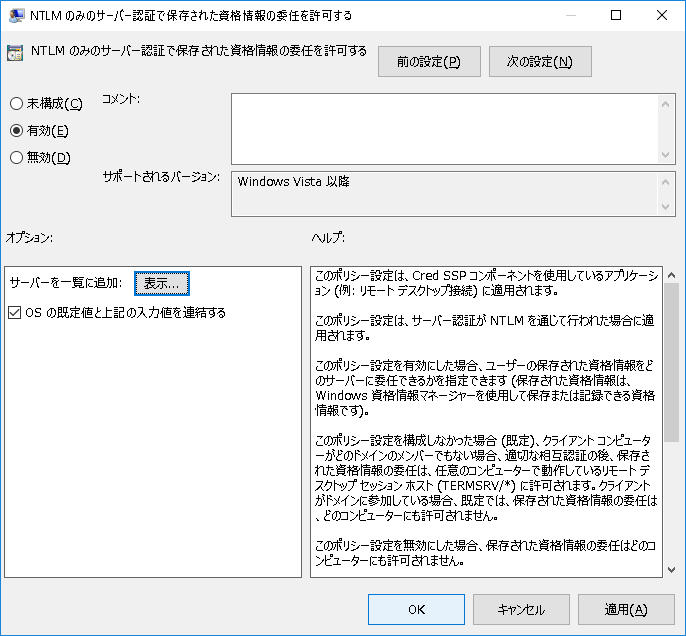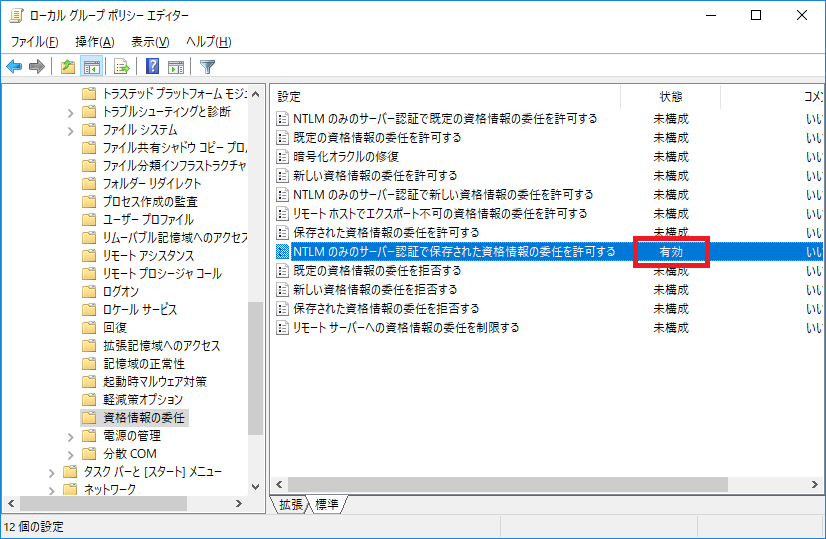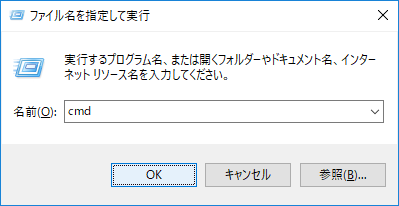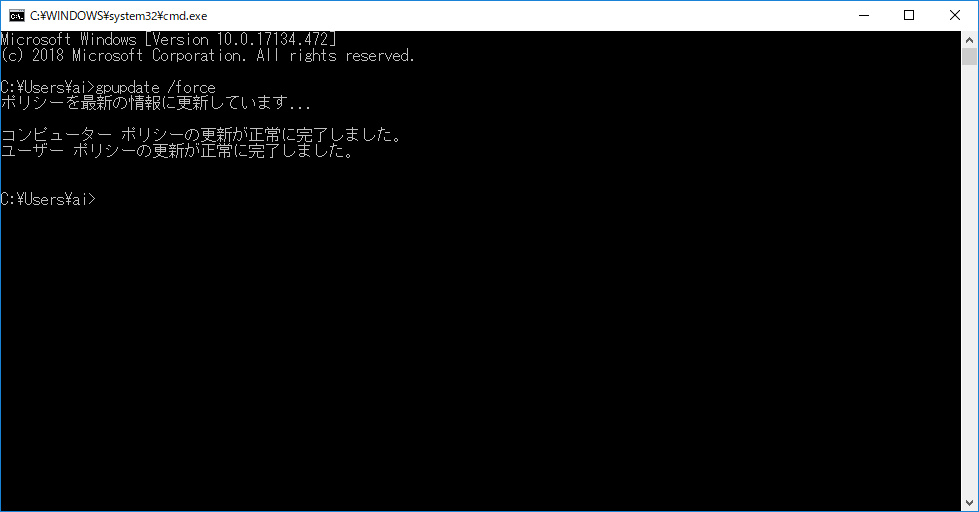リモートデスクトップ接続で「お使いの資格情報は機能しませんでした」エラー (Windows 10)
2018/12/5
文書番号:20808
Windows 7 と同様、Windows 10 でもリモート接続時に以下のエラーが発生します。
対応方法は同じですが、Windows 10 の画面で記載します。
=================================================
お使いの資格情報は機能しませんでした
リモート コンピューターの ID を完全に確認できないので、リモートコンピューター 192.168.0.1 へのログオンの保存された資格情報の使用はシステム管理者により許可されていません。資格情報を入力してください。
=================================================
【設定方法】
【参考情報】
[TechNet フォーラム]Windows7からWindows2008R2へのリモートデスクトップ接続にてログオンに失敗する
https://social.technet.microsoft.com/Forums/ja-JP/66900946-c3c6-486c-917e-d6a65f6da5e6/windows7windows2008r2?forum=windowsserver2008ja
https://social.technet.microsoft.com/Forums/ja-JP/66900946-c3c6-486c-917e-d6a65f6da5e6/windows7windows2008r2?forum=windowsserver2008ja