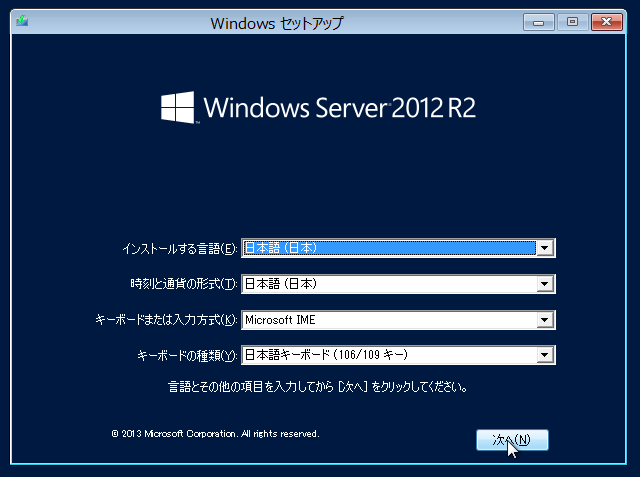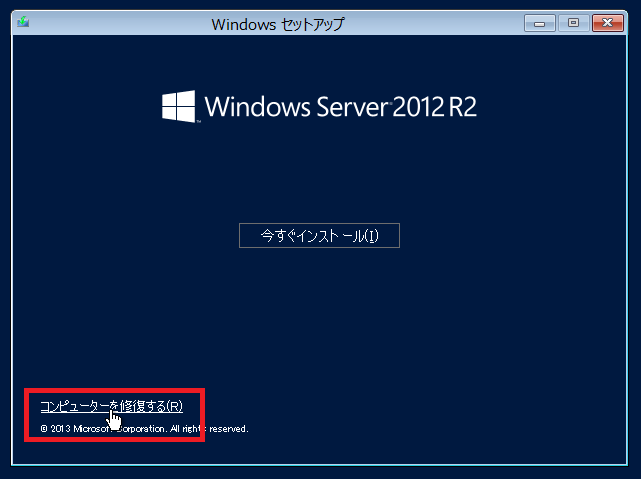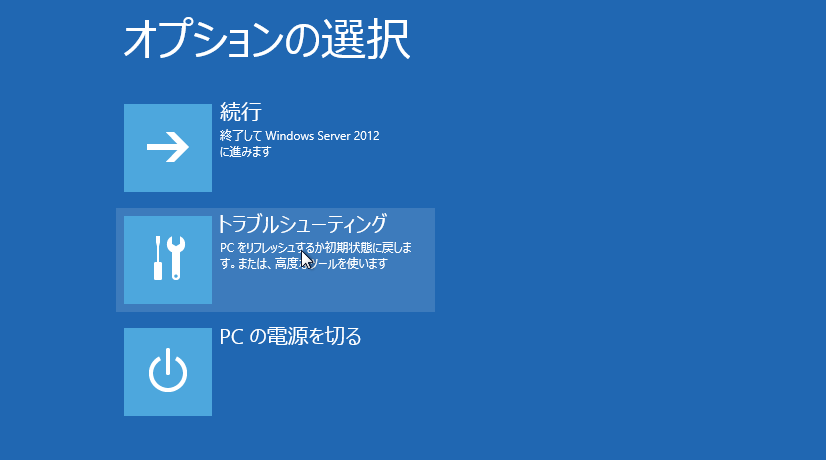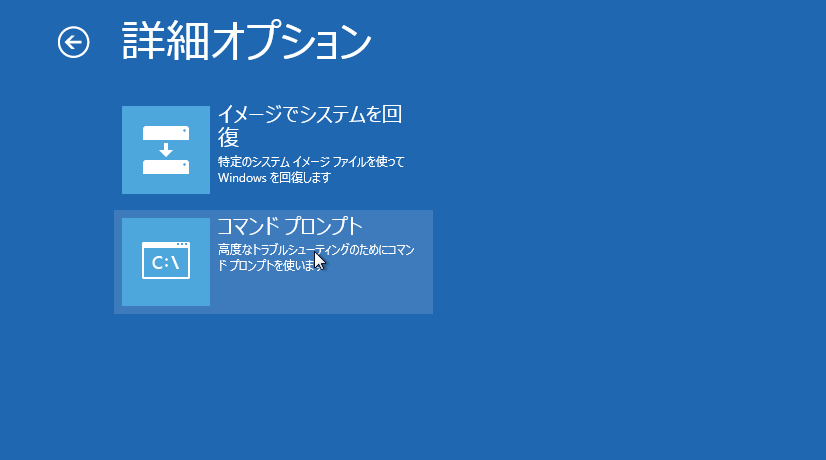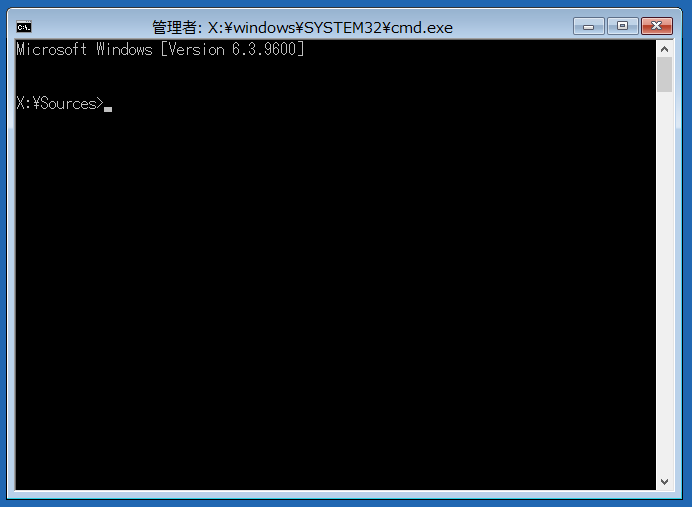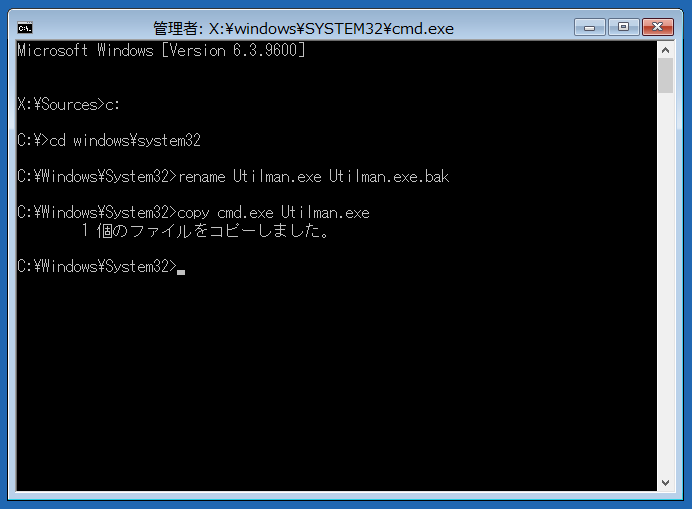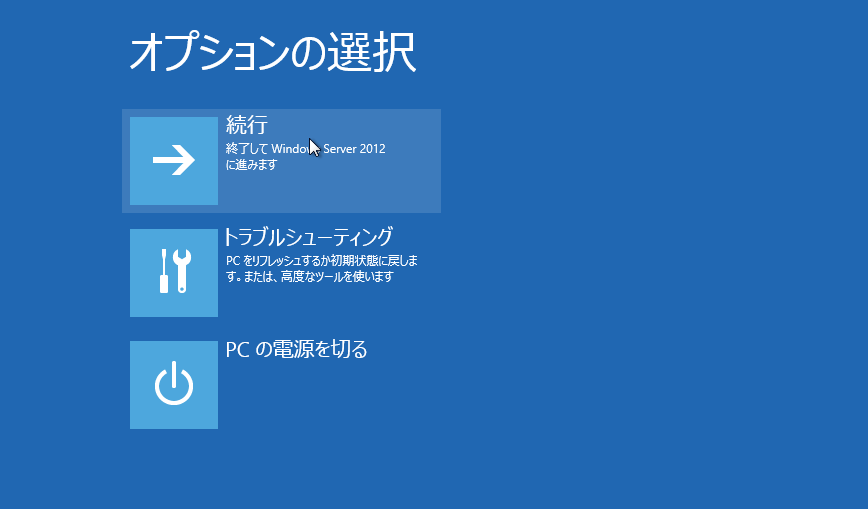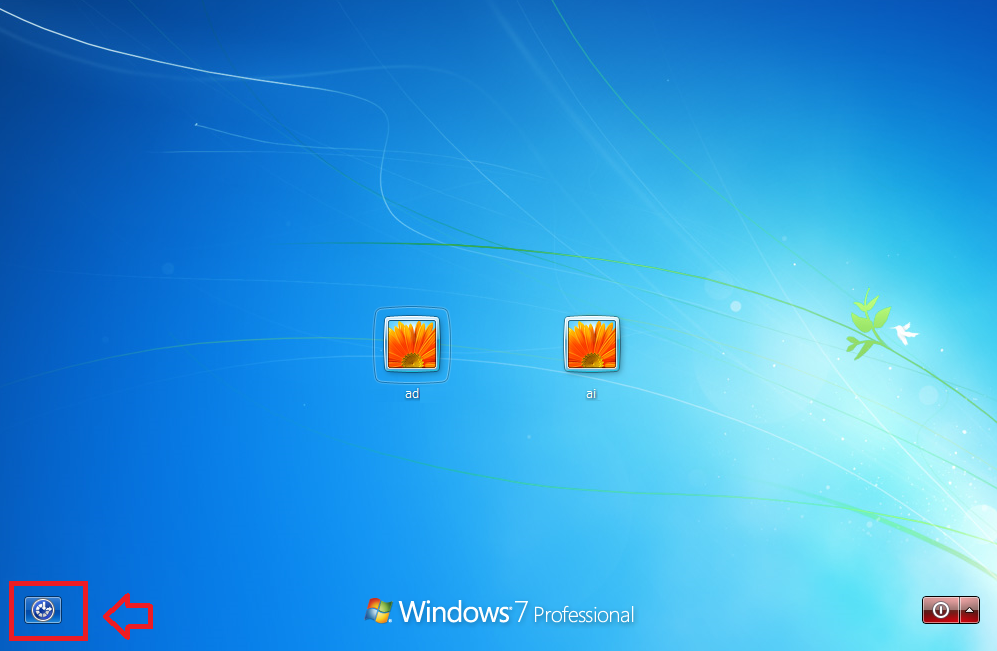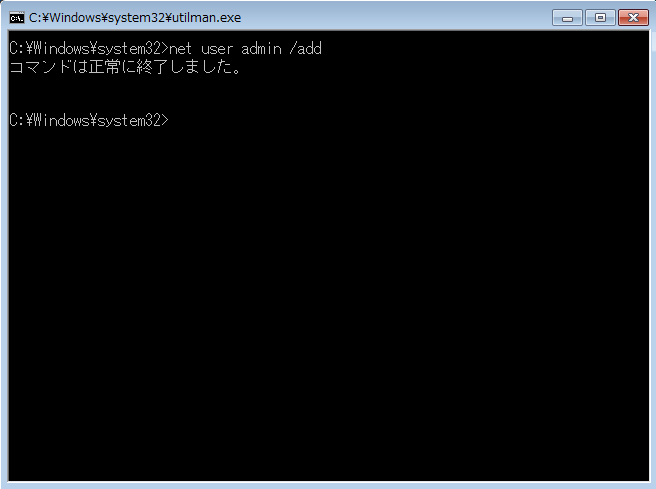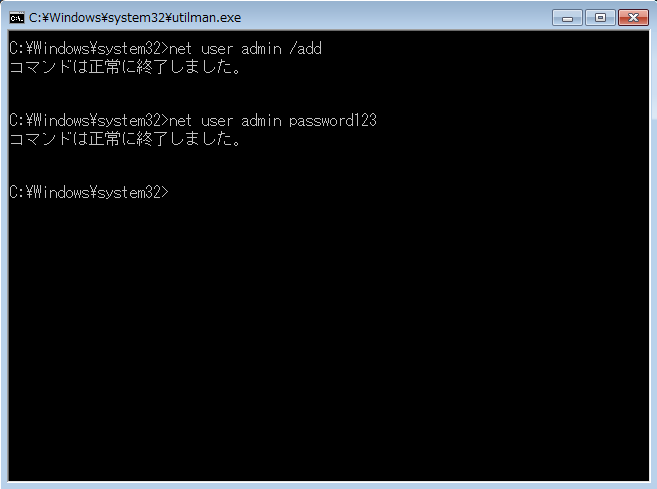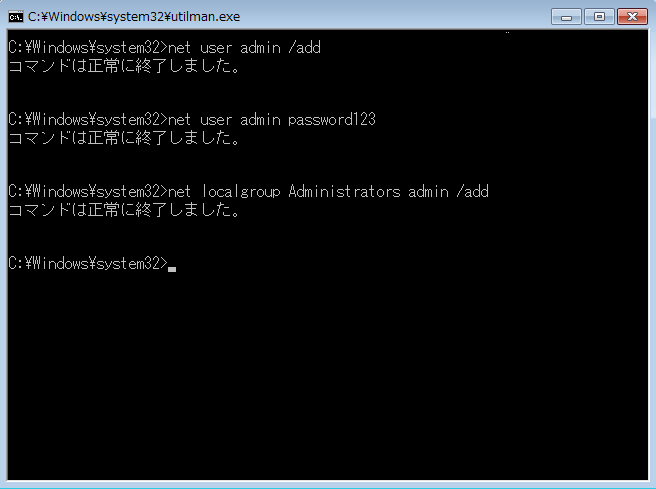管理者カウントがいなくなってしまった場合の対処法
2016/4/10
文書番号:20494
Windows 環境の管理者アカウントを間違って消してしまった、管理者アカウントを Administrators から抜いてしまった。
など、管理者アカウントがいなくなってしまうと日常使用には困らないかもしれませんが設定の変更ができなかったり、アプリのインストールができなかったりと困ることになります。
ドメインに参加していた端末がドメイン参加時にローカルの管理者アカウントを無効もしくは削除し、そのままドメインから抜けてしまった場合にも管理者アカウントがいない状態になってしまいます。
手順は「パスワードがわからなくなってログオンできない場合の対処法」 と同じ流れです。
こっちも簡単にOS再インストールできるものでもないし。。。といったときの対応方法です。