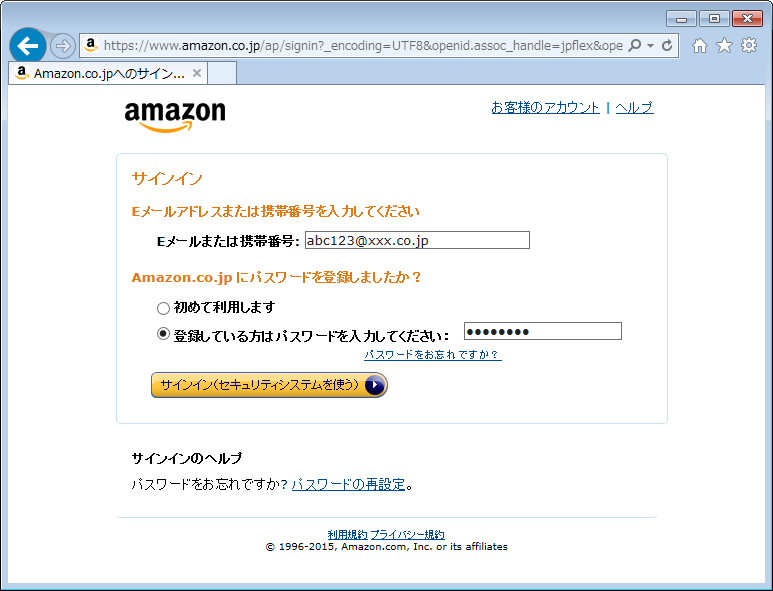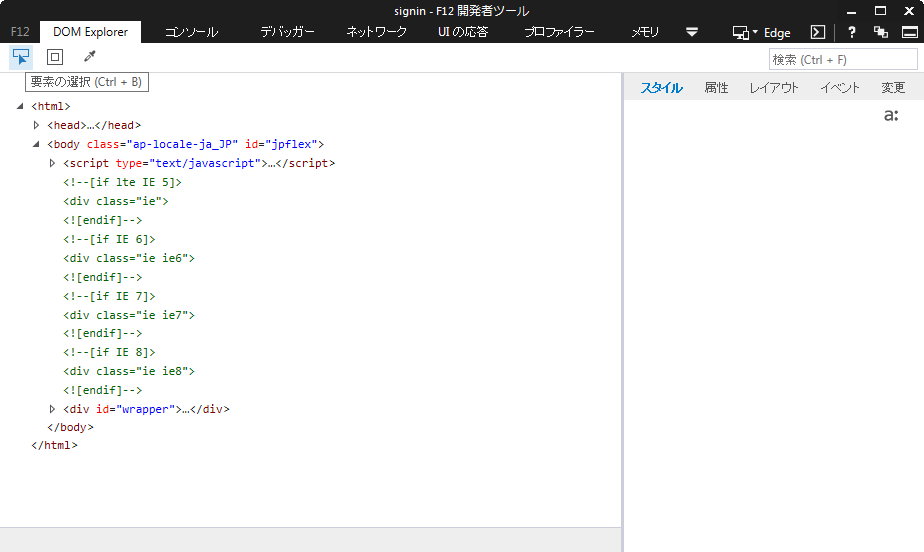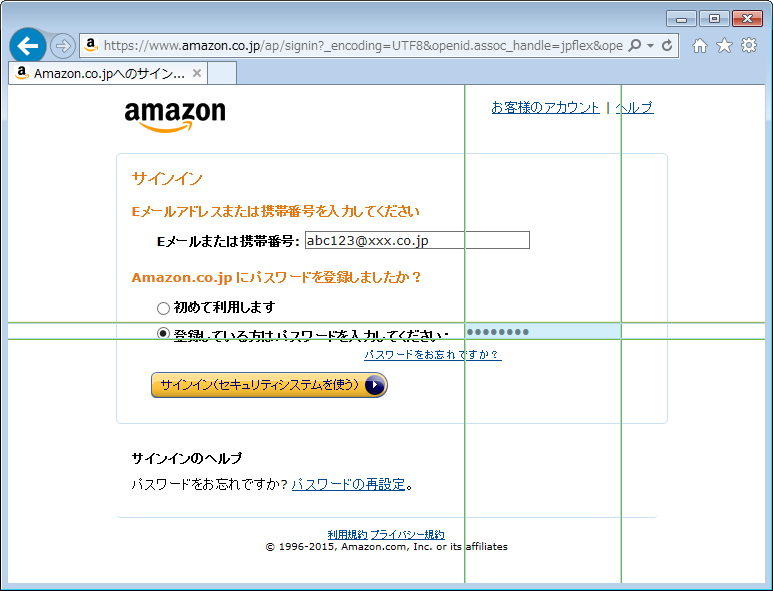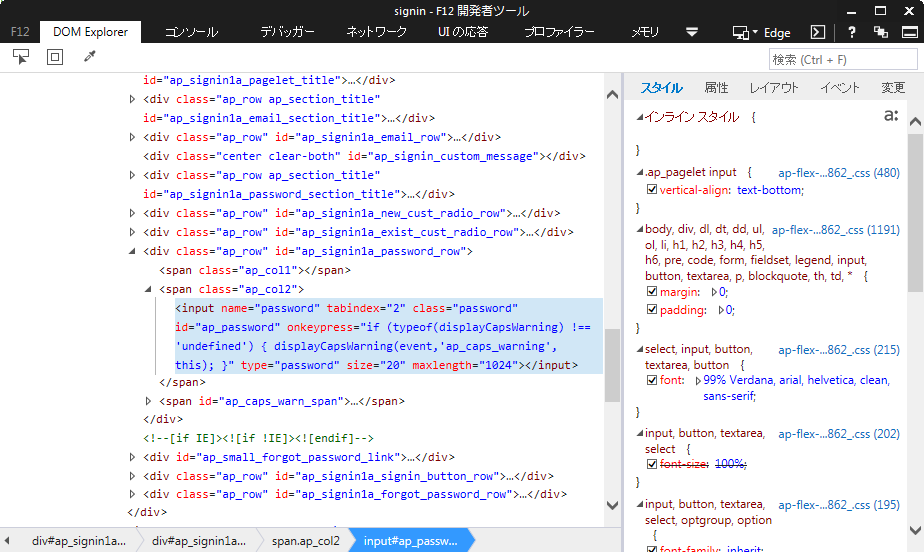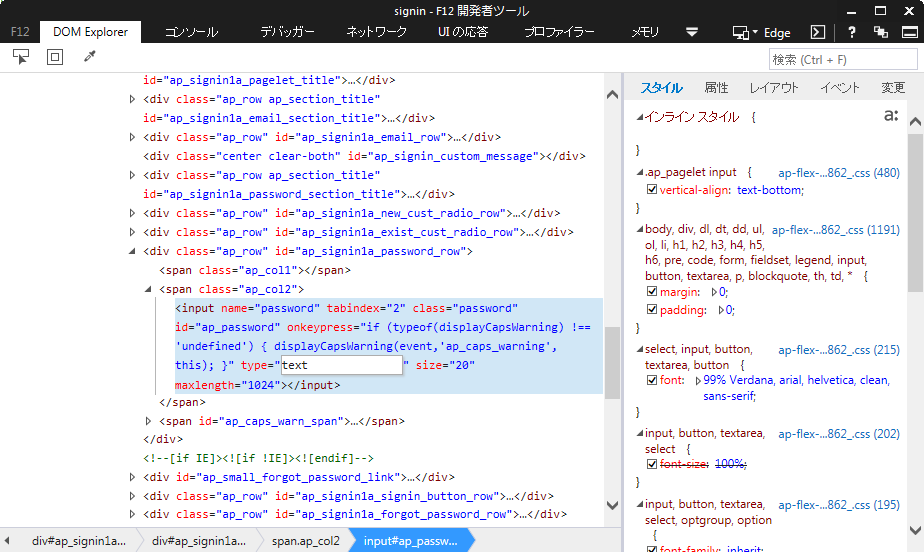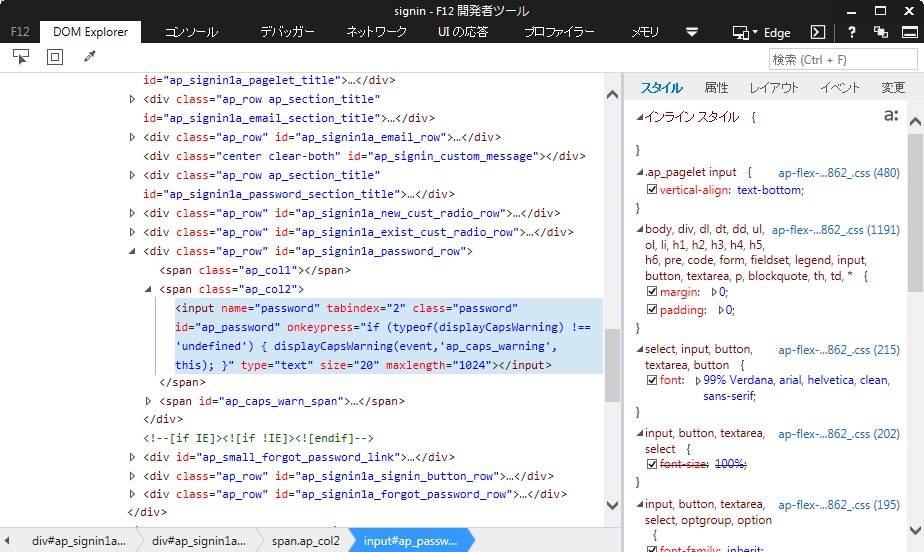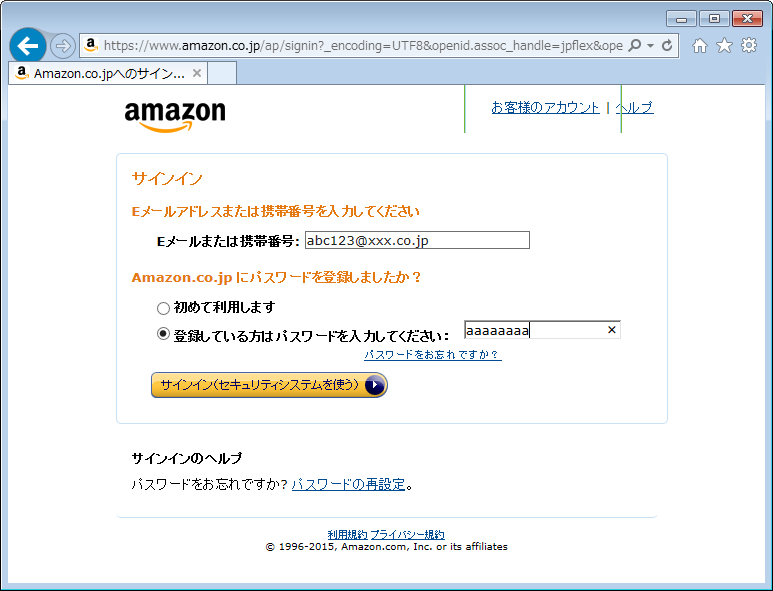IE で●●●と表示される(保存した)パスワードを確認する方法
2015/7/28
文書番号:20084
Internet Explorer (以下、IE)でログインフォームを起動したとき、以前にログインしたときに保存したパスワードが「●●●」と表示されます。
いつもログイン画面で自動セットされて安心してしまい忘れてしまったとき、その●●●の中を確認したいことがあります。
クライアント側で IE の機能により保存したものであれば以下の手順で確認できる場合があります。