Wireshark を使ってパケットをキャプチャする
2015/1/9
文書番号:20066
ある通信系のソフトを使ったとき、通信ができないエラーで動きませんでした。
ファイアウオールを無効にすると通信ができたのでどこかのポートがブロックされているのだろうとは思ったのですが何番ポートで通信しようとしているのかがわからず困りました。
そこでWireshark というパケットをキャプチャするソフトで調べてみることにしました。
【Wireshark をダウンロードする】
- Wireshark 公式サイト へアクセスします。
http://www.wireshark.org
画面左上にある「Download」ボタンをクリックします。

クリックで拡大
- ダウンロードの一覧からインストールするOSにあったものをクリックします。
※今回はWindows Server 2008 R2 へインストールするので「Windows Installer (64bit)」をクリックします。

クリックで拡大
- 任意のフォルダへダウンロードを実行します。
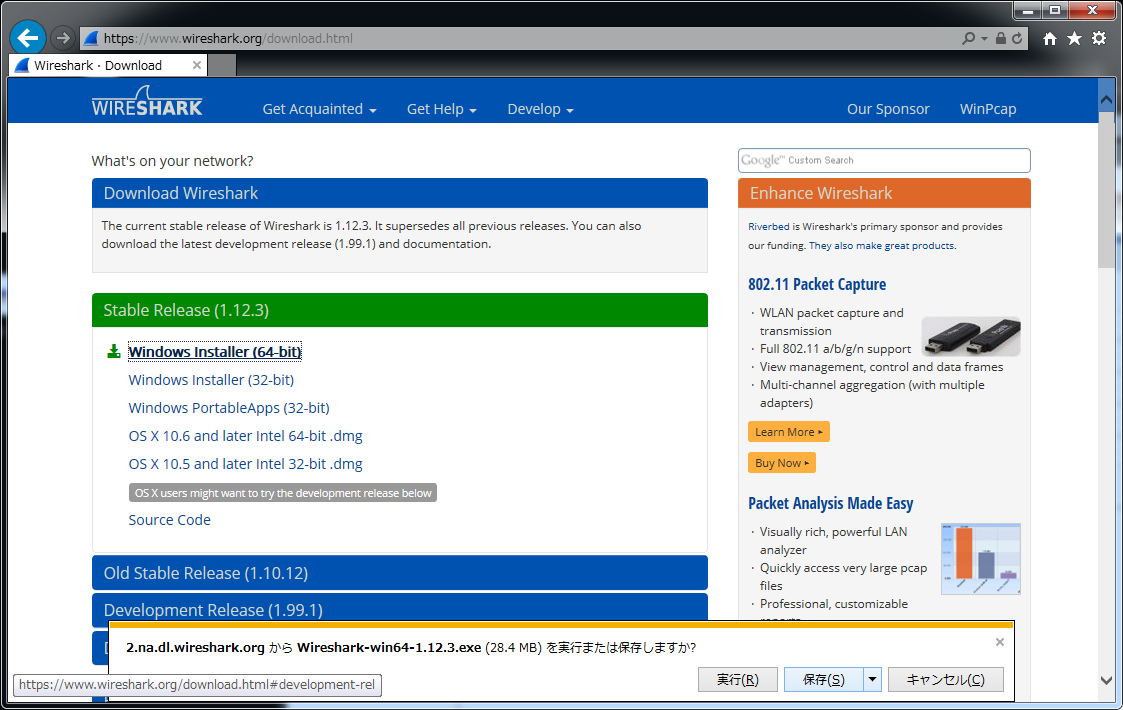
クリックで拡大
【Wireshark をインストールする】
- ダウンロードしたインストールファイルをダブルクリックなどで実行します。
※管理者アカウントへの昇格要求などが表示されたら「はい」を選択します。

クリックで拡大
- Wireshark のインストーラーが起動します。
「Next」をクリックします。
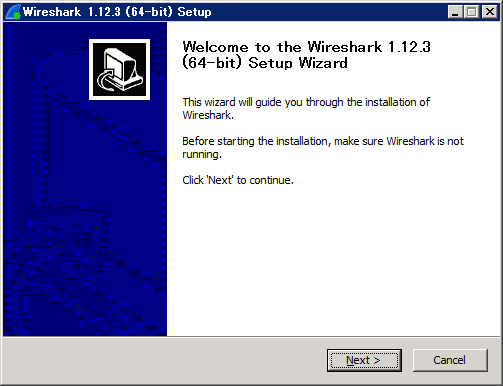
クリックで拡大
- 【License Agreement】
内容を確認して「I Agree」をクリックします。

クリックで拡大
- 【Choose Components】
インストールするコンポーネントを選択します。
今回はすべてにチェックがはいったまま「Next」をクリックします。

クリックで拡大
- 【Select Additional Tasks】
追加のオプションを選択します。
ショートカットを作成する場合にチェックを入れます。
・スタートメニューにショートカットを作成
・デスクトップにショートカットを作成
・クイックランチャーにショートカットを作成
トレースファイルの拡張子を関連付ける
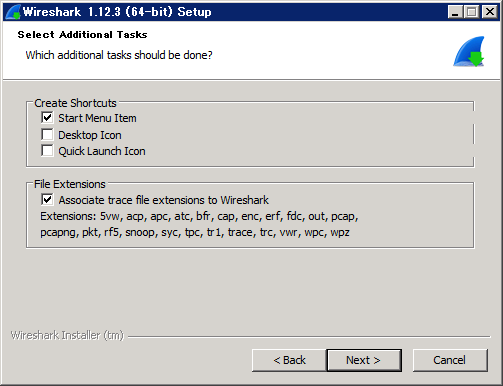
クリックで拡大
- 【Choose Install Location】
インストール先を選択します。
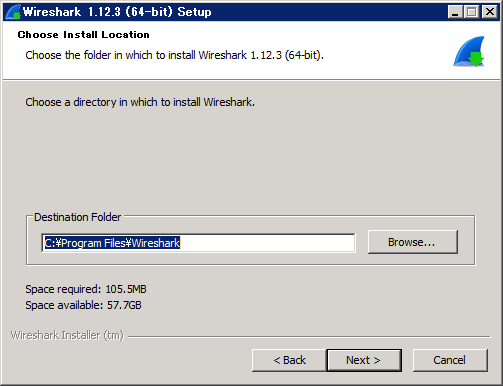
クリックで拡大
- 【Winstall WinPcap?】
WinPcap をインストールするかどうかを選択します。
Wireshark では WinPcap は必須です。既にインストール済みであればチェックをいれなくてもいいですが、初めてであればチェックをつけておきます。

クリックで拡大
- 【Installing】
インストール中です。しばらく待ちます。
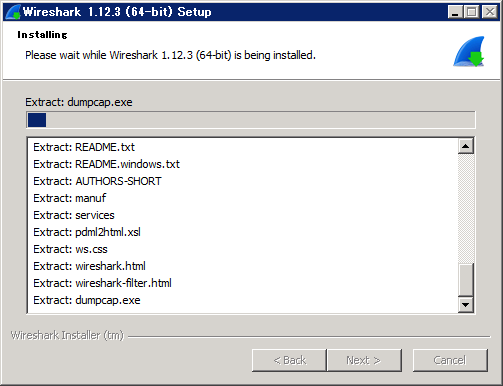
クリックで拡大
- WinPcap をインストールするチェックをつけた場合はここで WinPcap のインストーラが起動します。
「Next」 をクリックします。
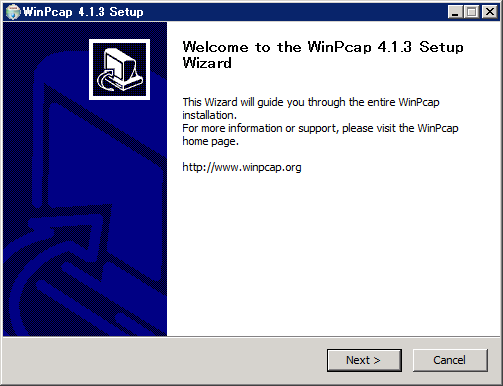
クリックで拡大
- 【License Agreement】
内容を確認して「I Agree」をクリックします。
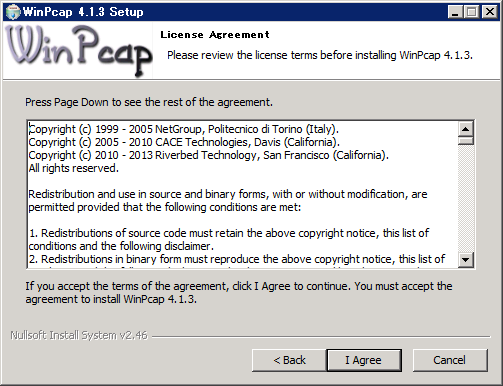
クリックで拡大
- 【Installation Options】
WinPcap をコンピュータの起動時に自動で起動するようにする設定です。
チェックを入れて「Install」をクリックします。
※ここでチェックを入れないでインストールすると Wireshark 起動時にエラーになります。
その場合は「Wireshark 起動時にエラーが発生してキャプチャを実行できない」を参照してください。
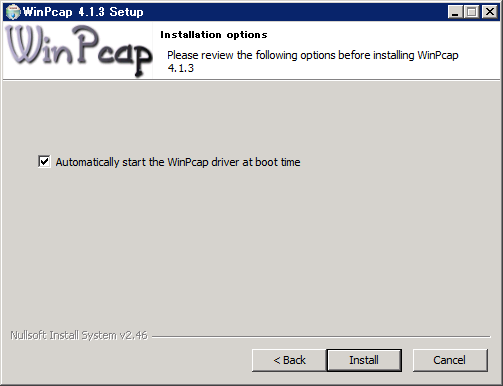
クリックで拡大
- インストールが完了したら「Finish」ボタンをクリックします。
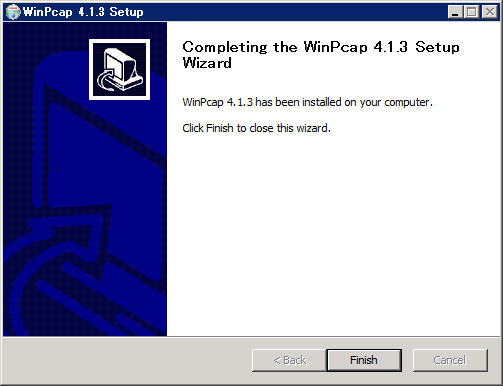
クリックで拡大
- 引き続き Wireshark のインストールに戻ります。
しばらく待ちます。
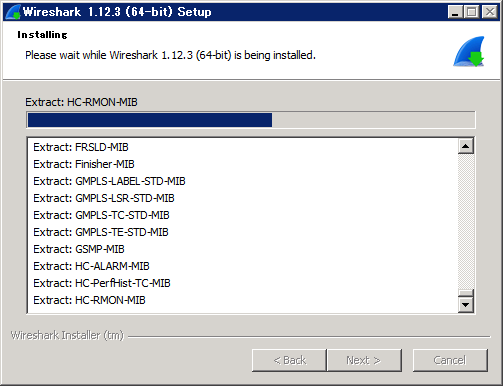
クリックで拡大
- インストールが完了したら「Next」ボタンをクリックします。
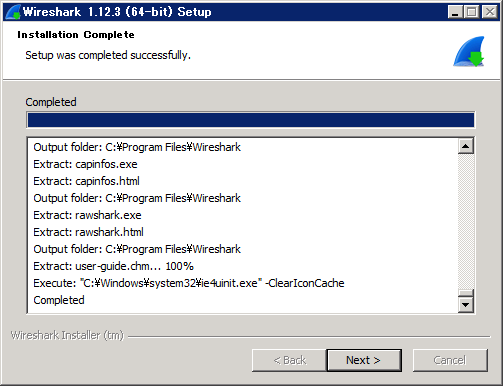
クリックで拡大
- インストールが完了したら「Finish」ボタンで終了します。
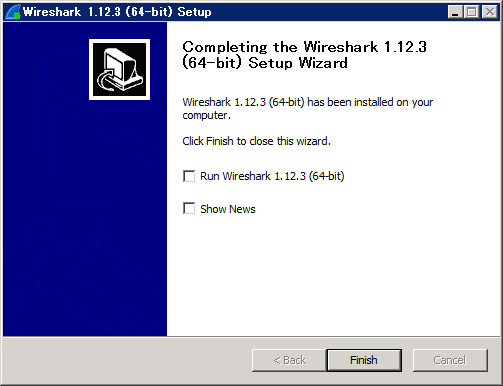
クリックで拡大
【Wireshark を実行する】
- スタートメニューから「Wireshark」を起動します。
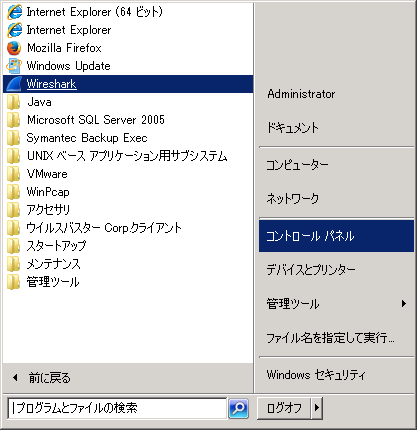
クリックで拡大
- メニューバーの「Capture」から「Interface」をクリックします。
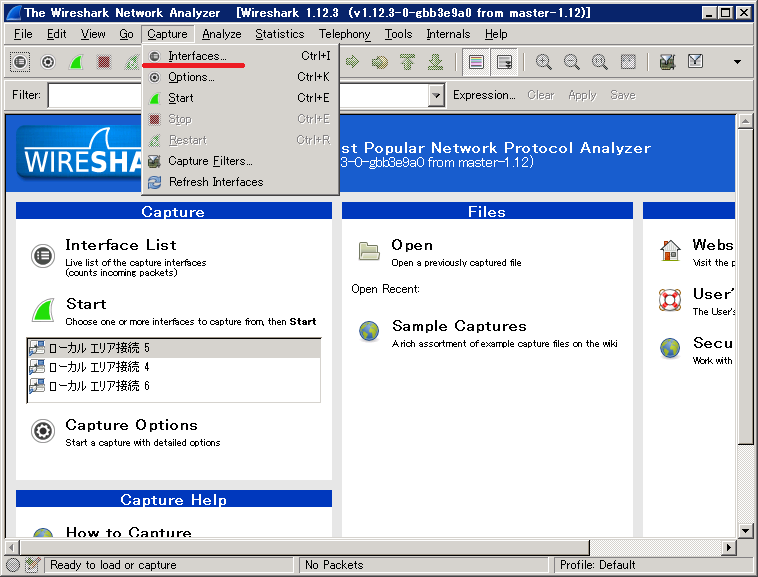
クリックで拡大
- ネットワークアダプターの一覧が表示されますのでキャプチャする対象にチェックを入れて「Start」ボタンをクリックします。
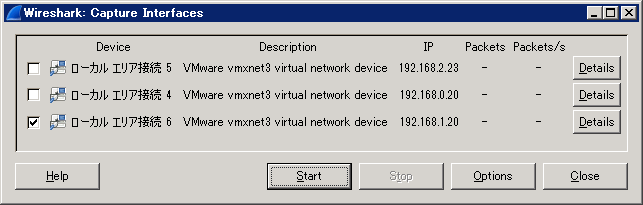
クリックで拡大
- 元の画面に戻り、パケットのキャプチャが開始します。
画面は以下の情報が表示されます。
上の段・・・パケットのフレームの流れ
真ん中の段・・・1フレームの中身
下の段・・・1フレームの16進で表示
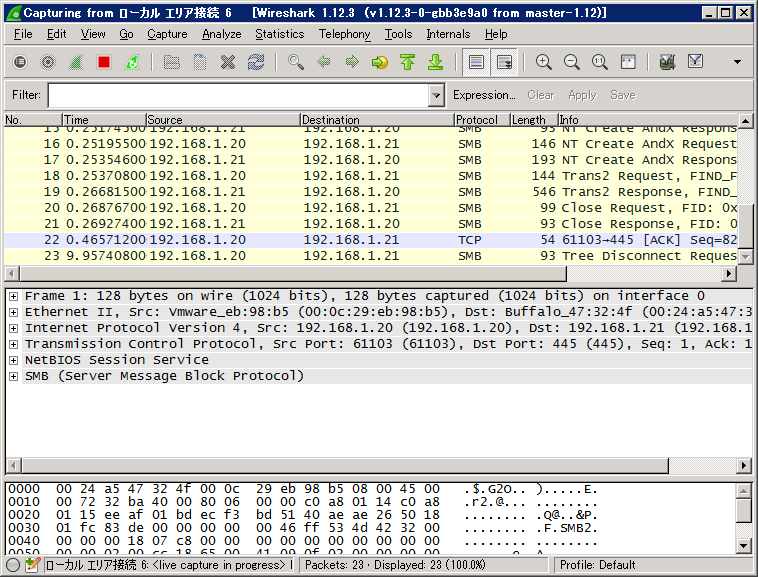
クリックで拡大
詳しい使い方は以下のサイトに紹介されていました。
ネットワーク入門サイト
http://beginners-network.com/wireshark.html
【参考情報】
Wireshark 公式サイト
http://www.wireshark.org
窓の杜
http://www.forest.impress.co.jp/library/software/wireshark/
http://www.wireshark.org
窓の杜
http://www.forest.impress.co.jp/library/software/wireshark/

