PNGGauntlet で PNGOUT や OptiPNG をGUIで実行する
2014/10/18
文書番号:20056
・PNGファイルの画質を変えずにサイズを圧縮する方法(PNGOUT)
・PNGファイルの画質を変えずにサイズを圧縮する方法(OptiPNG)
でPNG形式の画像ファイルを圧縮する方法を記載しましたが、これをGUIで実行する方法です。
「PNGGauntlet」というツールがGUIを提供し、裏で PNGOUT や OptiPNG を実行してくれます。
【PNGGauntlet を入手する】
- 以下のサイトへアクセスします。
http://pnggauntlet.com/
「Download for Windows」のボタンをクリックしてインストーラーをダウンロードします。
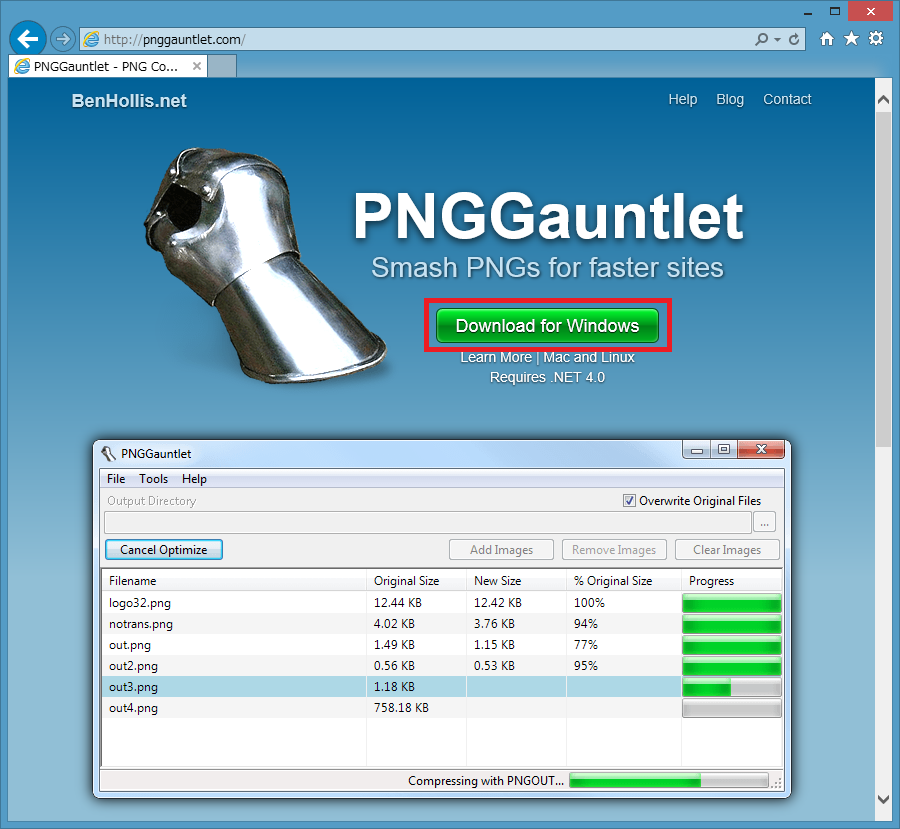
クリックで拡大
【PNGGauntlet をインストールする】
- ダウンロードしたファイルをダブルクリックしてインストールを開始します。

クリックで拡大 - インストーラーが起動します。
「Next」をクリックします。
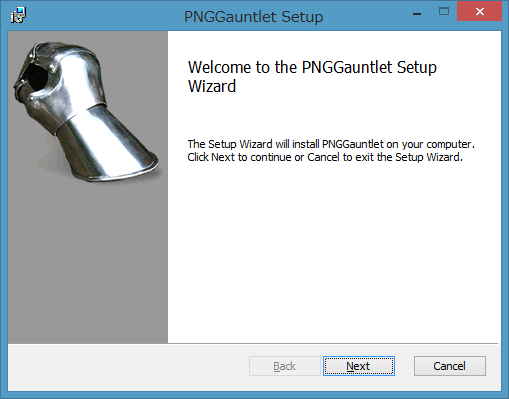
クリックで拡大 - 【End-User License Agreement】
「I accept the terms in the License Agreement」にチェックをいれて「Next」をクリックします。
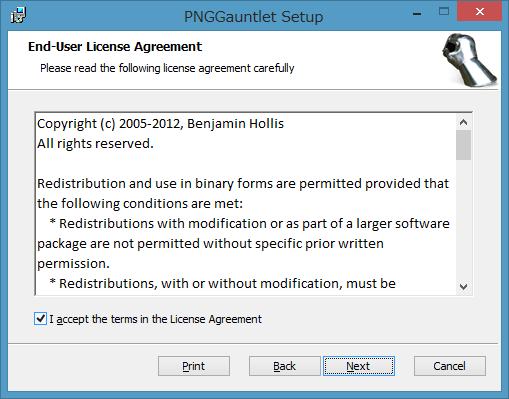
クリックで拡大 - 【Destination Folder】
インストール先を指定して「Next」をクリックします。
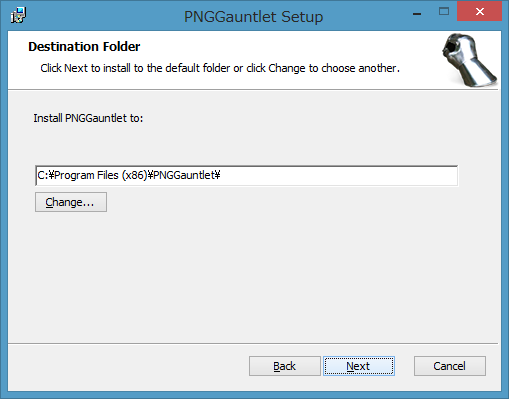
クリックで拡大 - 【Ready to install PNGGauntlet】
最後に「Install」ボタンをクリックしてインストールします。
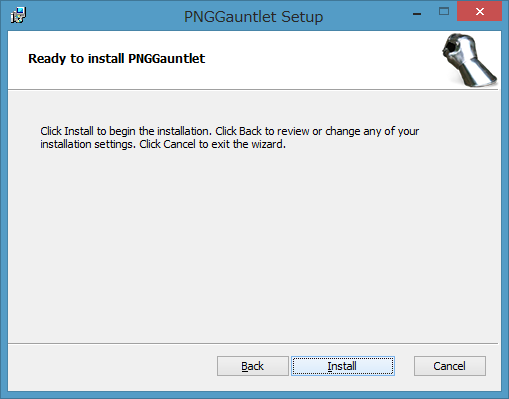
クリックで拡大 - 【Installing PNGGauntlet】
インストール中です。しばらく待ちます。
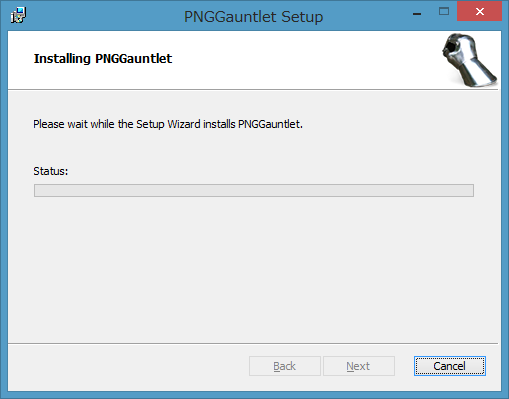
クリックで拡大 - インストールが完了したら「Finish」ボタンをクリックして終了します。

クリックで拡大
【PNG ファイルを圧縮する】
- インストールした PNGGauntlet を起動します。
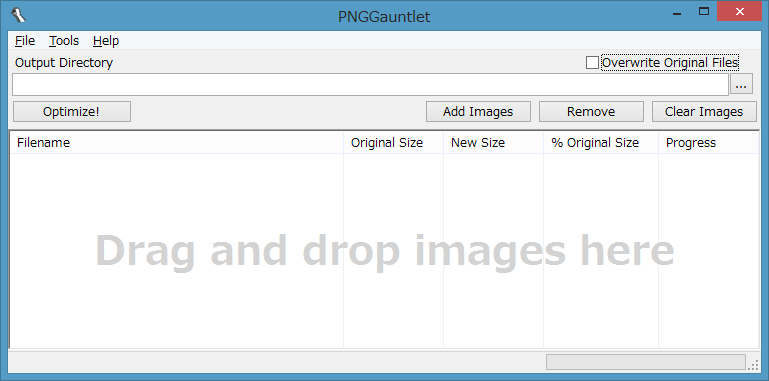
クリックで拡大 - 「Drag and drop images here」と書かれた部分に圧縮するファイルをドラッグします。
「Output Directory」には圧縮したファイルの出力先を指定します。
元のファイルをそのまま上書きするのであれば「Overwrite Original Files」にチェックを入れます。
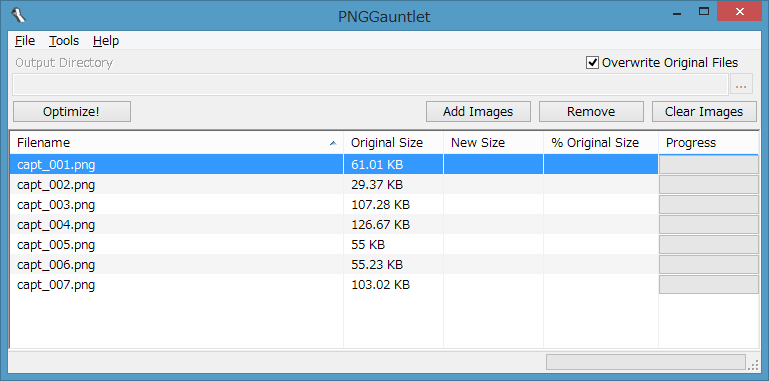
クリックで拡大 - 「Optimize」ボタンをクリックして圧縮を実行します。
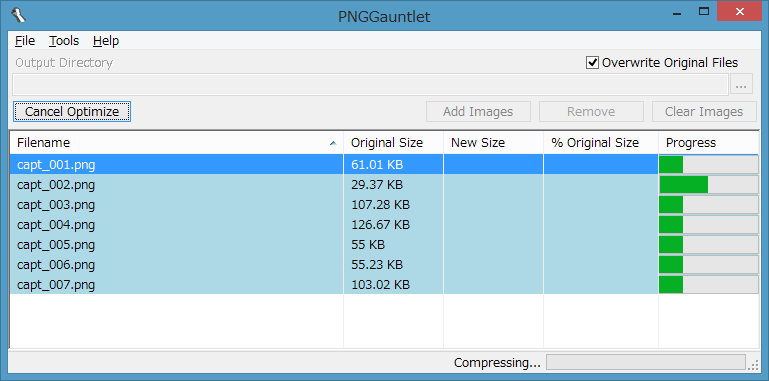
クリックで拡大 - 圧縮処理が完了したら結果を確認して終了します。
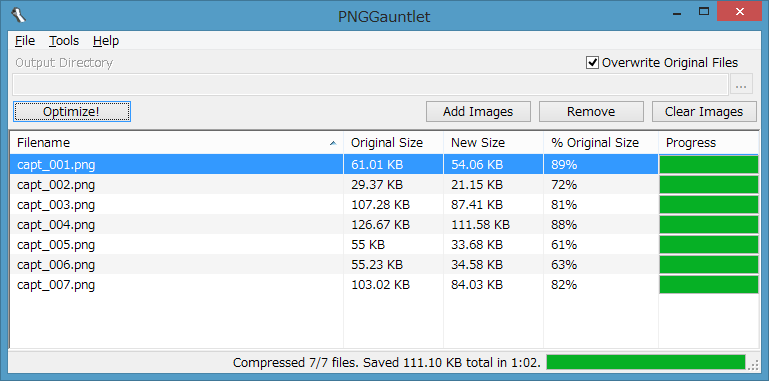
クリックで拡大
・PNGファイルの画質を変えずにサイズを圧縮する方法(OptiPNG)
のページの最後に【OptiPNG と PNGOUT を比較してみる】で試したものと同じファイルを圧縮してみました。
以下の一覧はPNGGauntlet の画面に表示された結果です。(差異は計算)
結果を確認してみるとOptiPNGで圧縮後、PINGOUTで圧縮したときと同程度に圧縮されているようです。
のページの最後に【OptiPNG と PNGOUT を比較してみる】で試したものと同じファイルを圧縮してみました。
以下の一覧はPNGGauntlet の画面に表示された結果です。(差異は計算)
| ファイル | 圧縮前 | 圧縮後 | 差異 | 圧縮率 |
|---|---|---|---|---|
| capt_001.png | 61.01 KB | 54.06 KB | -6.95 KB | 89 % |
| capt_002.png | 29.37 KB | 21.15 KB | -8.22 KB | 72 % |
| capt_003.png | 107.28 KB | 87.41 KB | -19.87 KB | 81 % |
| capt_004.png | 126.67 KB | 111.58 KB | -15.09 KB | 88 % |
| capt_005.png | 55 KB | 33.68 KB | -21.32 KB | 61 % |
| capt_006.png | 55.23 KB | 34.58 KB | -20.65 KB | 63 % |
| capt_007.png | 103.02 KB | 84.03 KB | -18.99 KB | 82 % |

