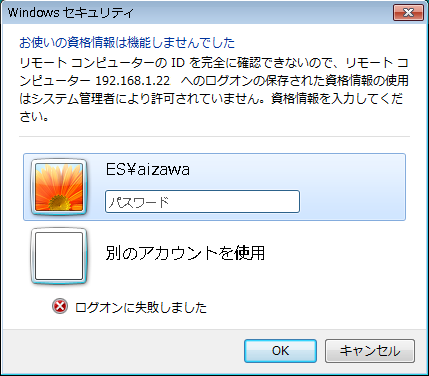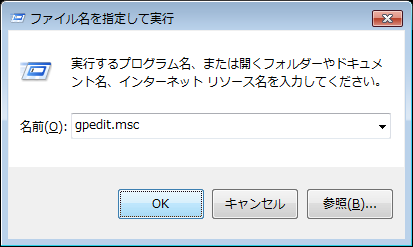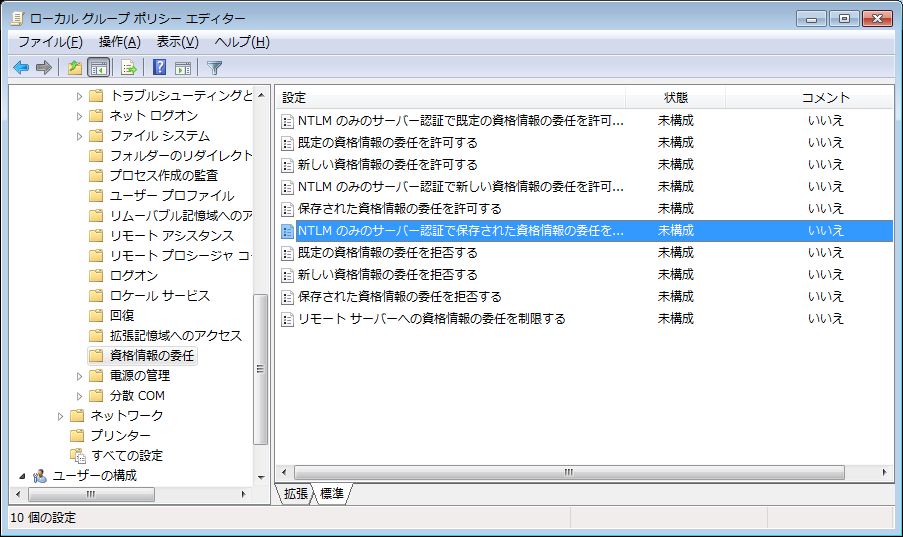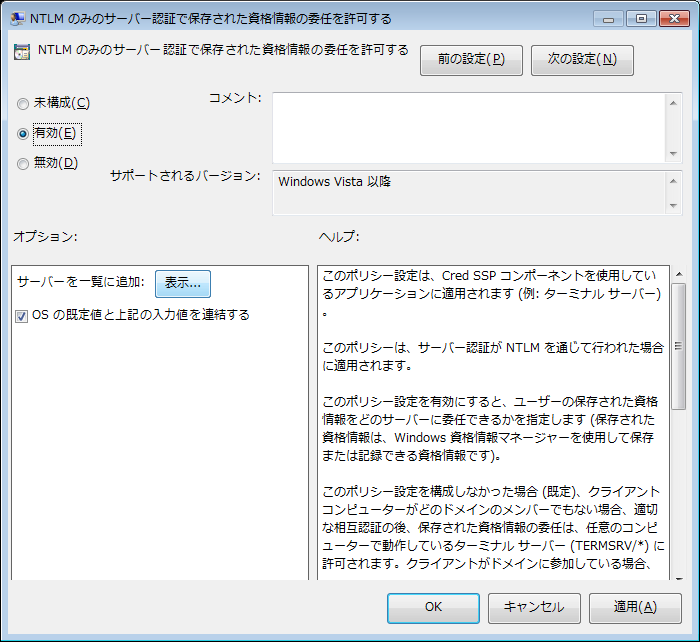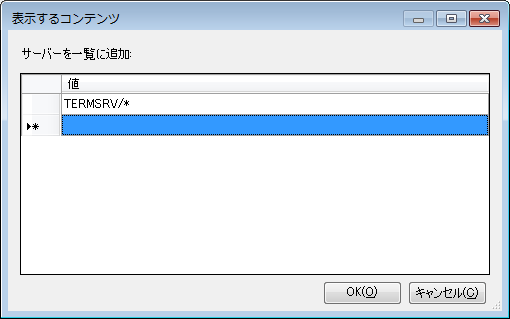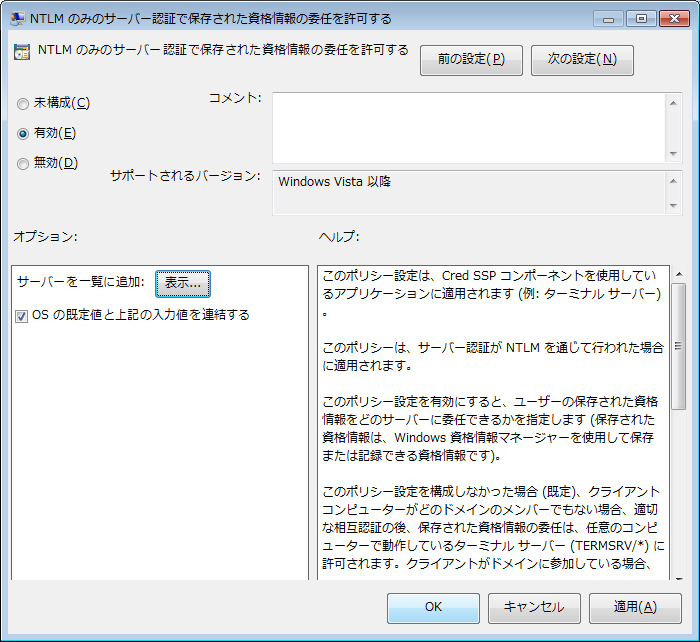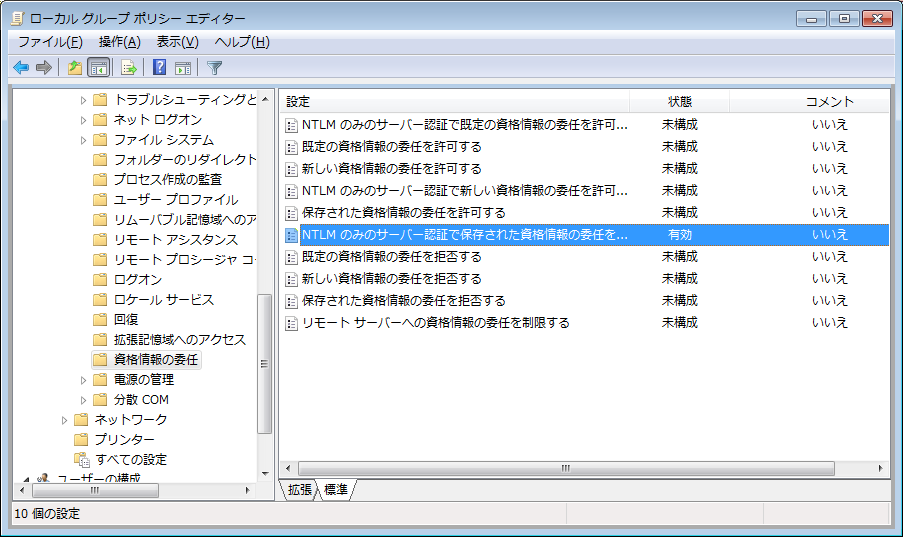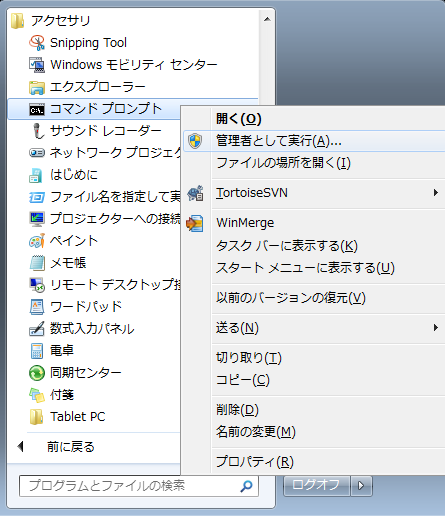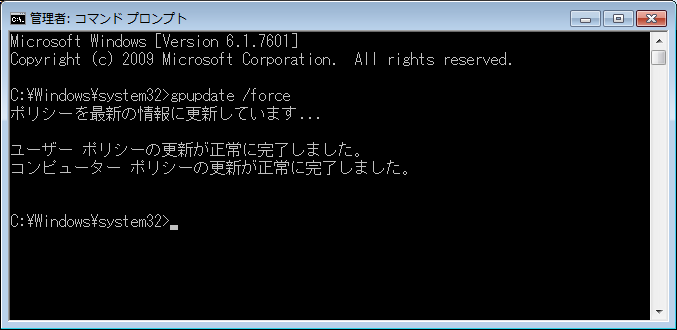リモートデスクトップ接続で「お使いの資格情報は機能しませんでした」エラー
2013/8/20
文書番号:20033
Windows 7 から Windows Server 2008 へリモートデスクトップ接続を設定。
資格情報を保存し、都度入力しなくていいように構成したつもりが接続時にエラーメッセージが表示される。
=================================================
お使いの資格情報は機能しませんでした
リモート コンピューターの ID を完全に確認できないので、リモートコンピューター 192.168.0.1 へのログオンの保存された資格情報の使用はシステム管理者により許可されていません。資格情報を入力してください。
=================================================
エラーメッセージを読んでみると保存した資格情報が使えなかったとのこと。
前回の接続時には資格情報を入力して「保存する」にチェックを入れて接続。その接続には成功しているので保存された資格情報が間違っていることはない。
その際のメッセージ画面
【設定方法】
【参考情報】
[TechNet フォーラム]Windows7からWindows2008R2へのリモートデスクトップ接続にてログオンに失敗する
https://social.technet.microsoft.com/Forums/ja-JP/66900946-c3c6-486c-917e-d6a65f6da5e6/windows7windows2008r2?forum=windowsserver2008ja
https://social.technet.microsoft.com/Forums/ja-JP/66900946-c3c6-486c-917e-d6a65f6da5e6/windows7windows2008r2?forum=windowsserver2008ja