FSMO を転送する手順
2015/10/24
文書番号:20004
Active Directry のドメインコントローラー間で FSMO を移行する手順です。
Windows Server 2008 R2 のドメインコントローラーから Windows Server 2012 R2 へ移行してみます。
以下の手順は Active Directory のドメイン管理者の権限を持つユーザーで実行します。
【Active Directory スキーマ スナップインをインストールする】
- キーボードの Windwos ロゴキーを押しながら「R」キーを押します。
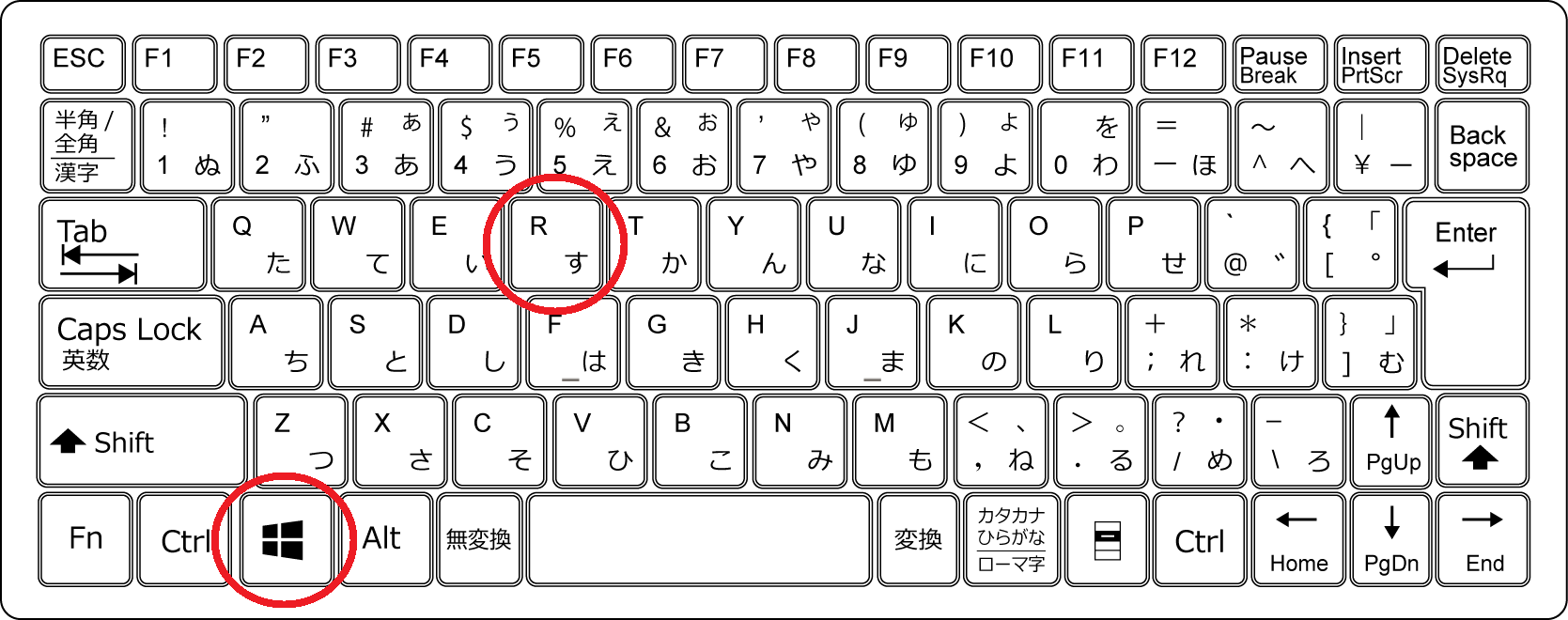
クリックで拡大
- 「ファイル名を指定して実行」が起動します。
「regsvr32 schmmgmt.dll」と入力して「OK」をクリックします。
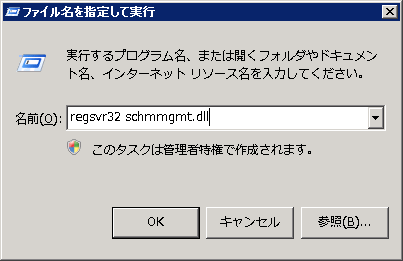
クリックで拡大 - RegRvr32 の実行完了メッセージが表示されればOkです。
「OK」ボタンをクリックして終了します。
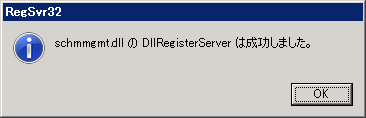
クリックで拡大
【スキーママスタを移行する】
- 再度、キーボードの Windwos ロゴキーを押しながら「R」キーを押して「ファイル名を指定して実行」を起動します。
「mmc」と入力して「Ok」をクリックします。
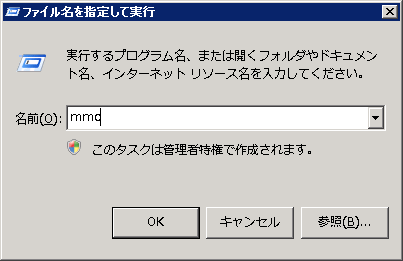
クリックで拡大 - 「コンソール1」が起動します。
「ファイル」メニューから「スナップインの追加と削除」をクリックします。
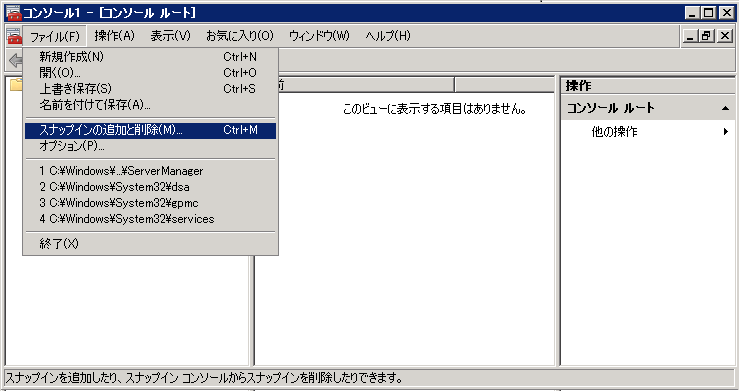
クリックで拡大 - 「スナップインの追加と削除」ダイアログが起動します。
「利用できるスナップイン」の一覧から「Active Directory スキーマ」を選択して「追加」ボタンをクリックします。
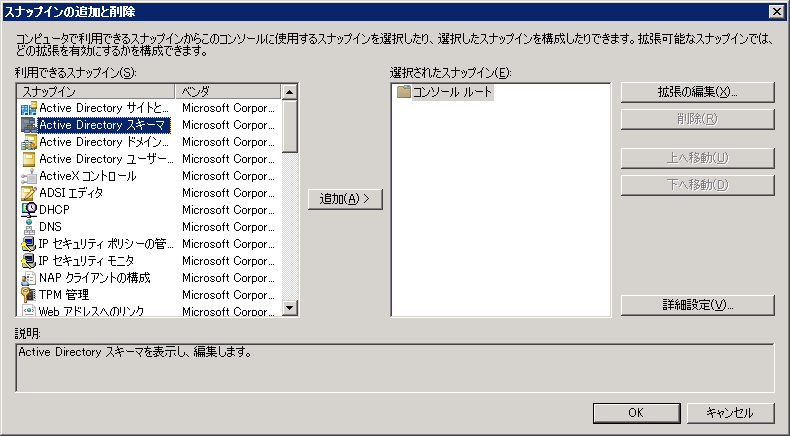
クリックで拡大 - 「選択されたスナップイン」の一覧に表示されたことを確認して「OK」をクリックします。
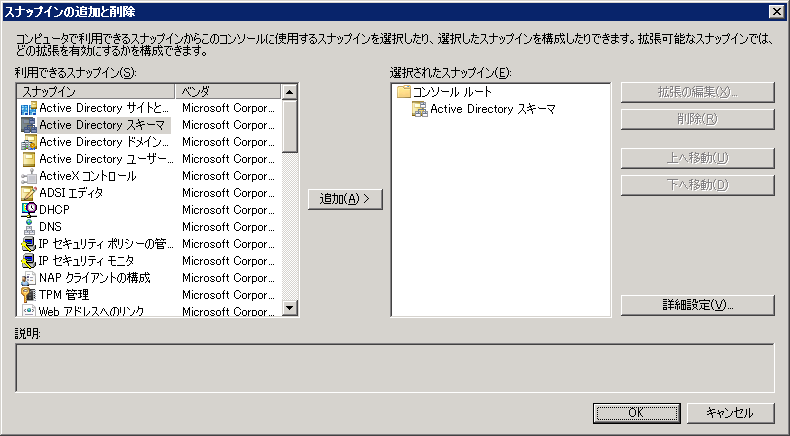
クリックで拡大 - 接続先のドメインコントローラを変更します。
ツリーに追加された「Active Directory スキーマ」スナップインを右クリックして「Active Directory ドメインコントローラの変更」をクリックします。

クリックで拡大 - 「ディレクトリサーバーの変更」ダイアログが起動します。
ダイアログ左上には現在のディレクトリササーバーが表示されています。
一覧から変更する先のディレクトリサーバーを選択して「OK」をクリックします。
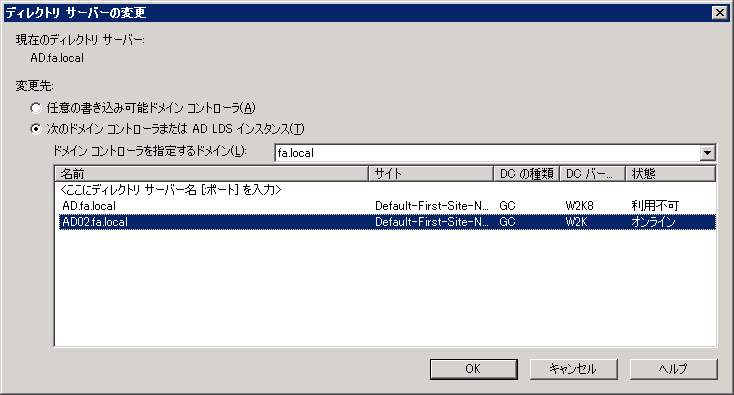
クリックで拡大 - 確認メッセージが表示されますので「OK」をクリックします。
※移行先の(まだ操作マスタではない)ドメインコントローラへ接続しましたのでメッセージの内容は合っています。
特に問題ありません。
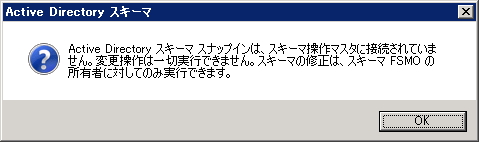
クリックで拡大 - 再度、ツリーから「Active Directory スキーマ」スナップインを右クリックして、次は「操作マスタ」をクリックします。

クリックで拡大 - 「スキーマ マスタの変更」ダイアログが起動します。
上の段が現在のスキーママスタ、下の段(変更先)が現在接続しているドメインコントローラが表示されています。
変更先のドメインコントローラが正しいことを確認し、「変更」ボタンをクリックします。
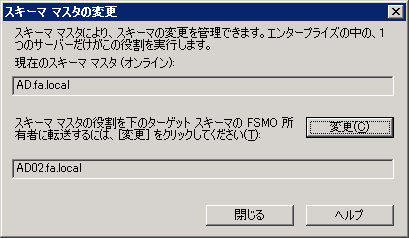
クリックで拡大 - 確認メッセージが表示されますので「はい」をクリックします。

クリックで拡大 - 変更完了の確認メッセージが表示されますので「OK」をクリックします。
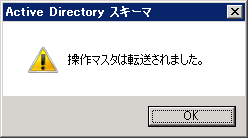
クリックで拡大 - 確認のため、もう一度ツリーから「Active Directory スキーマ」スナップインを右クリックして、「操作マスタ」をクリックします。
上の段に表示されている現在のスキーママスタが変更されていることを確認します。
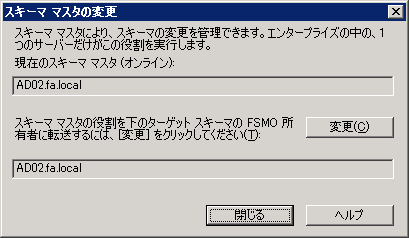
クリックで拡大
【名前付けマスタを移行する】
- スタートメニューから[管理ツール] - [Active Directory ドメインと信頼関係]を起動します。
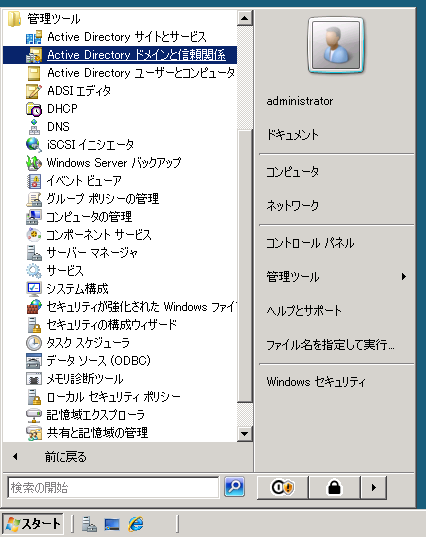
クリックで拡大 - Active Directory ドメインと信頼関係 管理コンソールが起動します。
左ペインのツリーから「Active Directory ドメインと信頼関係」を右クリックして「Active Directory ドメイン コントローラの変更」をクリックします。

クリックで拡大 - 「ディレクトリサーバーの変更」ダイアログが起動します。
ダイアログ左上には現在のディレクトリササーバーが表示されています。
一覧から変更する先のディレクトリサーバーを選択して「OK」をクリックします。
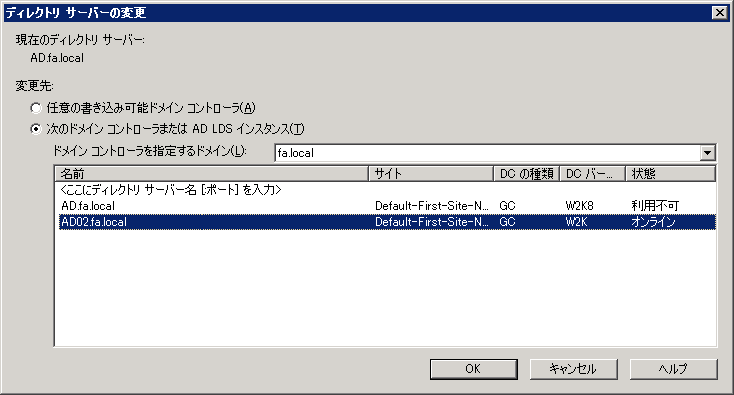
クリックで拡大 - 再度、ツリーから「Active Directory ドメインと信頼関係」を右クリックして、次は「操作マスタ」をクリックします。
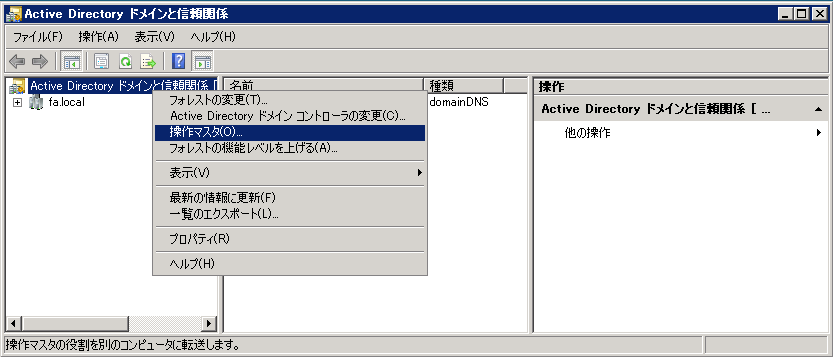
クリックで拡大 - 「操作マスタ」ダイアログが起動します。
上の段が現在のドメイン名前付け操作マスタ、下の段(変更先)が現在接続しているドメインコントローラが表示されています。
変更先のドメインコントローラが正しいことを確認し、「変更」ボタンをクリックします。
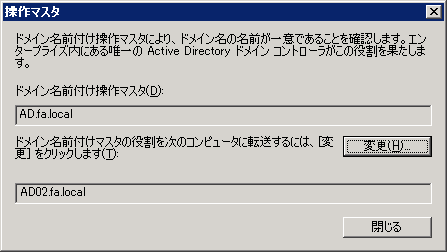
クリックで拡大 - 確認メッセージが表示されますので「はい」をクリックします。
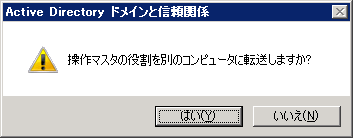
クリックで拡大 - 変更完了の確認メッセージが表示されますので「OK」をクリックします。
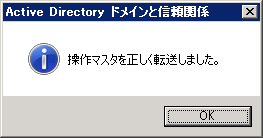
クリックで拡大 - 確認のため、もう一度ツリーから「Active Directory ドメインと信頼関係」を右クリックして、「操作マスタ」をクリックします。
上の段に表示されている現在のドメイン名前付け操作マスタが変更されていることを確認します。
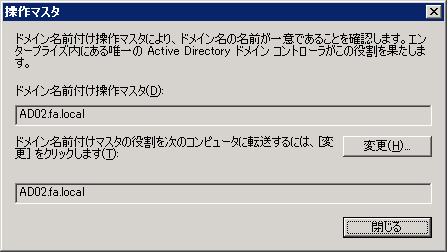
クリックで拡大
【RID、PDC、インフラストラクチャマスタを移行する】
- スタートメニューから[管理ツール] - [Active Directory ユーザーとコンピュータ]を起動します。
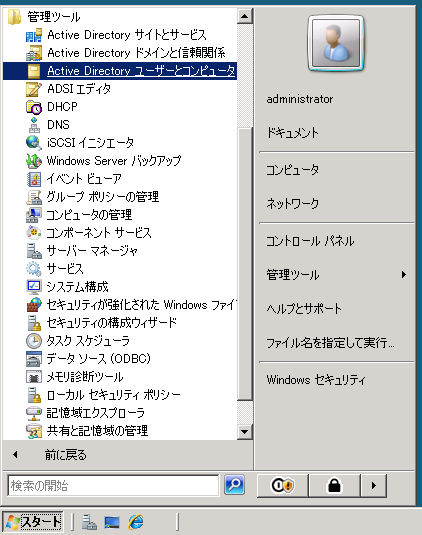
クリックで拡大 - Active Directory ユーザーとコンピュータ 管理コンソールが起動します。
左ペインのツリーからドメインのルートを右クリックして「ドメイン コントローラの変更」をクリックします。

クリックで拡大 - 「ディレクトリサーバーの変更」ダイアログが起動します。
ダイアログ左上には現在のディレクトリササーバーが表示されています。
一覧から変更する先のディレクトリサーバーを選択して「OK」をクリックします。
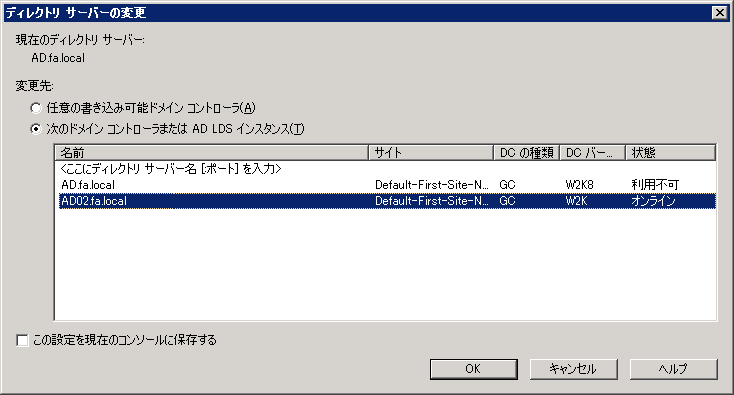
クリックで拡大 - 再度、ツリーからドメインのルートを右クリックして、次は「操作マスタ」をクリックします。

クリックで拡大 - 操作マスタ ダイアログが起動します。
「インフラストラクチャ」タブを選択します。
上の段が現在の操作マスタ、下の段(変更先)が現在接続しているドメインコントローラが表示されています。
変更先のドメインコントローラが正しいことを確認し、「変更」ボタンをクリックします。
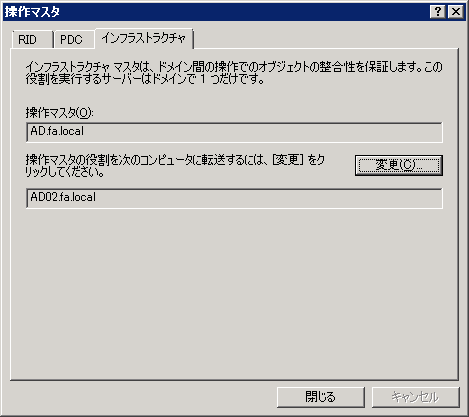
クリックで拡大 - 警告のメッセージが出た場合は「はい」をクリックします。
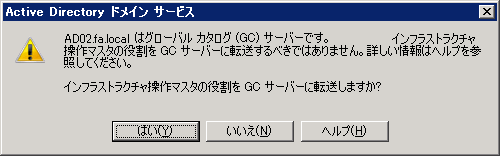
クリックで拡大 - 変更完了の確認メッセージが表示されますので「OK」をクリックします。
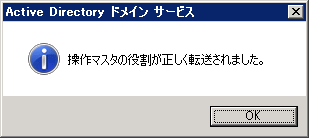
クリックで拡大 - 上の段に表示されている現在の操作マスタが変更されていることを確認します。
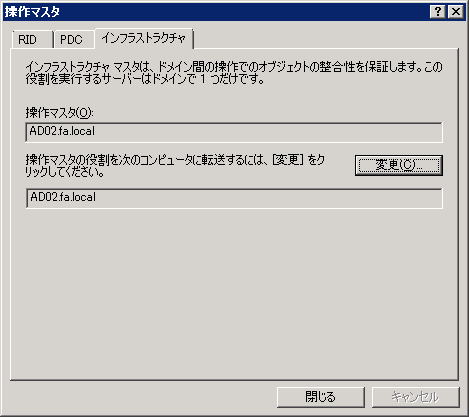
クリックで拡大 - 次に「PDC」タブを選択します。
上の段が現在の操作マスタ、下の段(変更先)が現在接続しているドメインコントローラが表示されています。
変更先のドメインコントローラが正しいことを確認し、「変更」ボタンをクリックします。
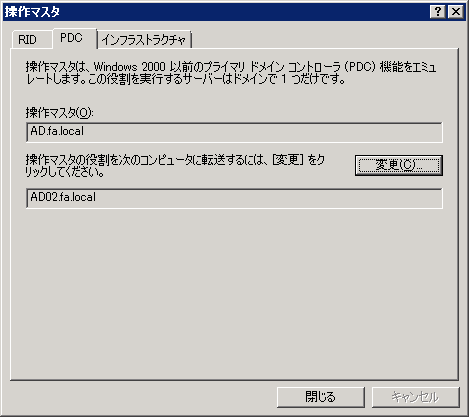
クリックで拡大 - 確認メッセージが表示されますので「はい」をクリックします。
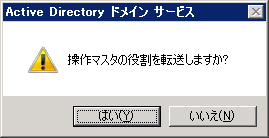
クリックで拡大 - 警告のメッセージが出た場合は「はい」をクリックします。
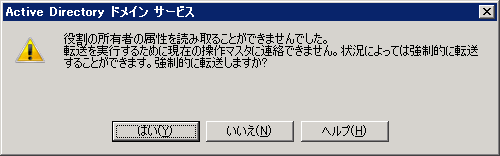
クリックで拡大 - 変更完了の確認メッセージが表示されますので「OK」をクリックします。
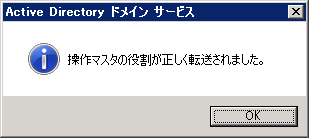
クリックで拡大 - 上の段に表示されている現在の操作マスタが変更されていることを確認します。
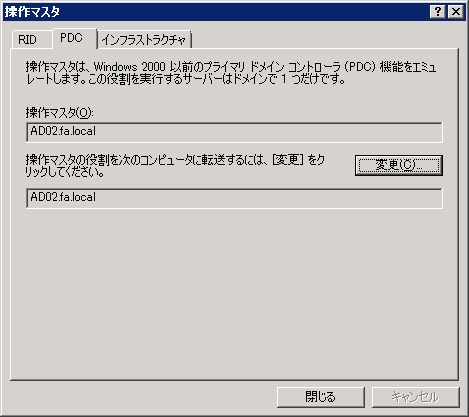
クリックで拡大 - 次に「RID」タブを選択します。
上の段が現在の操作マスタ、下の段(変更先)が現在接続しているドメインコントローラが表示されています。
変更先のドメインコントローラが正しいことを確認し、「変更」ボタンをクリックします。
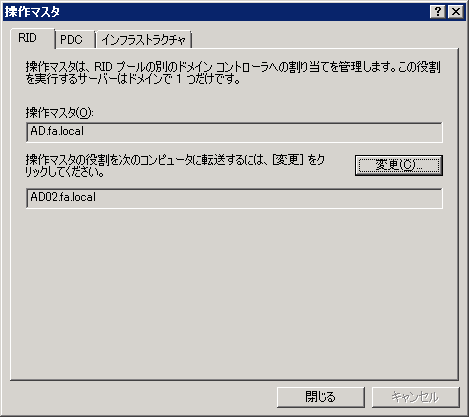
クリックで拡大 - 確認メッセージが表示されますので「はい」をクリックします。
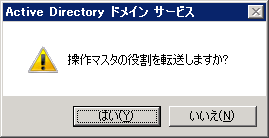
クリックで拡大 - 変更完了の確認メッセージが表示されますので「OK」をクリックします。
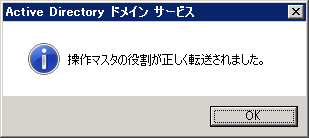
クリックで拡大 - 上の段に表示されている現在の操作マスタが変更されていることを確認します。
変更がすべて終わったら「閉じる」で終了します。
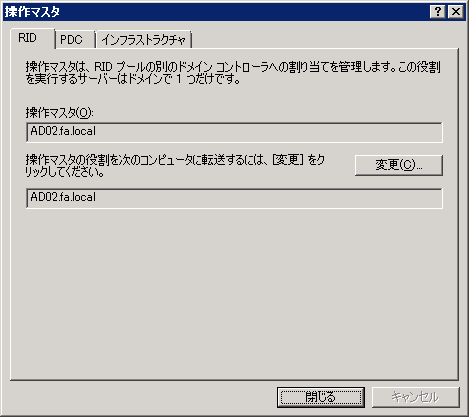
クリックで拡大
【参考情報】
[TechNet] Active Directory スキーマ スナップインをインストールする
https://technet.microsoft.com/ja-jp/library/cc732110.aspx
https://technet.microsoft.com/ja-jp/library/cc732110.aspx

