Windows Server 2012 で Windows フォト ビューアーを使えるようにする
2014/10/2
文書番号:20163
Windows Server 2012 で Windows フォト ビューアーを使えるようにする方法
Windows Server 2012 で画像ファイルを確認しようと「プログラムから開く」を展開した先の「フォト ビューアー」をクリックしようとすると
フォト ビューアーのアイコンが参照されていないような状態になっています。
クリックしてもなんの反応もありません。
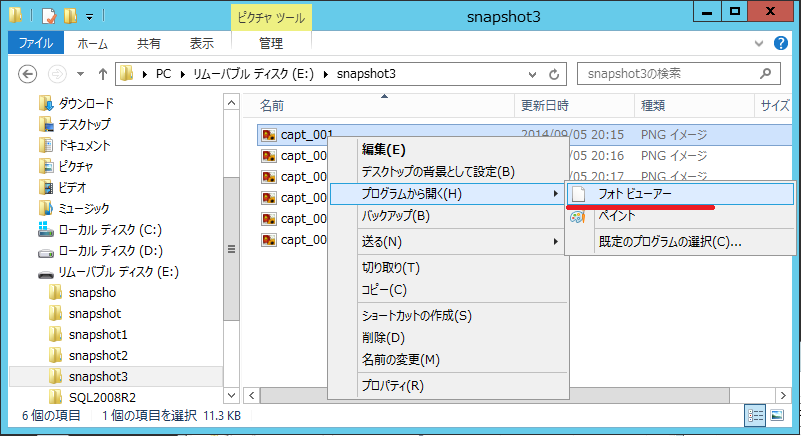
クリックで拡大
サーバーで画像ファイルを開くことはそんなにありませんが、ダブルクリックで「ペイント」が起動しても次へ次へと見ることができないので不便です。
以下の設定でフォト ビューアーを使えるようにします。
【設定手順】
- 画面左下のスタートボタンの右隣りにある「サーバー マネージャー」を起動します。
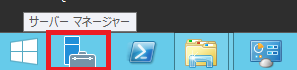
クリックで拡大 - サーバー マネージャー右上の「管理」をクリックし、「役割と機能の追加」をクリックします。
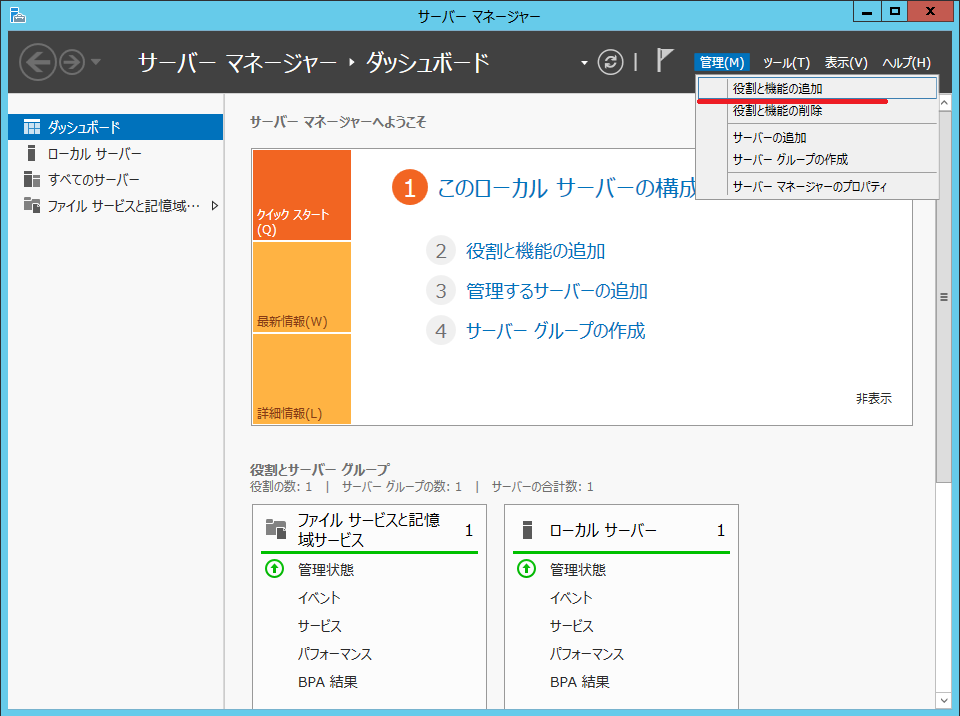
クリックで拡大 - 「役割と機能の追加ウィザード」が起動します。
「次へ」をクリックします。
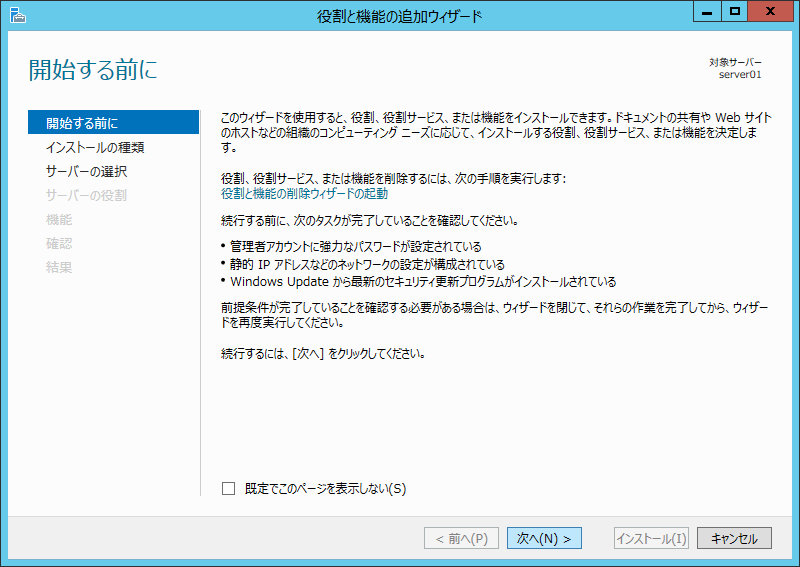
クリックで拡大 - 【インストールの種類の選択】
「役割ベースまたは機能ベースのインストール」を選択して「次へ」をクリックします。
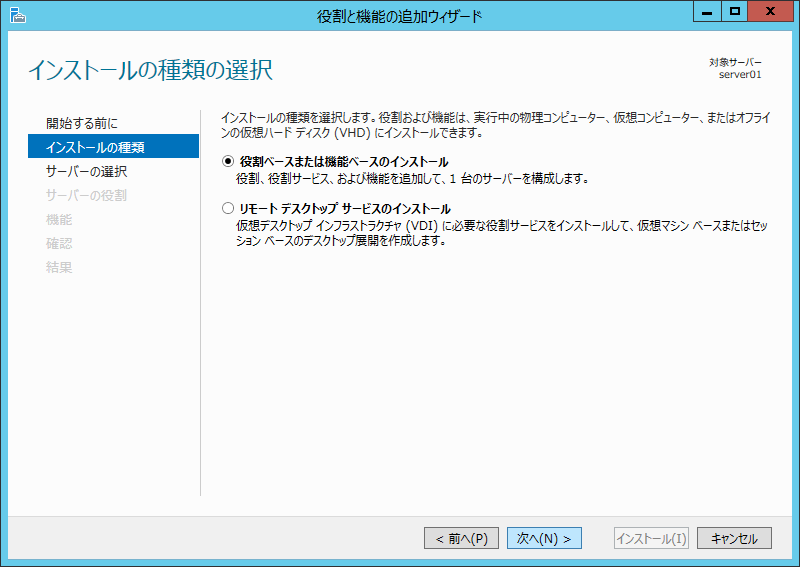
クリックで拡大 - 【対象サーバーの選択】
現在のサーバーを選択し、「次へ」をクリックします。
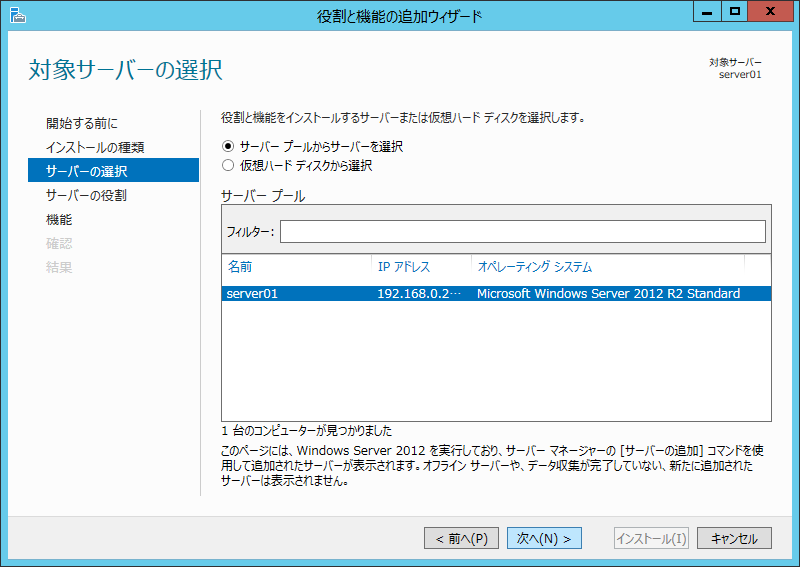
クリックで拡大 - 【サーバーの役割の選択】
ここでは何も選択せずに「次へ」をクリックします。
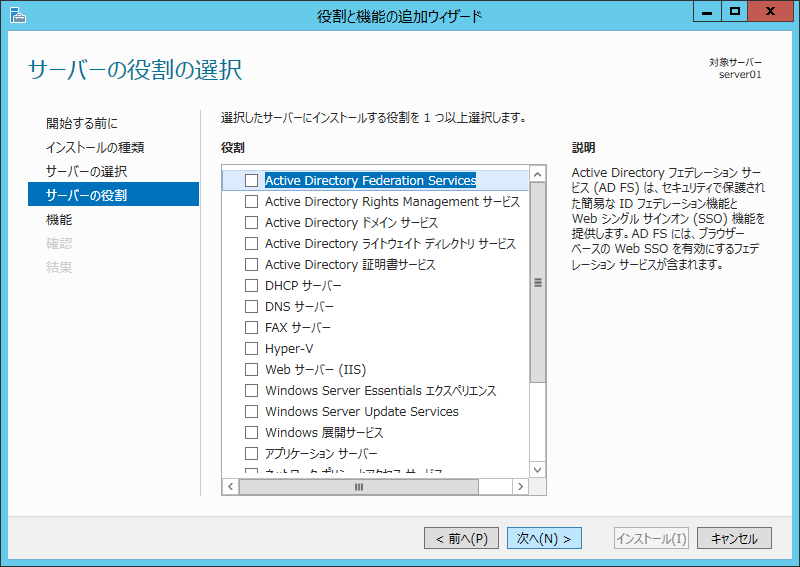
クリックで拡大 - 【機能の選択】
ここで下の方へスクロールし、「ユーザー インターフェイスとインフラストラクチャ」内の「デスクトップ エクスペリエンス」にチェックを入れます。
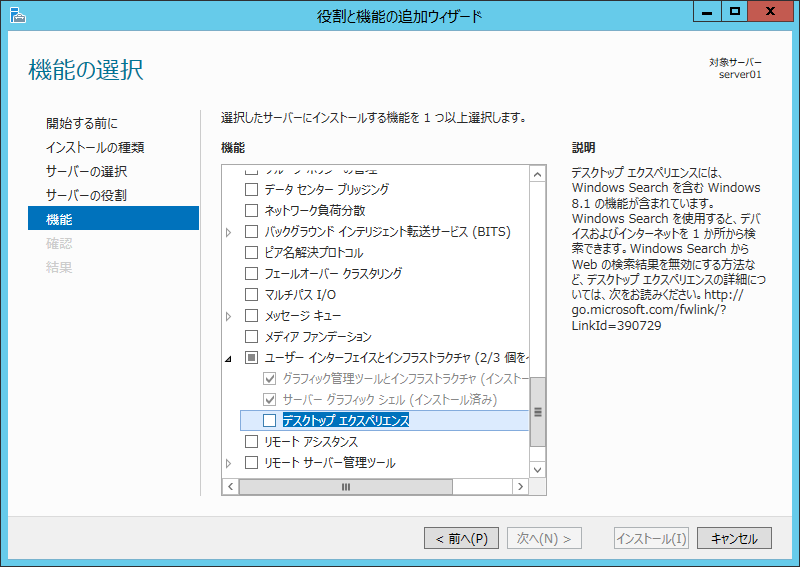
クリックで拡大 - 確認ダイアログが表示されるので「機能の追加」をクリックします。
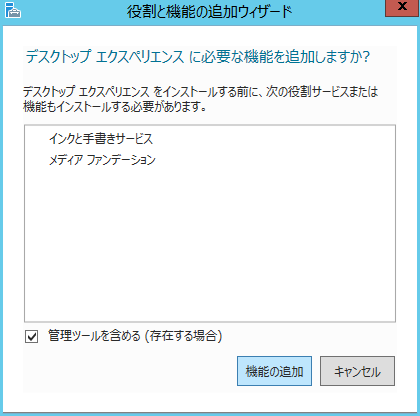
クリックで拡大 - 【機能の選択】
「デスクトップ エクスペリエンス」にチェックが入ったことを確認して「次へ」をクリックします。
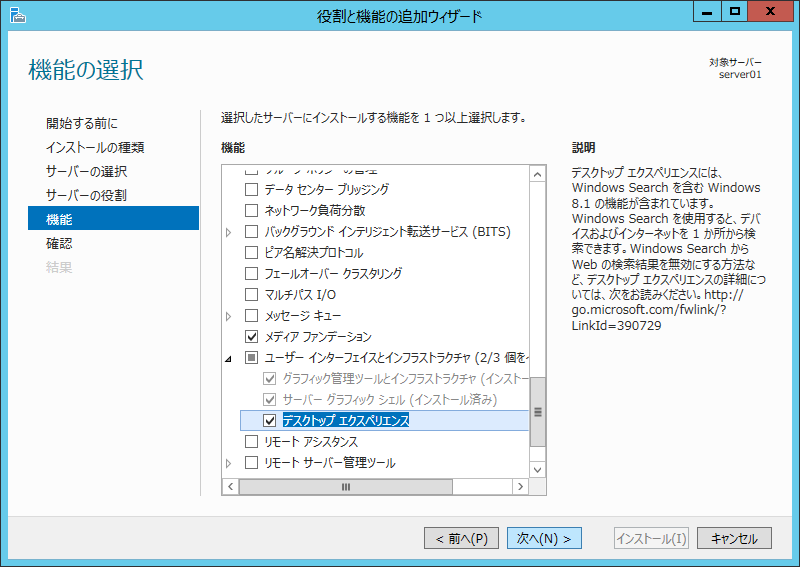
クリックで拡大 - 【インストール オプションの確認】
インストール内容を確認して「インストール」をクリックします。
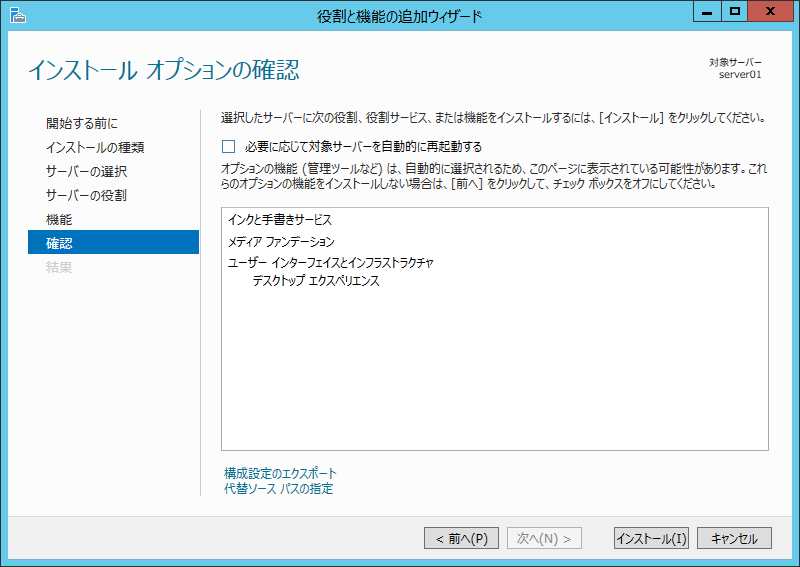
クリックで拡大 - 【インストールの進行状況】
インストール中です。しばらく待ちます。
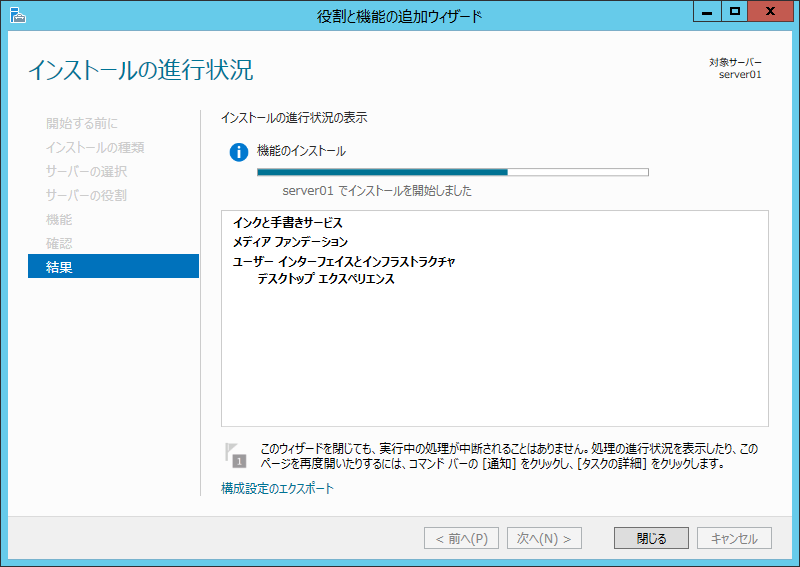
クリックで拡大 - 【インストールの進行状況】
インストールが完了したら「閉じる」をクリックして終了します。
(特に求められなくても)再起動しておきます。
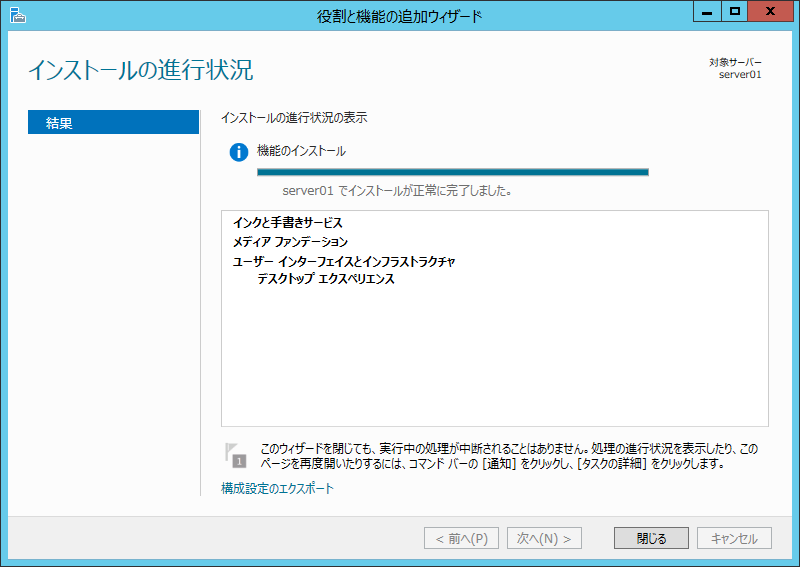
クリックで拡大 - 画像ファイルを右クリックし、「プログラムから開く」を展開します。
「Windows フォト ビューアー」のアイコンが変わっていることを確認し、クリックで選択します。
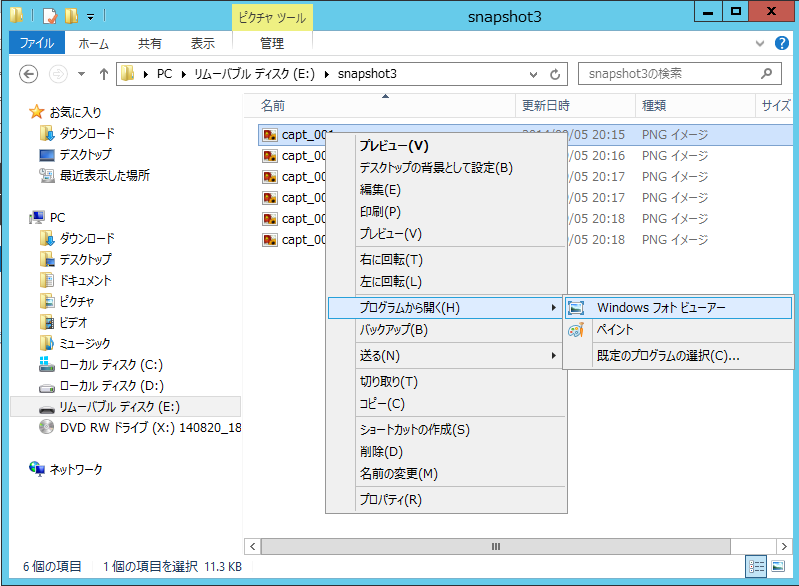
クリックで拡大 - Windows フォト ビューアーが起動することを確認します。
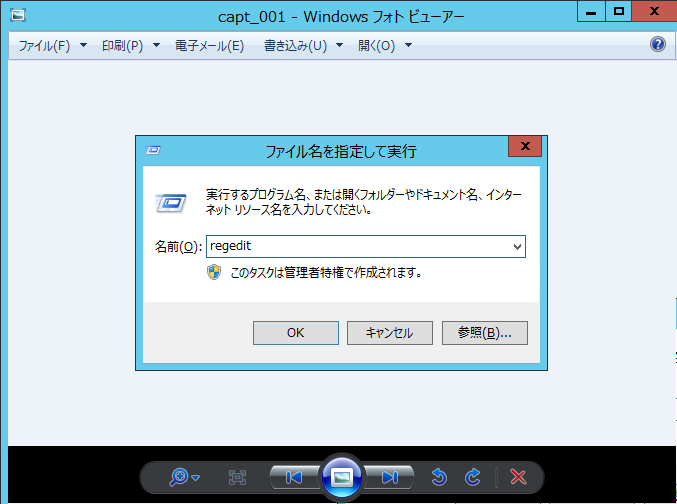
クリックで拡大

