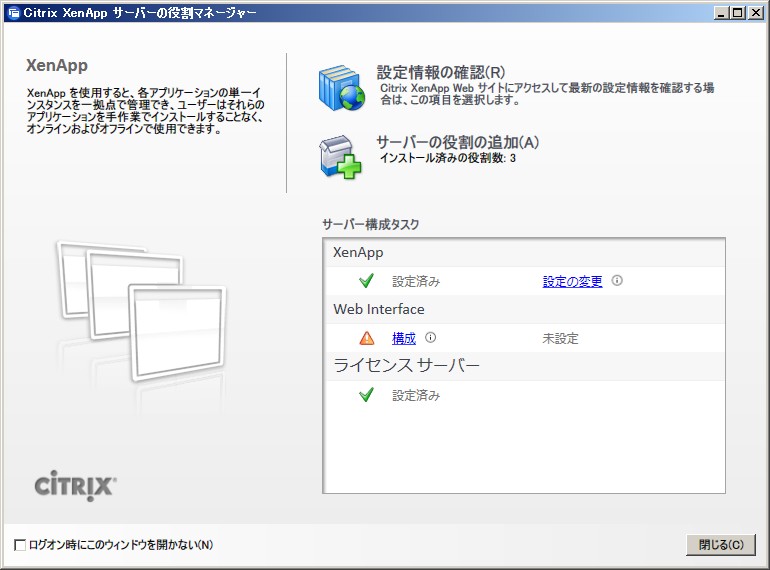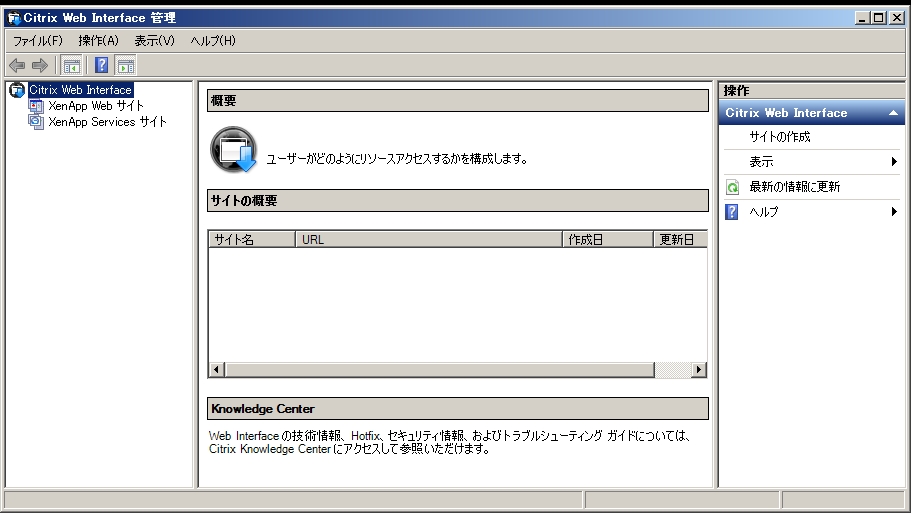XenApp 6.0 Web Interface 構成
文書番号:10076
設定手順
XenApp 役割マネージャーを起動すると構成待ちの状態になっています。
- XenApp Web サイトを構成します。
- 左ペインから「XenApp Web サイト」を右クリックし、「サイトの作成」をクリックします。

- サイトの作成ウィザードが起動します。
IISサイト、パスなどを指定して「次へ」をクリックします。
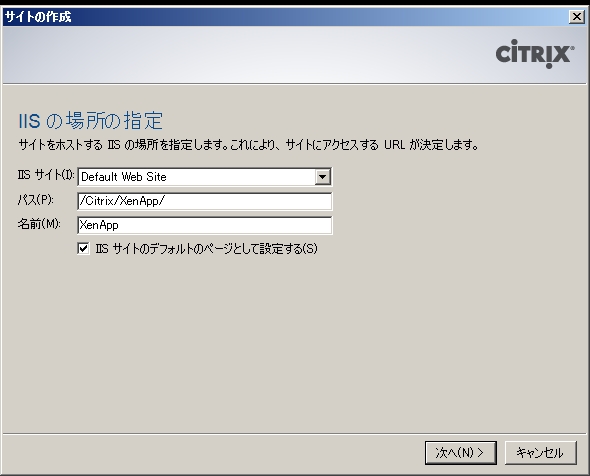
- 認証のポイントを選択して「次へ」をクリックします。
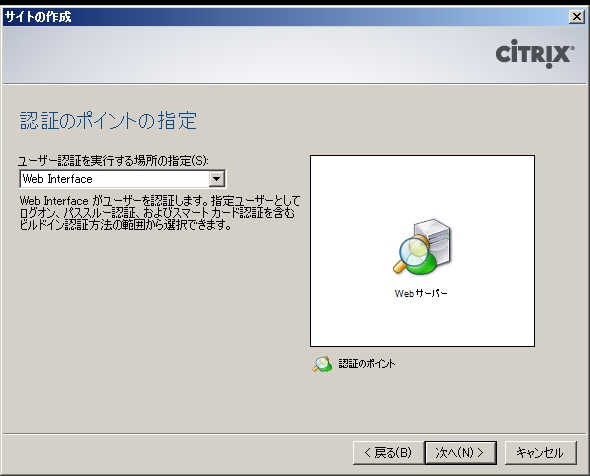
- 設定した内容を確認します。
設定内容に問題がなければ「次へ」をクリックします。
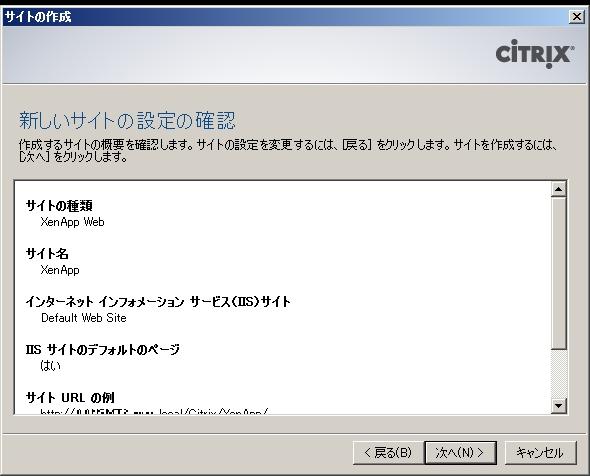
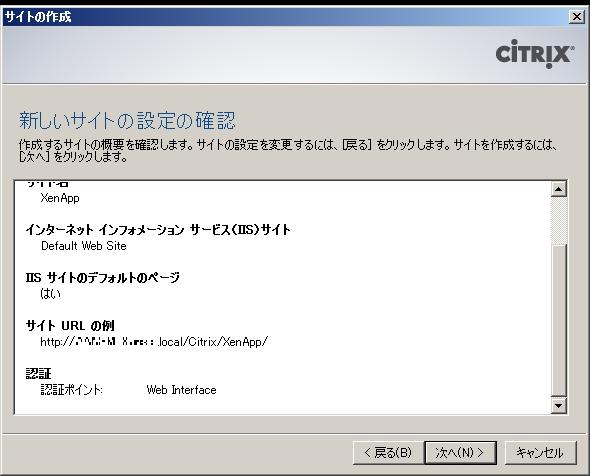
- サイトの作成が開始されます。
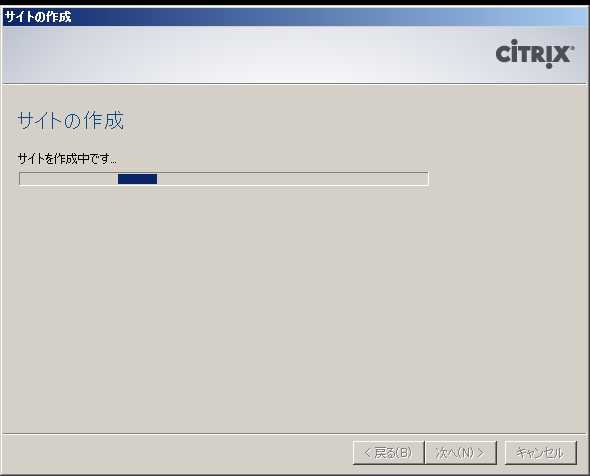
- サイトの作成が完了したら「すぐにこのサイトを構成する」にチェックを入れて「次へ」をクリックします。
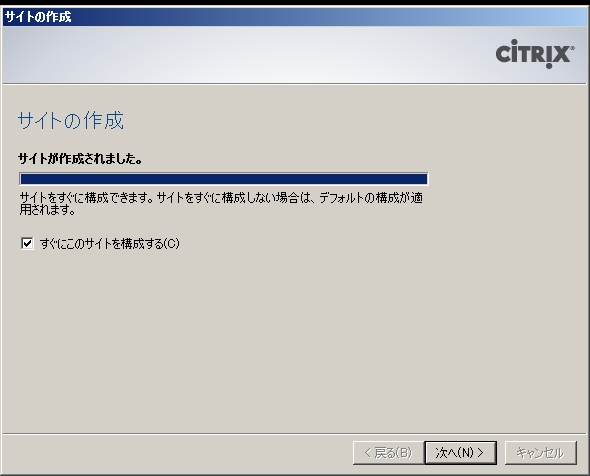
- 【サーバーファームの指定】
サーバーファーム名を指定し、サーバーを追加します。
ポートやプロトコルの設定などは必要に応じて変更します。
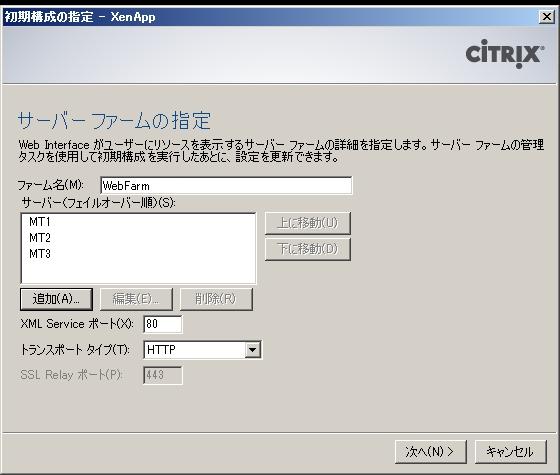
- 【認証方法の構成】
Web Interface へのログイン認証を行う方法を選択して「次へ」をクリックします。
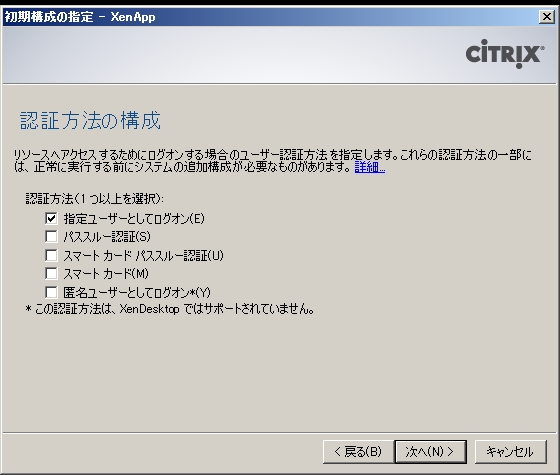
- 【ドメインの制限】
ログインを許可しないドメインがある場合は設定します。
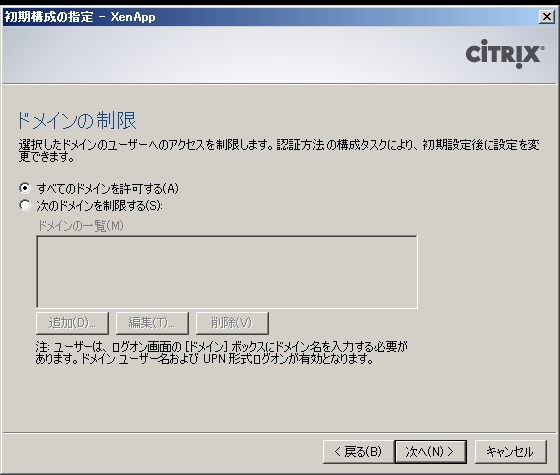
- 【ログオン画面の外観の指定】
ログオン画面の外観を「最小」にするか「完全」にするか選択して「次へ」をクリックします。
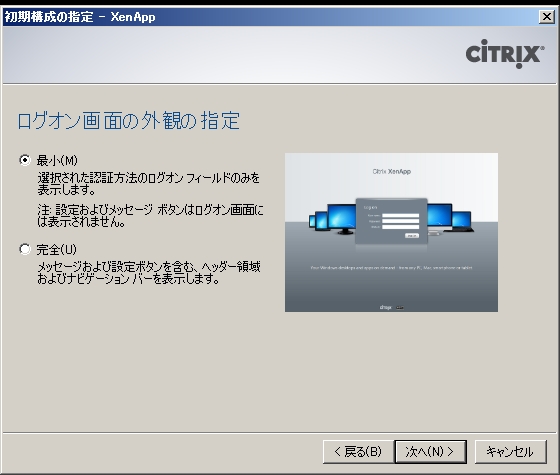
- 【公開リソースの種類の選択】
公開リソースの種類を選択して「次へ」をクリックします。
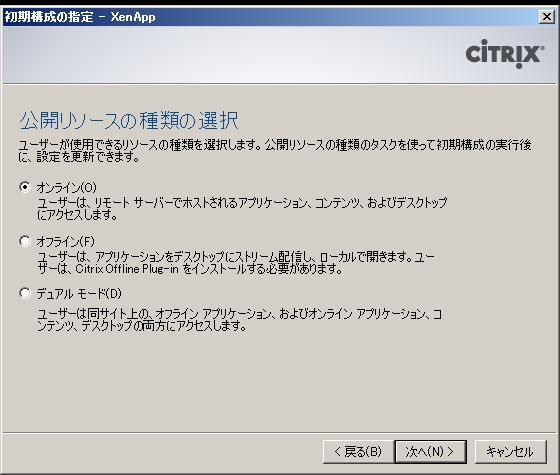
- 【設定の確認】
設定内容を確認し、内容に問題がなければ「完了」をクリックします。
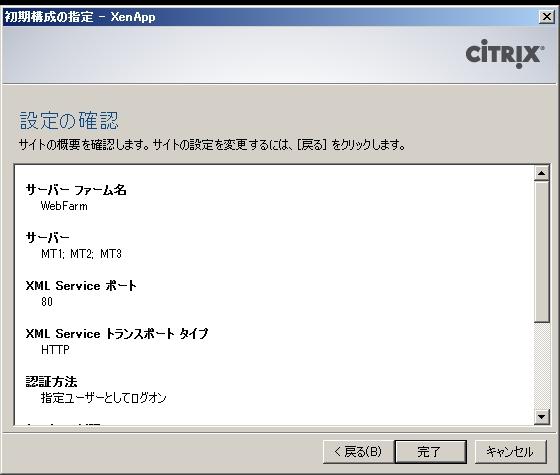
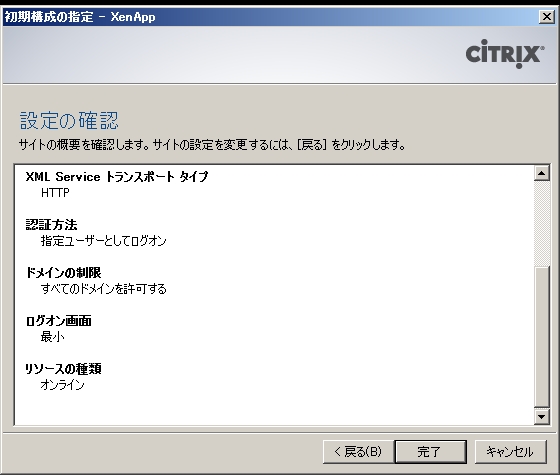
- サイトの設定が完了し、サイトが作成されました。
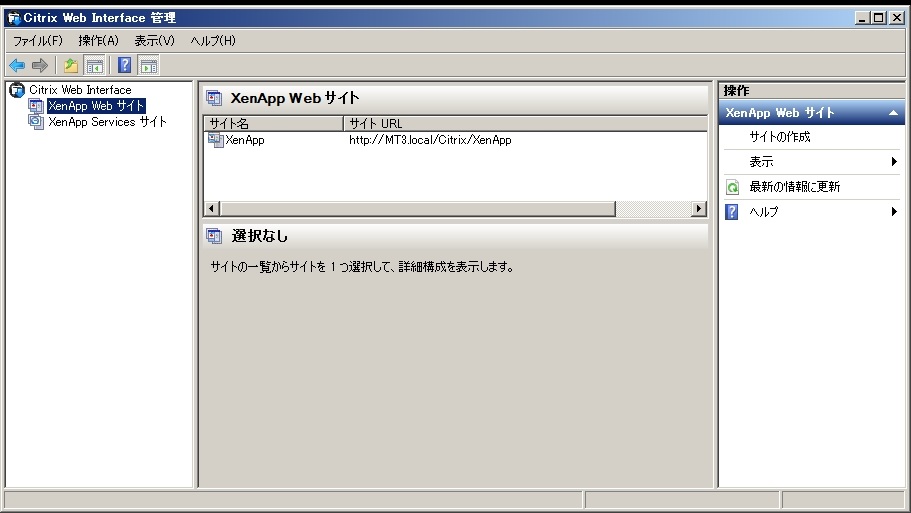
サイトの構成を設定します
- XenApp Web Service サイトを構成します。
- 左ペインから「XenApp Web Service サイト」を右クリックし、「サイトの作成」をクリックします。
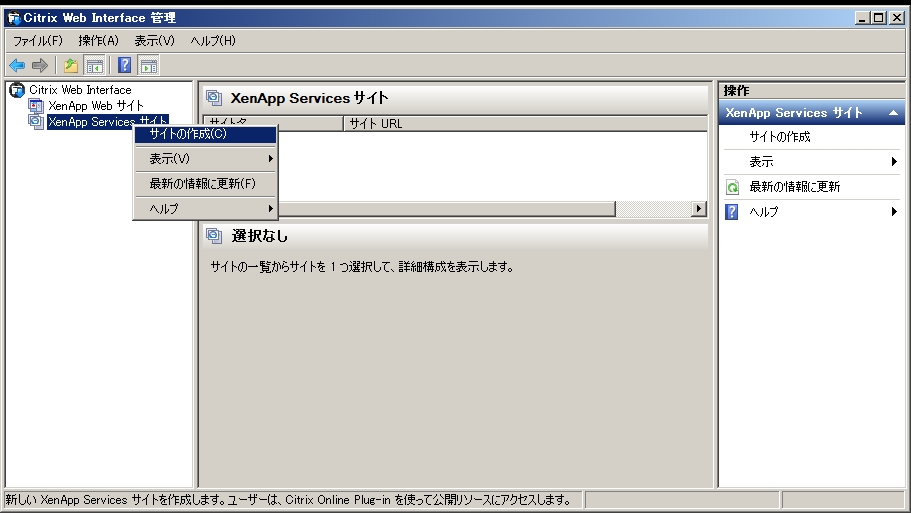
- サイトの作成ウィザードが起動します。
【IISの場所の指定】
IISサイトやパスなどを指定して「次へ」をクリックします。
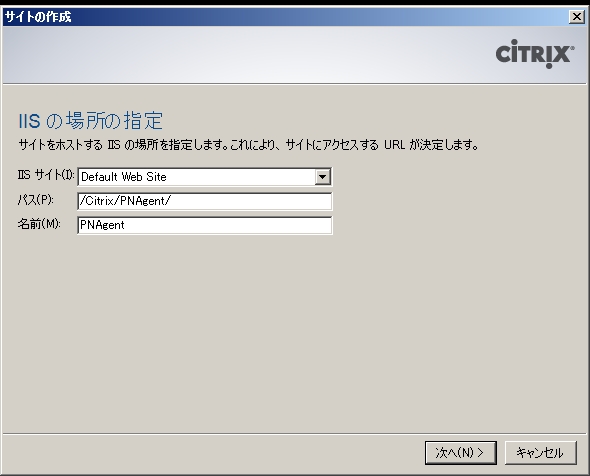
- 【新しいサイトの設定の確認】
サイト設定の内容を確認して問題がなければ「次へ」をクリックします。
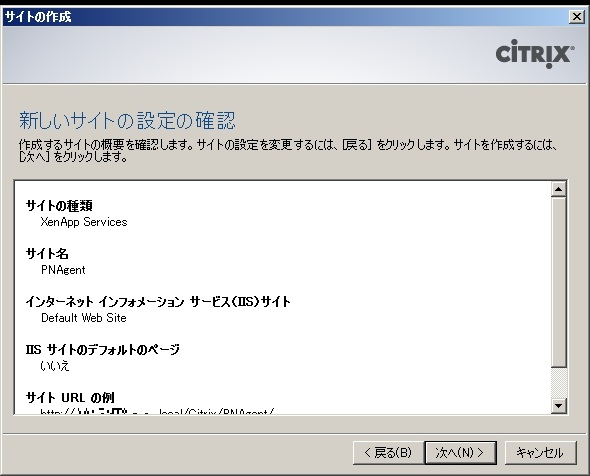
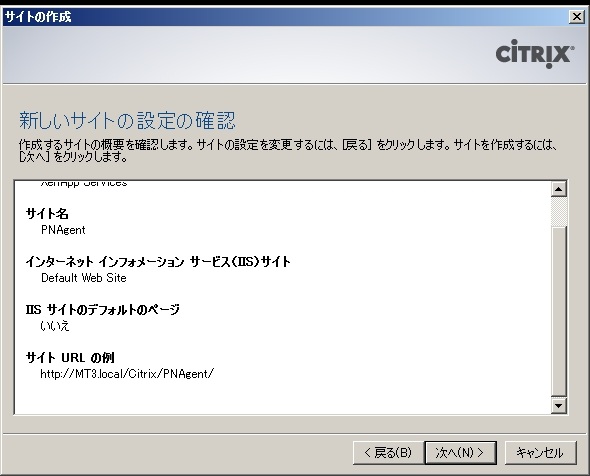
- サイトを作成します。
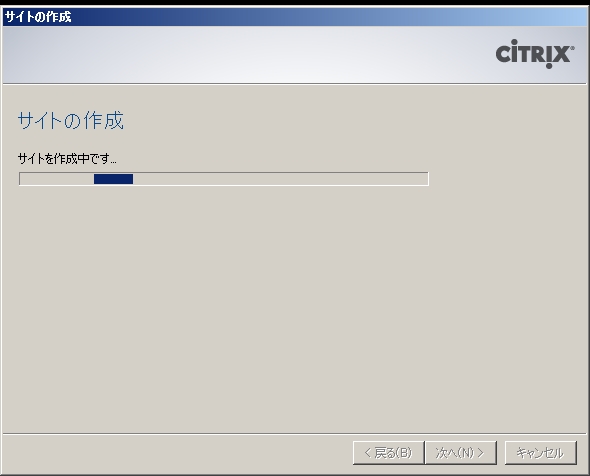
- サイトの作成が完了したら「すぐにこのサイトを構成する」にチェックを入れて「次へ」をクリックします。
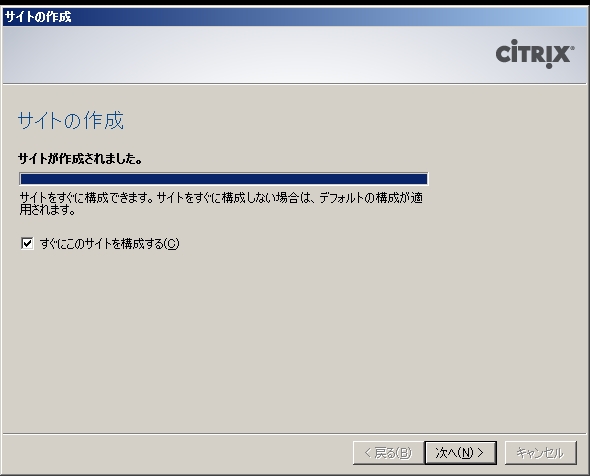
- 【サーバーファームの指定】
サーバーファーム名を指定し、サーバーを追加します。
ポートやプロトコルの設定などは必要に応じて変更します。
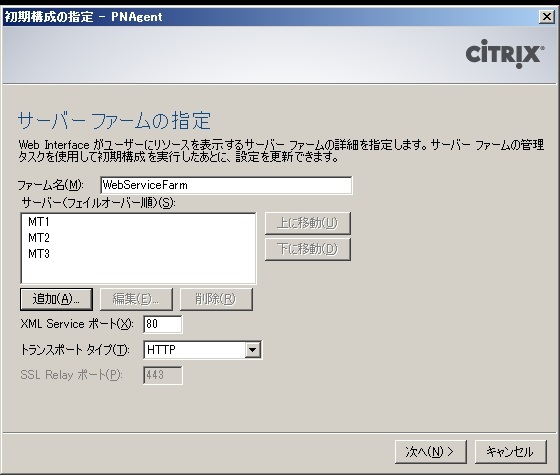
- 【公開リソースの種類の選択】
公開リソースの種類を選択して「次へ」をクリックします。
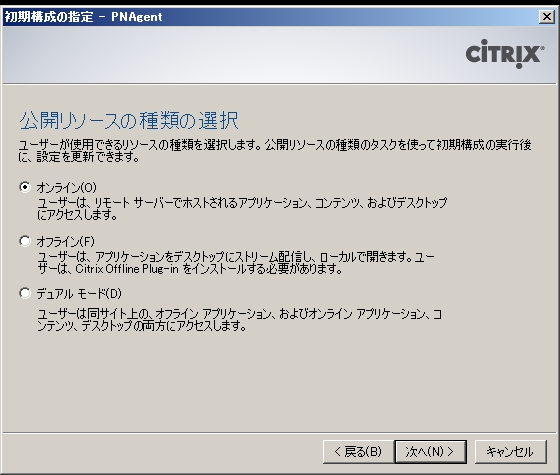
- 【設定の確認】
設定内容を確認し、内容に問題がなければ「完了」をクリックします。
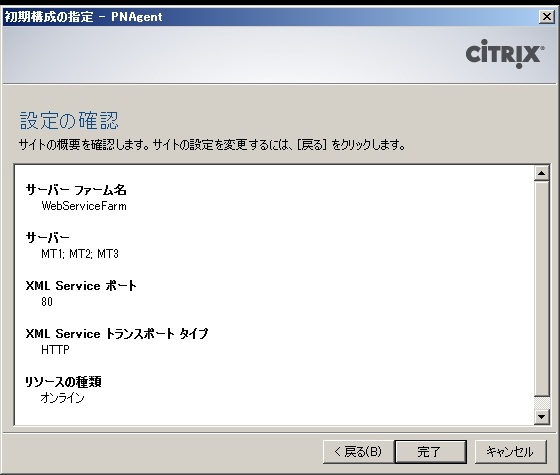
- Web Service サイトが作成されました。
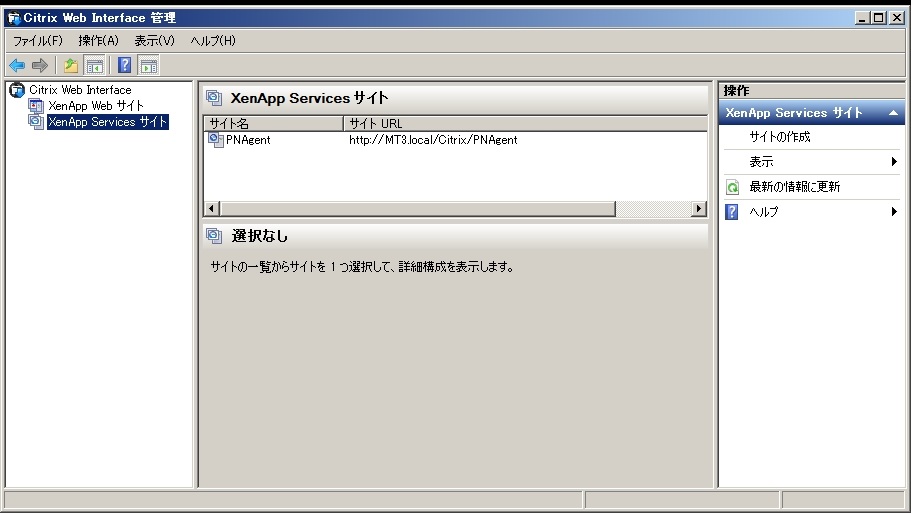
サイトの構成を設定します