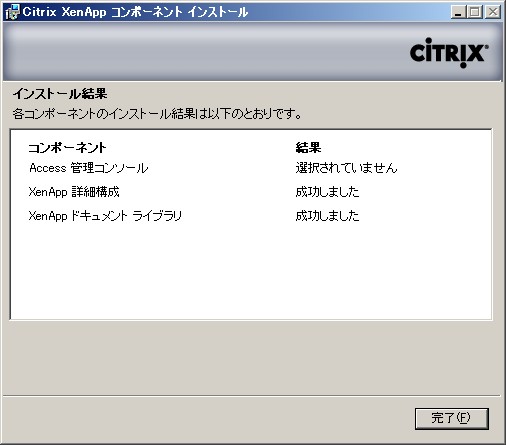XenApp 5.0 for Windows Server 2003 インストール手順
文書番号:10068
インストール手順
XenApp 5.0 Advanced Edition をWindows Server 2003 へインストールする手順です。
Web サーバーはIISを利用するように構成します。
Web サーバーはIISを利用するように構成します。
- インストールメディア内の「Setup.exe」を起動します。
インストールするエディションをクリックします。
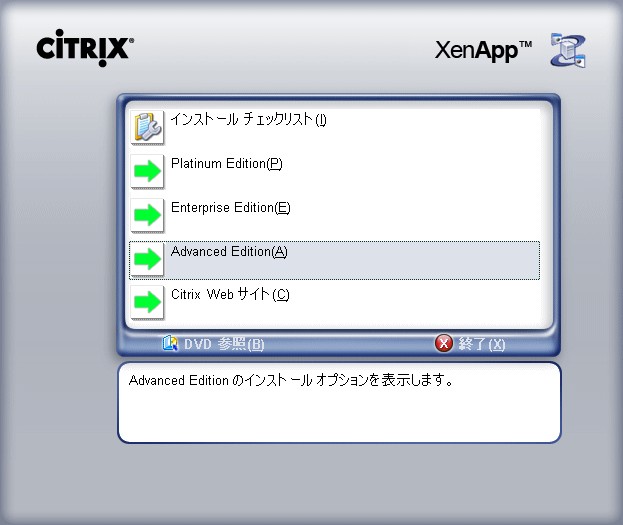
- 「アプリケーションの仮想化」をクリックします。
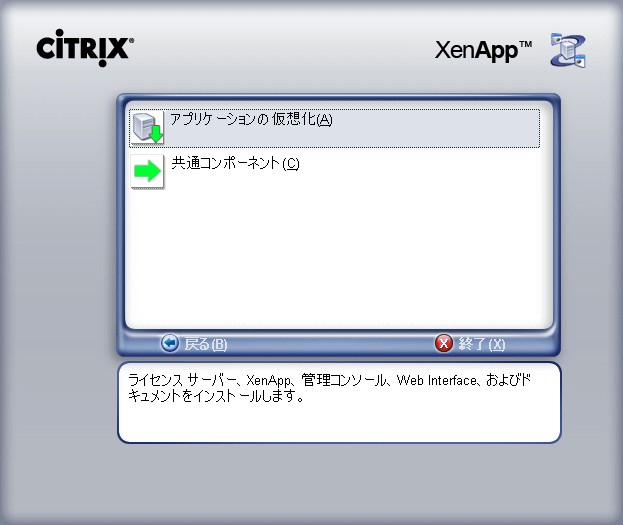
- 【ライセンス契約書】
「ライセンス契約に同意します」を選択し、「次へ」をクリックします。
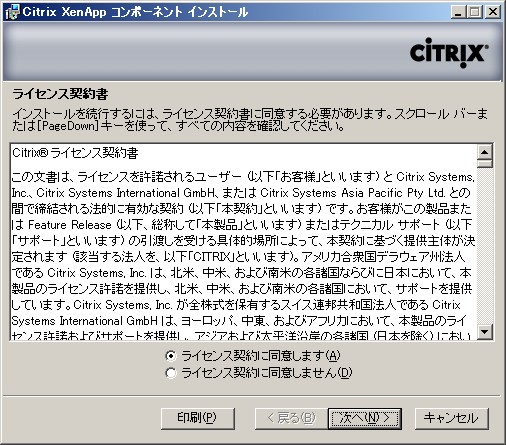
- 【必要なツールのインストールについて】
内容を確認し、「次へ」をクリックします。
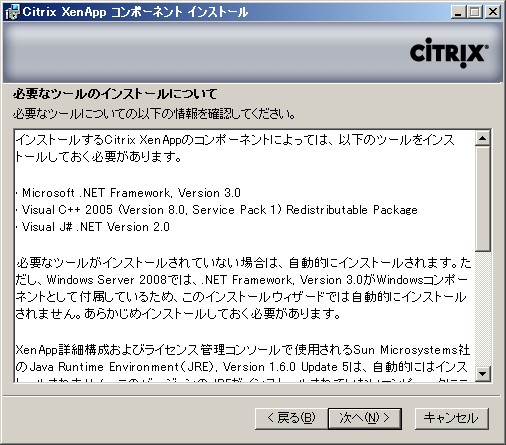
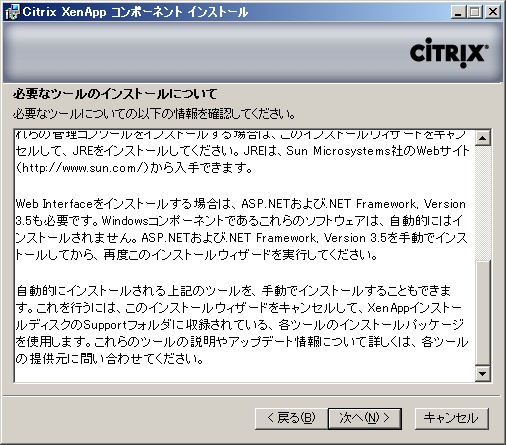
- 【コンポーネントの選択】
インストールするコンポーネントを選択し、「次へ」をクリックします。
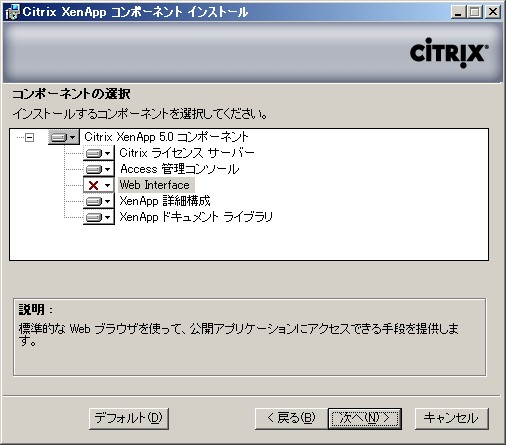
- Citrix Access 管理コンソールのインストール
内容を確認し、「次へ」をクリックします。
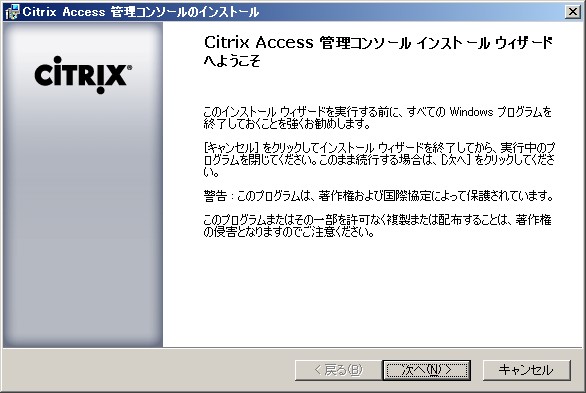
- 【インストールの開始】
内容を確認し、「次へ」をクリックします。
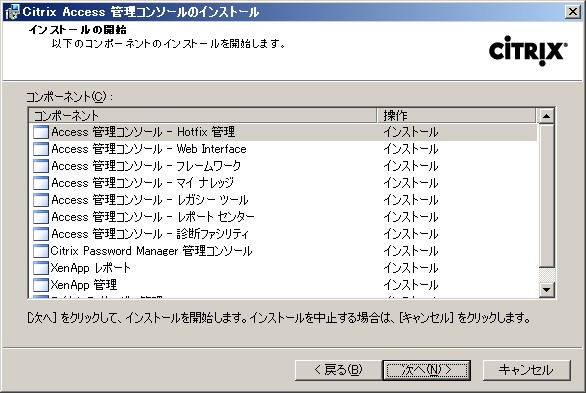
- 【コンポーネントのインストール】
インストールの進捗状況を眺めてしばらく待ちます。

- インストールが終了したら「完了」をクリックしてウィザードを終了します。
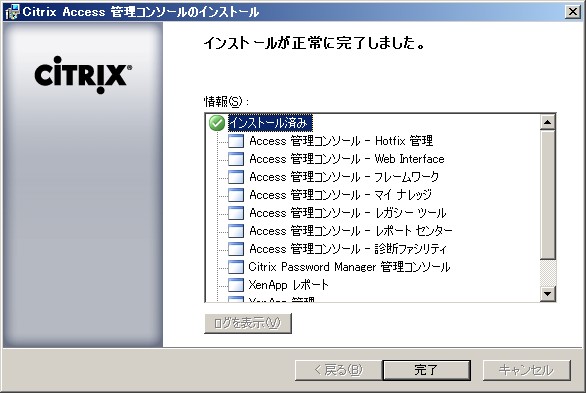
- Citrix ライセンスサーバーのインストール
インストールするコンポーネントの選択で「Citrix ライセンスサーバー」を選択するとライセンスサーバーのインストールウィザードが起動します。
Citrix ライセンスサーバーのインストールを参照してください。
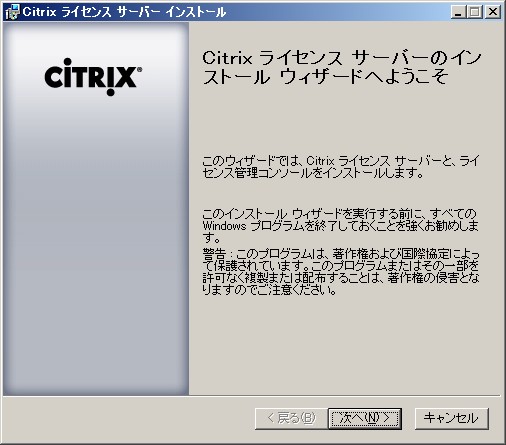
- XenApp 詳細構成のインストール
インストールするコンポーネントの選択で「XenApp 詳細構成」を選択するとライセンスサーバーのインストールウィザードが起動します。
「次へ」をクリックします。
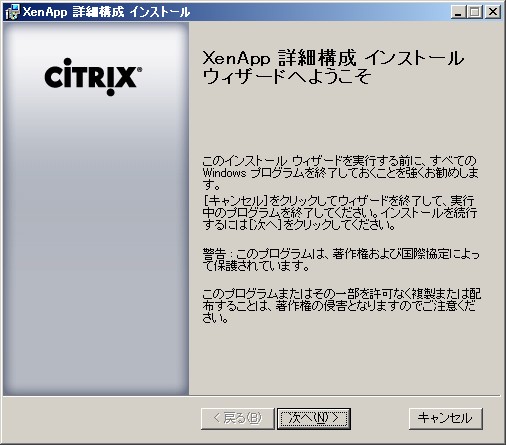
- 【インストール先フォルダ】
XenApp 詳細構成をインストールするフォルダを指定して「次へ」をクリックします。
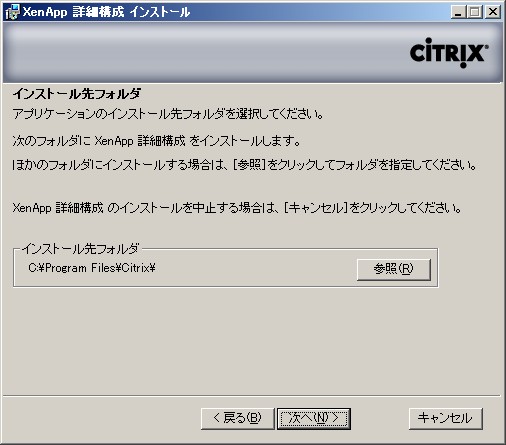
- 【インストールの開始】
インストールしてよければ「次へ」をクリックします。
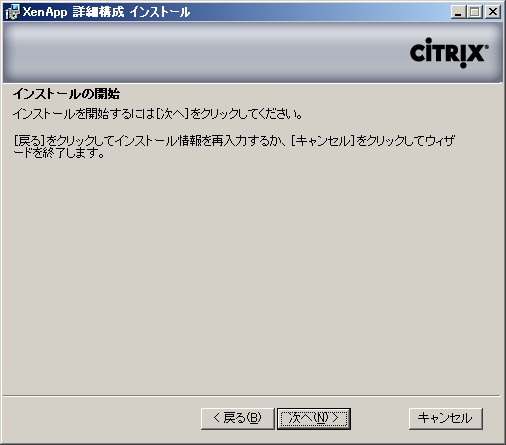
- 【システムの更新】
インストール中です。しばらくお待ちください。。
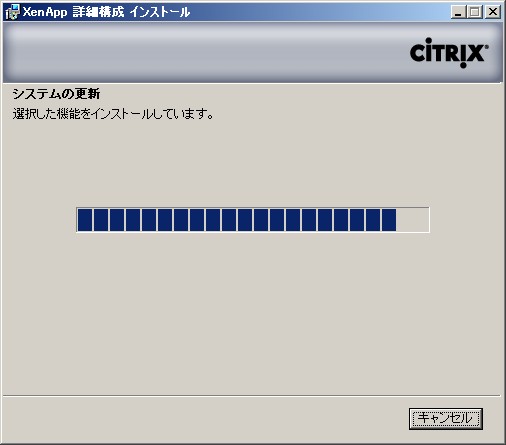
- インストールが完了したら「終了」ボタンをクリックします。
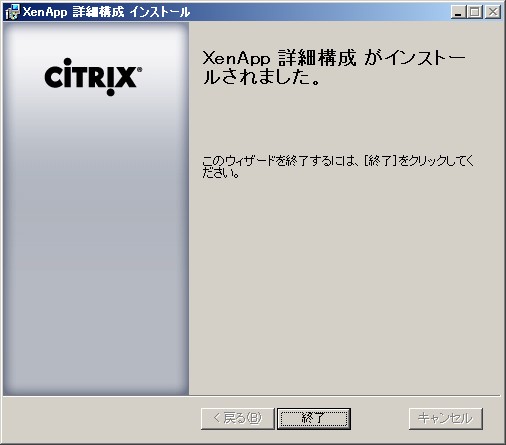
- ドキュメントライブラリのインストール
インストールするコンポーネントの選択で「ドキュメントライブラリ」を選択すると Citrix XenApp ドキュメントライブラリ 5.0.0 のインストールウィザードが起動します。
「次へ」をクリックします。
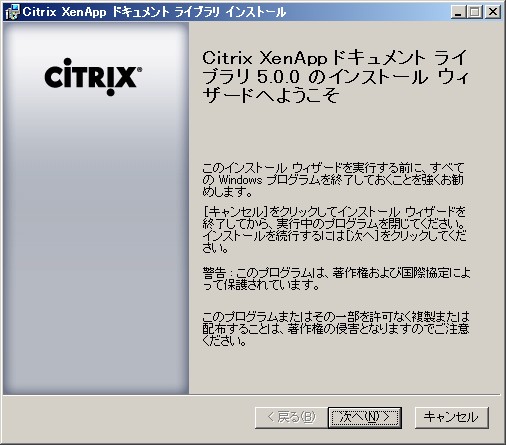
- 【インストール先フォルダ】
ドキュメントライブラリをインストールするフォルダを指定して「次へ」をクリックします。
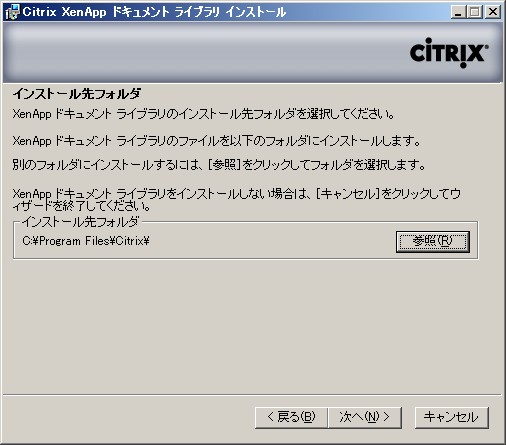
- 【システムの更新】
インストール中です。しばらくお待ちください。。
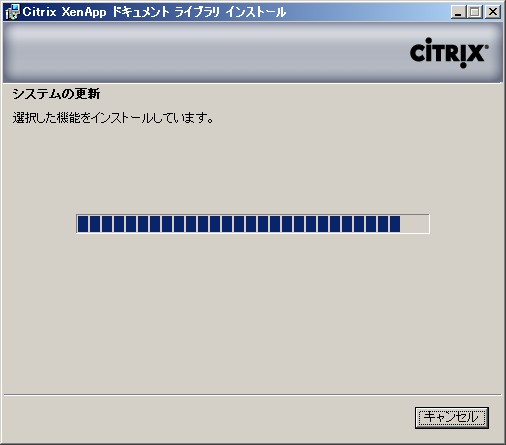
- インストールが完了したら「終了」ボタンをクリックします。
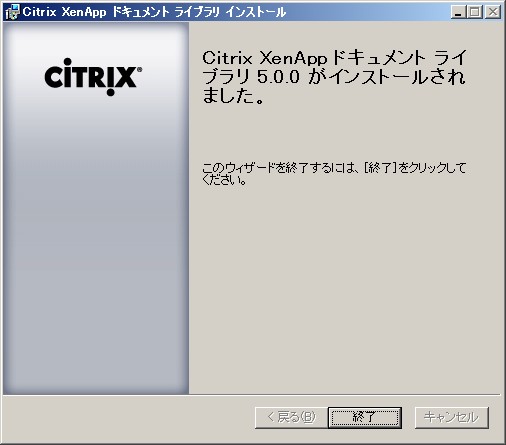
- 【インストール結果】
選択したコンポーネントのインストールがすべて完了したらインストールの結果が表示されます。
「完了」ボタンをクリックして終了します。