Windows Server 2016 Technical Preview 5 をインストールしてみる
文書番号:10098
Windows Server 2016 Technical Preview 5 をインストールしてみます。
【ダウンロード】
- Microsoft のダウンロードサイトへアクセスします。
https://www.microsoft.com/ja-jp/evalcenter/evaluate-windows-server-technical-preview
「ダウンロード」の項目をクリックして展開します。
サインインしていない場合は「サインイン」ボタンをクリックしてサインインします。
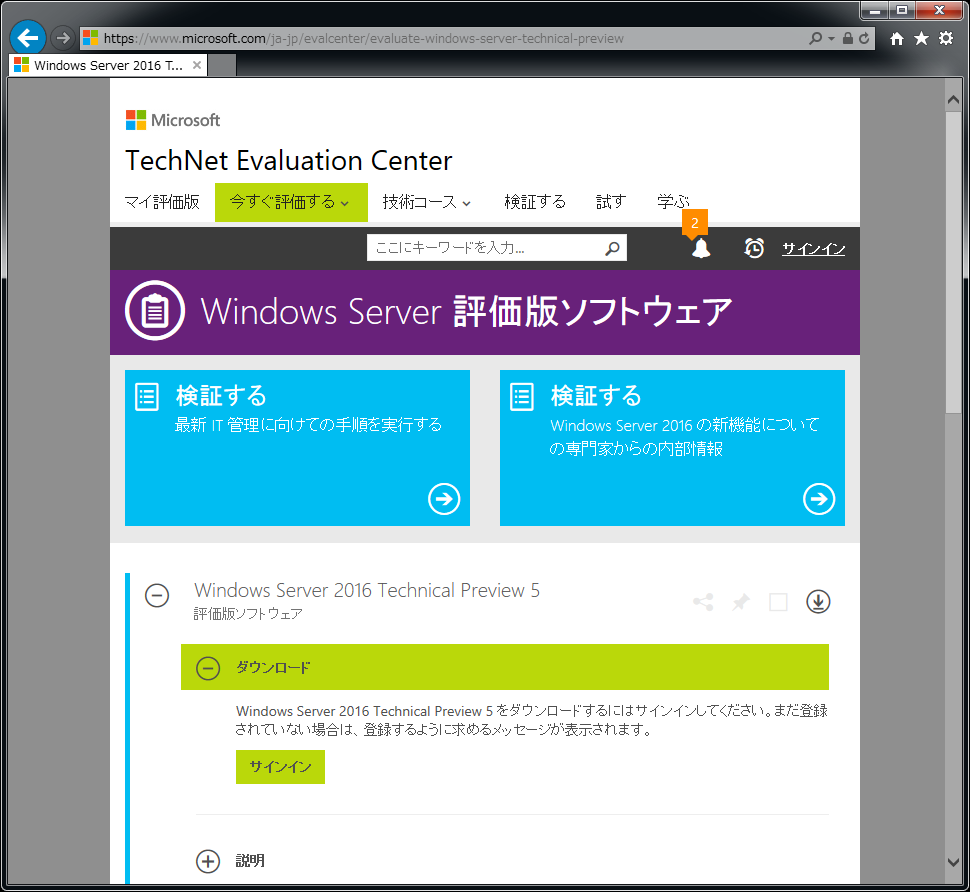
クリックで拡大 - サインインすると「登録して続行」というボタンに変わるのでこれをクリックします。
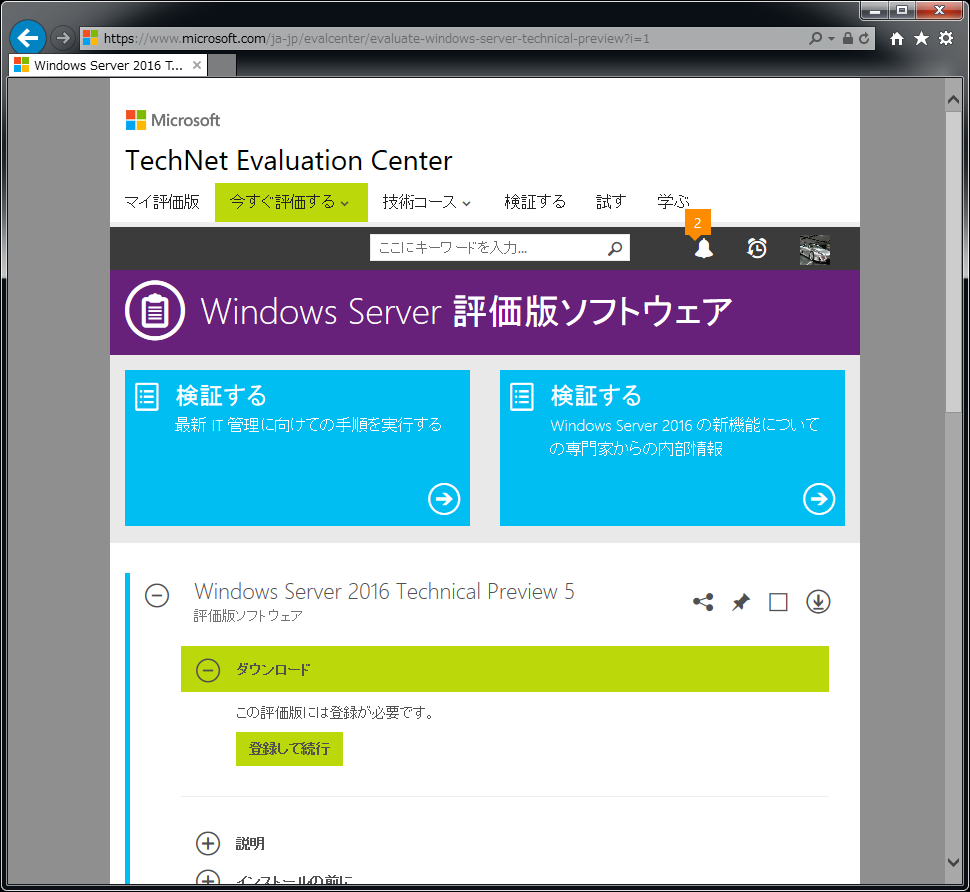
クリックで拡大 - アンケート項目に答えて「次へ」ボタンをクリックします。
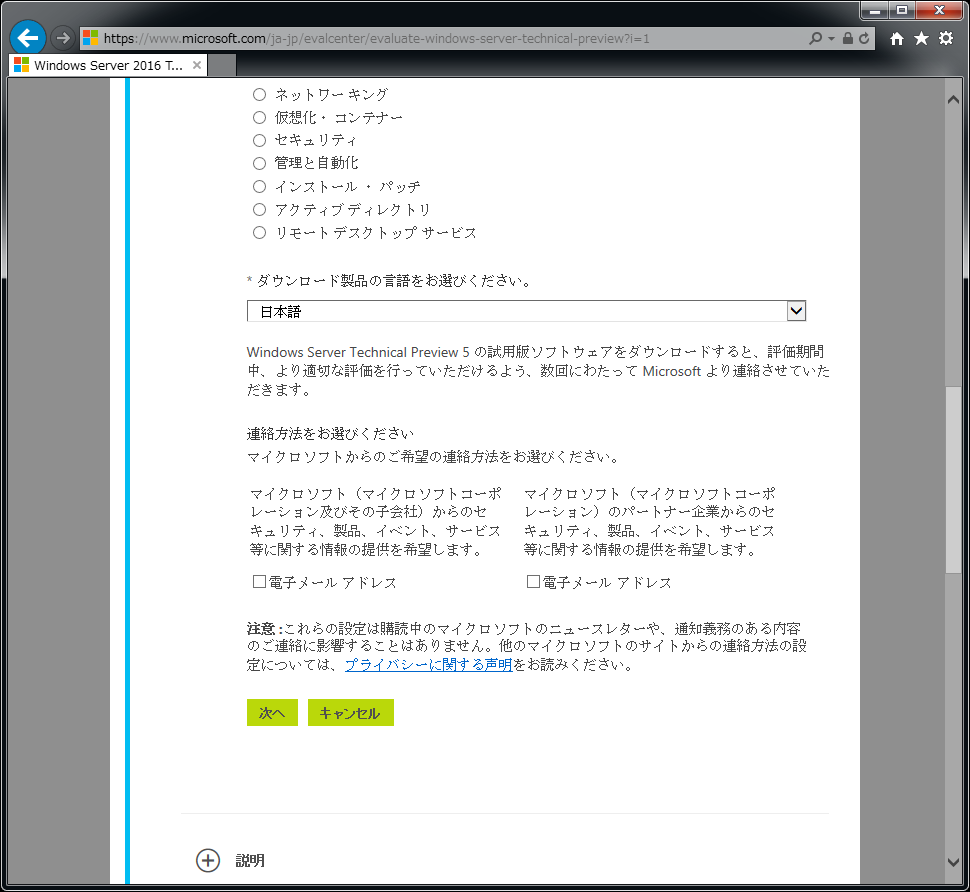
クリックで拡大 - ISOファイルの名称が表示され、ダウンロードが自動的に開始します。
しばらく待ってもダウンロードが開始されない場合は「ダウンロード」ボタンをクリックします。
保存ボタンをクリックしてダウンロードします。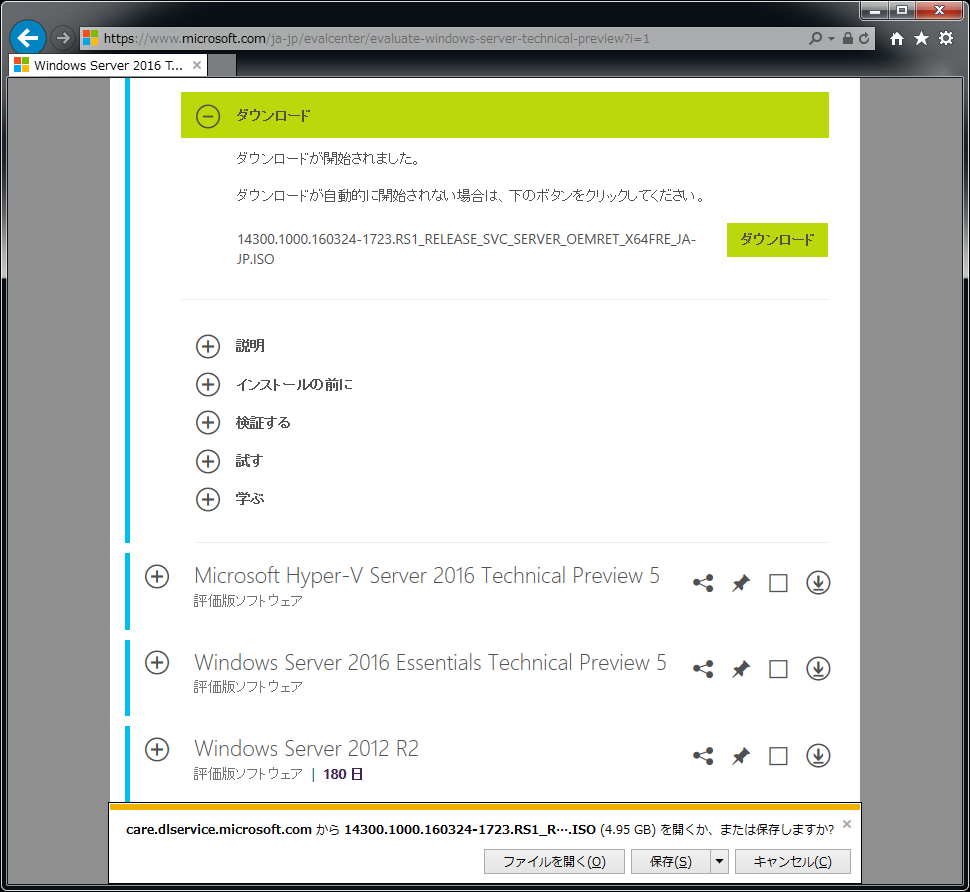
クリックで拡大 - 「インストールの前に」という項目を展開するとインストール時に必要なプロダクトキーが表示されます。
インストール時に必要なのでメモしておきます。
※共通のキーであってもそのまま載せるわけにいかないので一応隠しておきます。実際の画面でご確認ください。
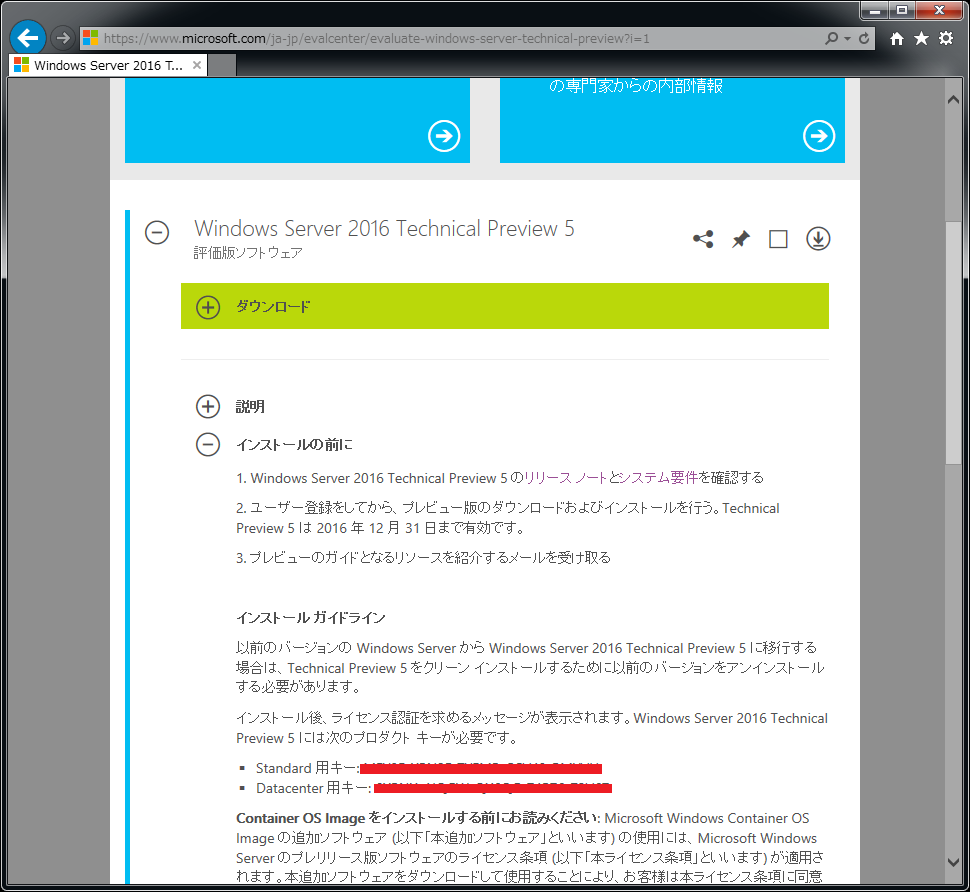
クリックで拡大
【インストール手順】
- ダウンロードしたイメージファイルからブートします。
言語などを選択する画面ですが、基本的にそのままで「次へ」をクリックします。
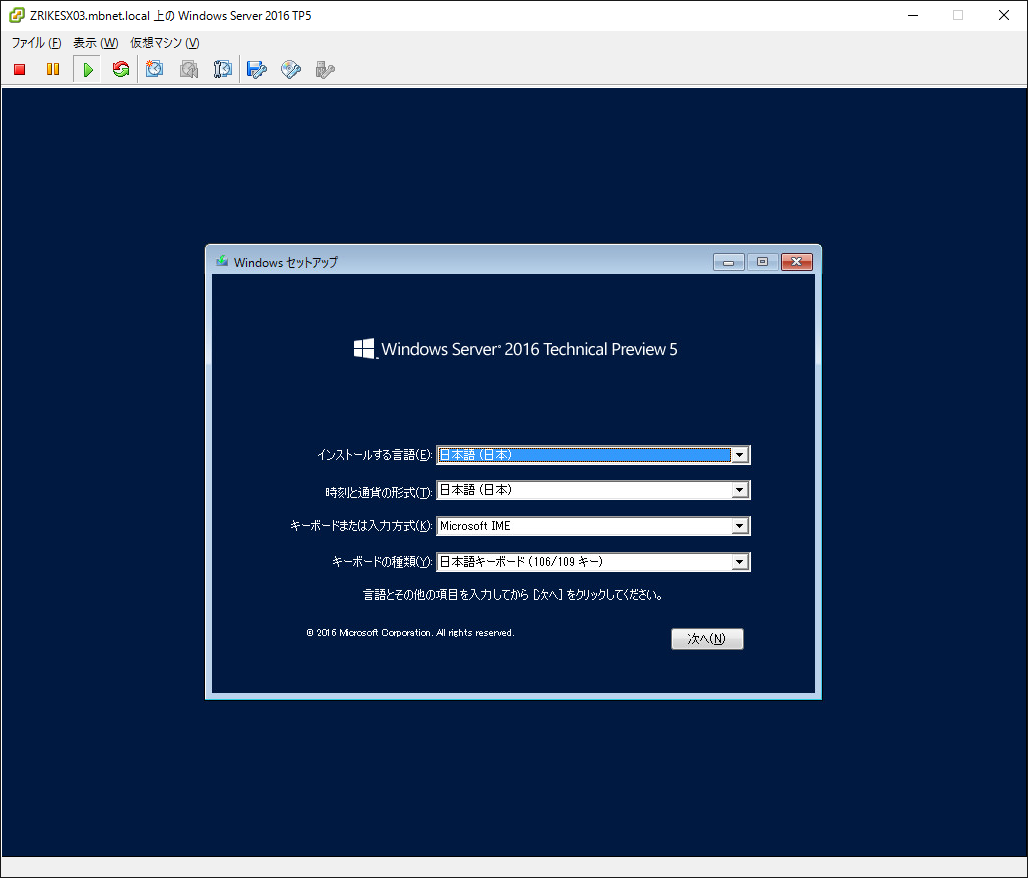
クリックで拡大 - 「今すぐインストール」ボタンをクリックします。
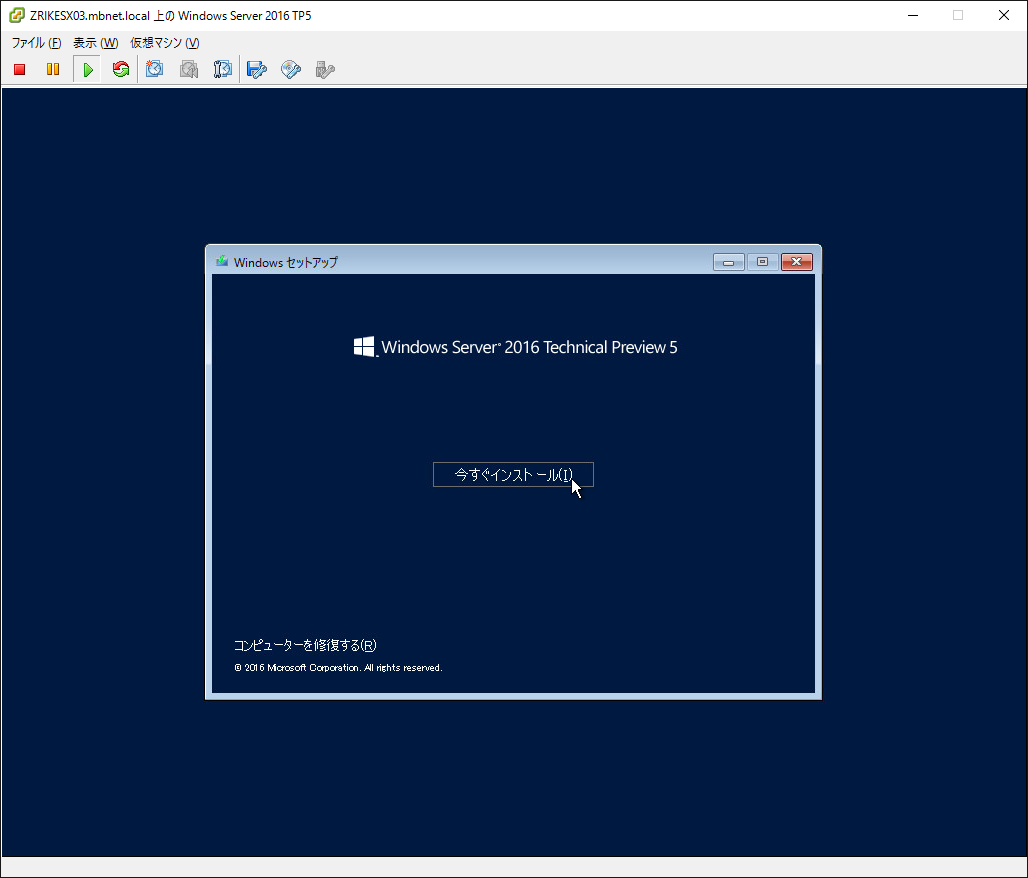
クリックで拡大 - プロダクトキーを入力します。
ダウンロード時にメモしたキーを入力します。
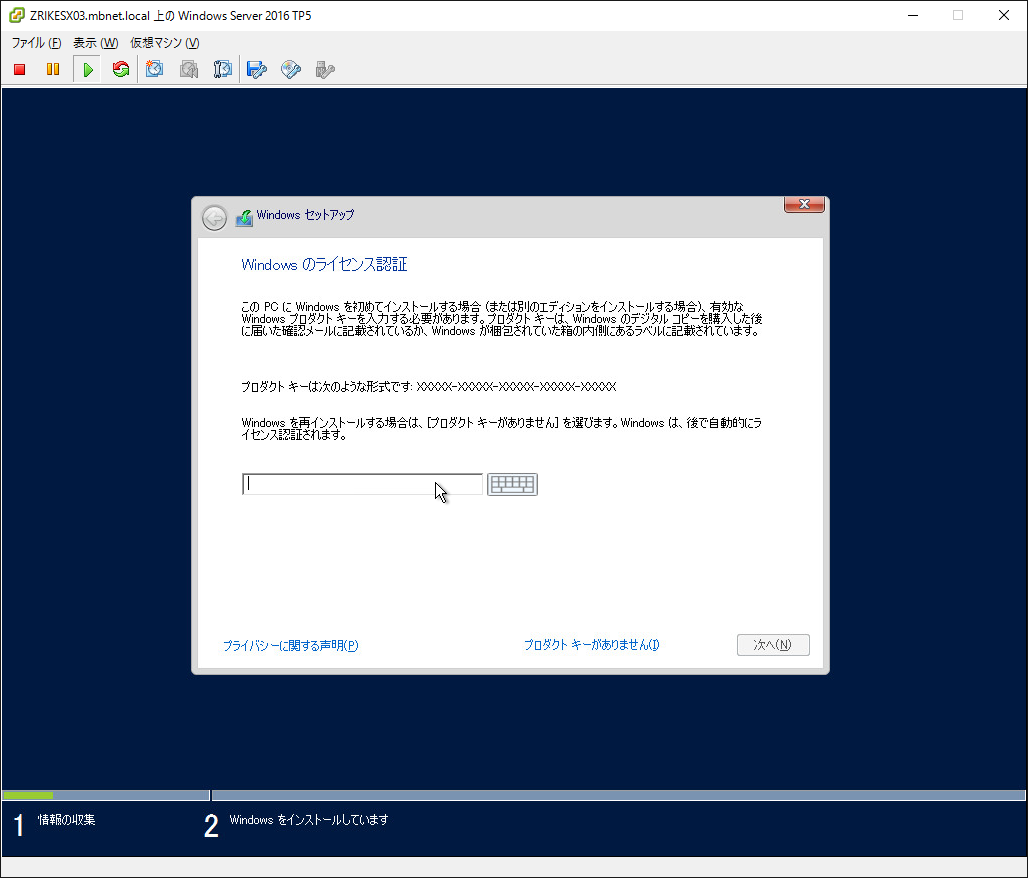
クリックで拡大 - インストールするOSを選択します。
上の段の「Windows Server 2016 Standard Technical Preview 5」と書かれた方はGUIのない、従来の「Server Core」です。
通常のGUI があるインストールは後ろに「(Desktop Experience)」と書かれている方を選択します。
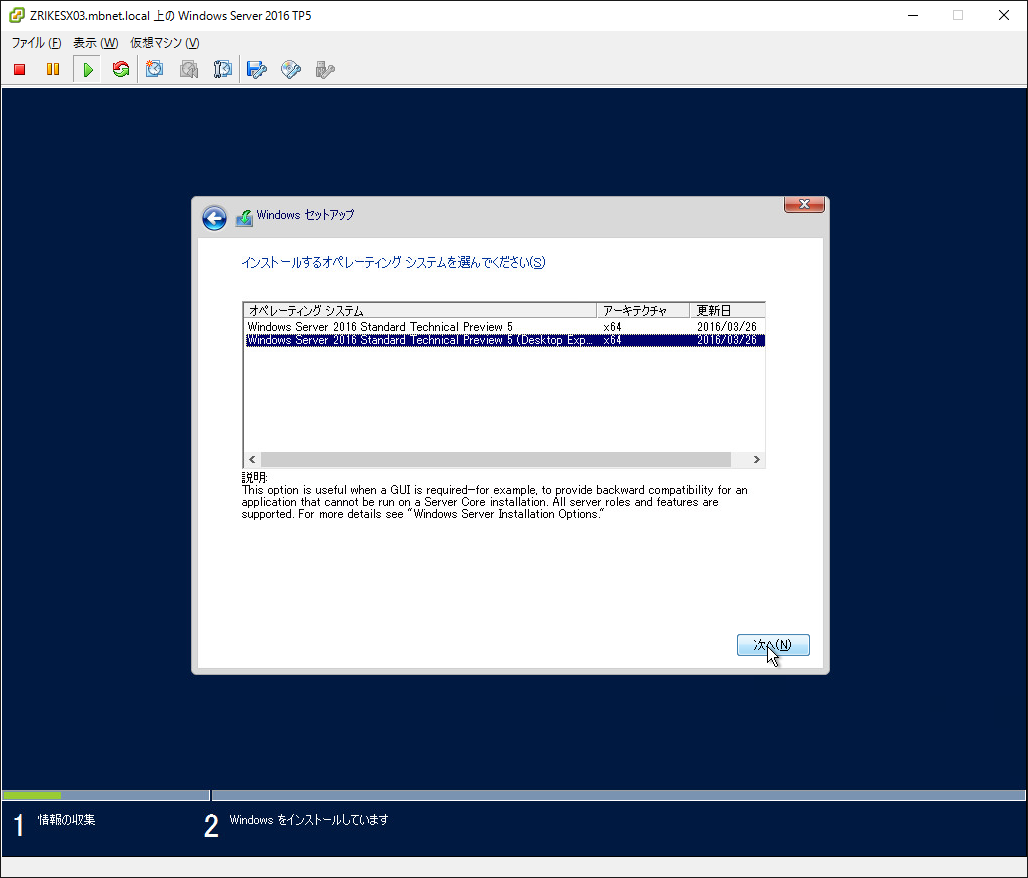
クリックで拡大 - ライセンス条項をよく読み、「同意します」にチェックを入れて「次へ」をクリックします。
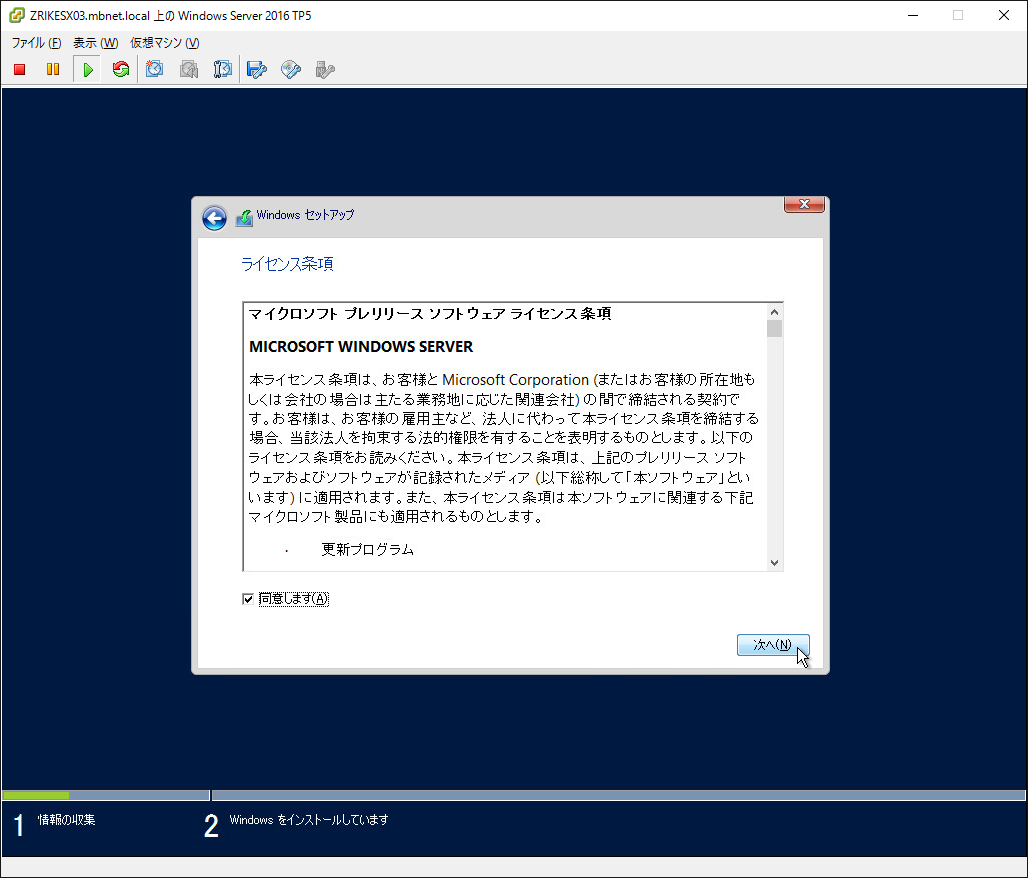
クリックで拡大 - 今回は新規インストールを行いますので「カスタム」の方をクリックします。
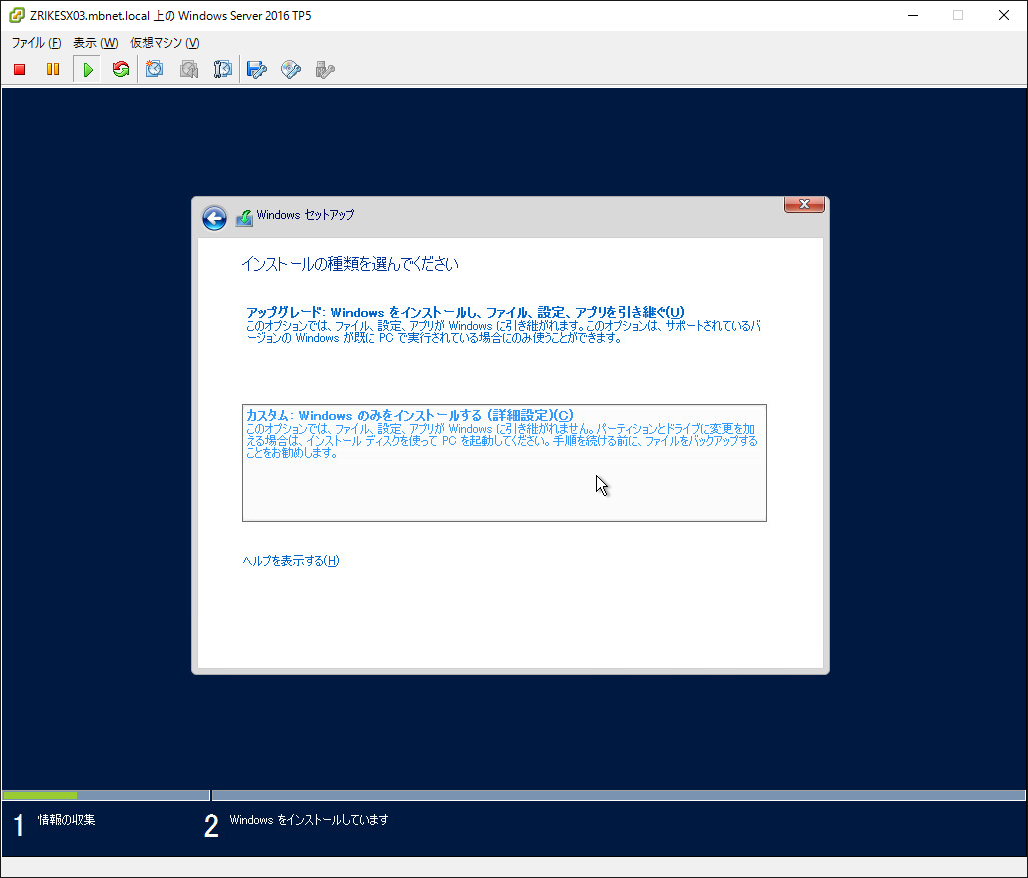
クリックで拡大 - 必要に応じてパーティション分割などをします。
インストール先のドライブを選択して「次へ」をクリックします。
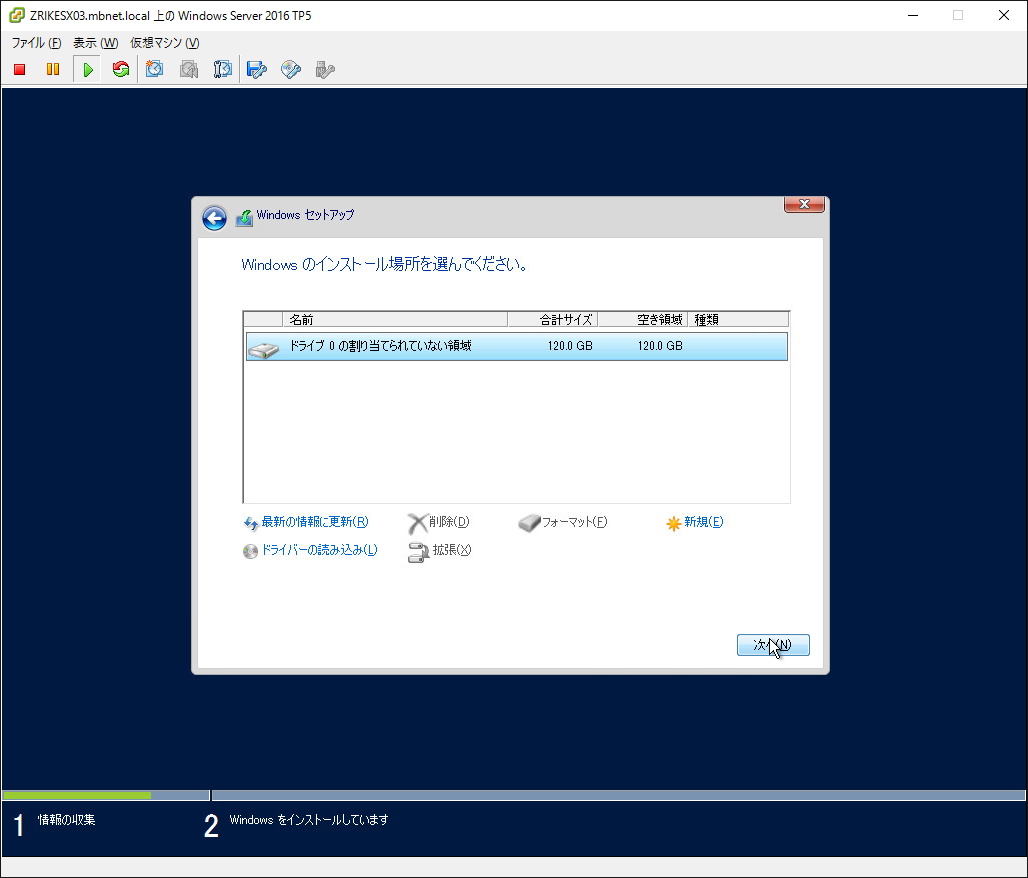
クリックで拡大 - インストール中です。
しばらく待ちます。
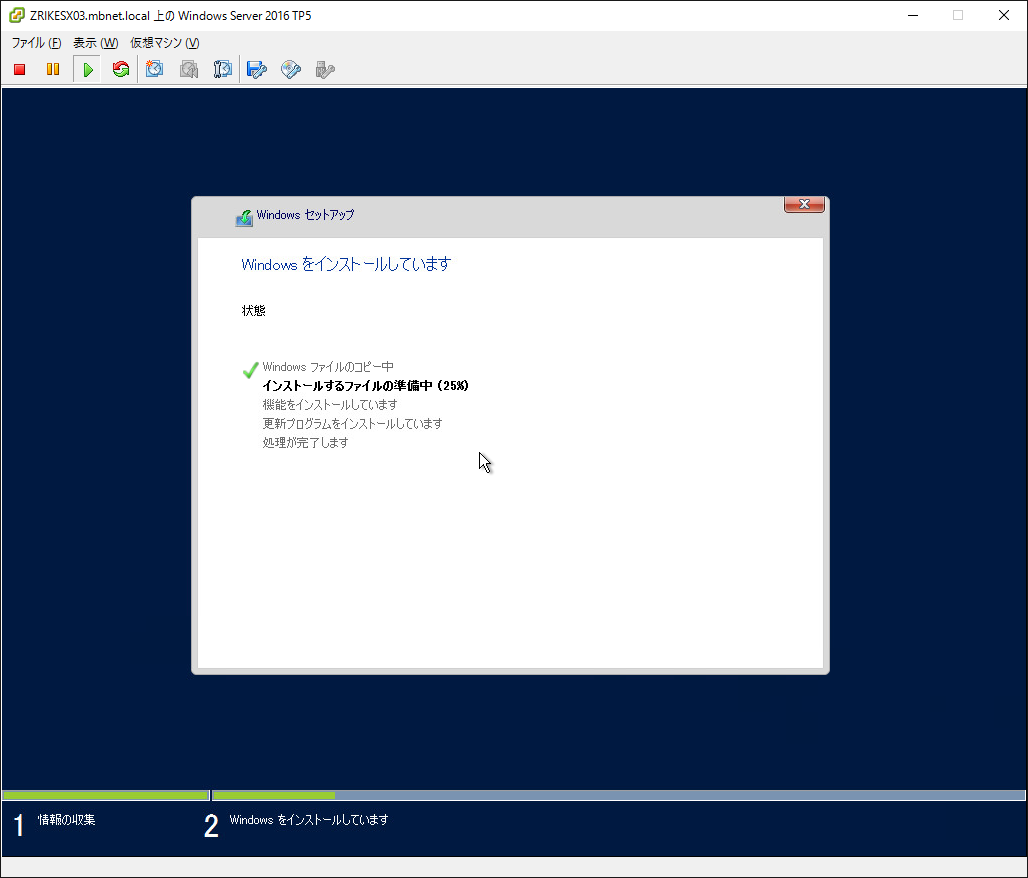
クリックで拡大 - 最後に管理者のパスワードを設定して完了です。
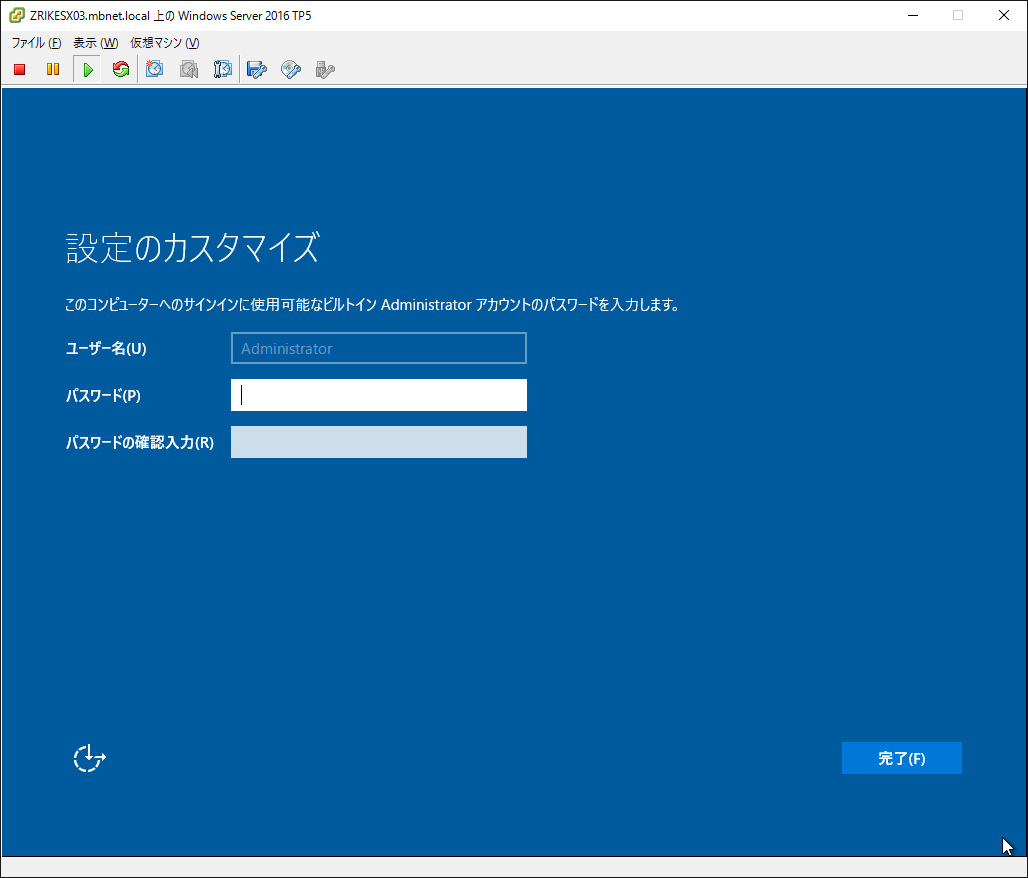
クリックで拡大 - Ctrl + Alt + Del でログオンできます。
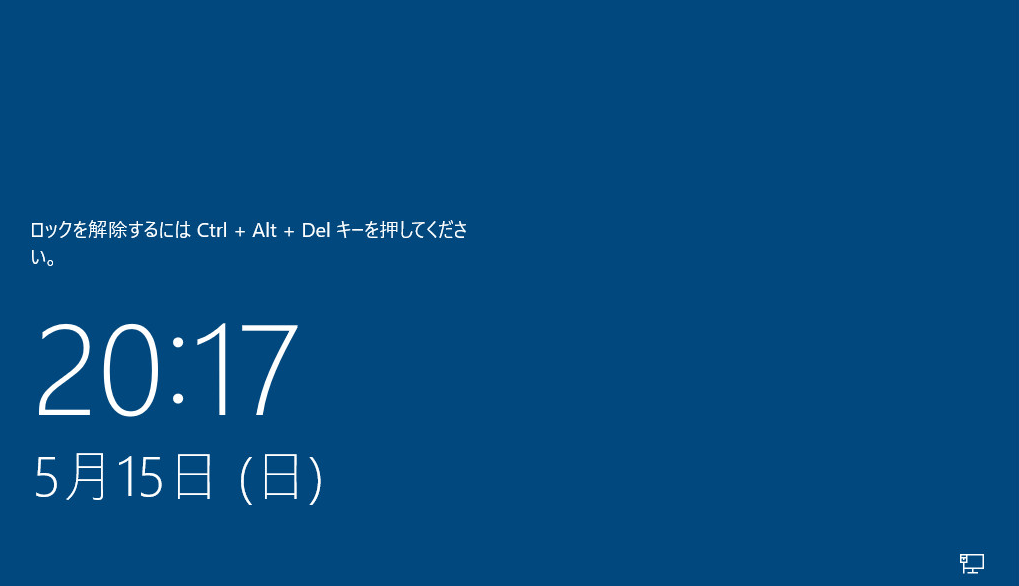
クリックで拡大


