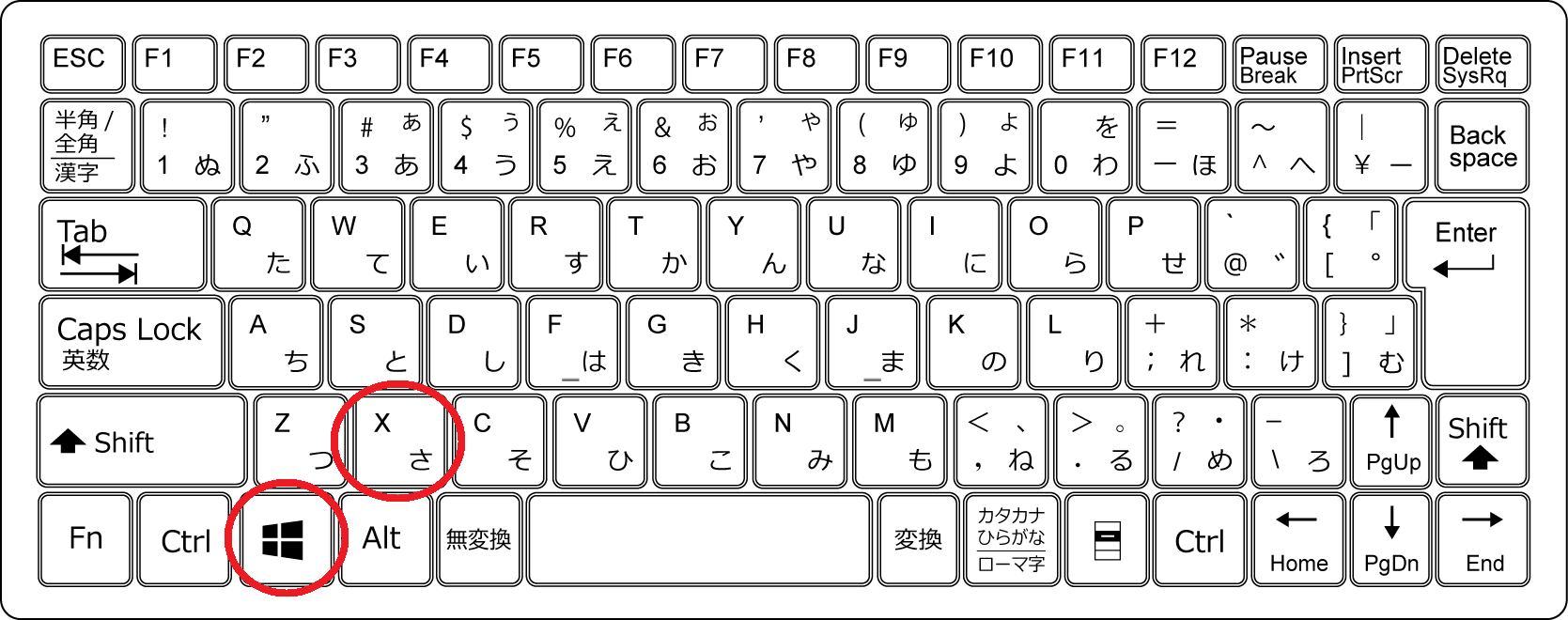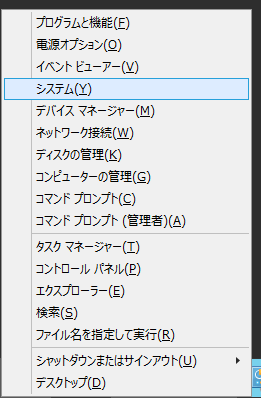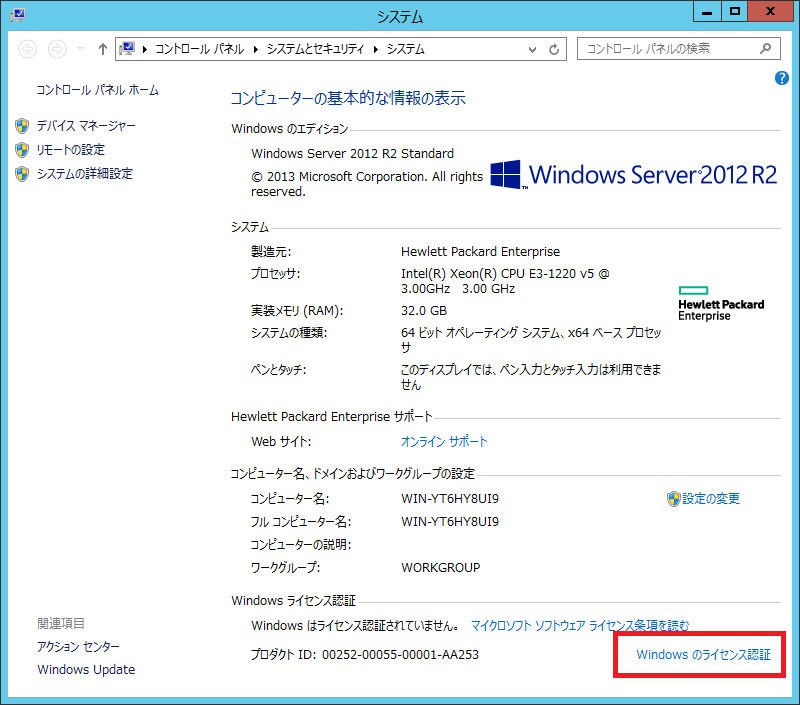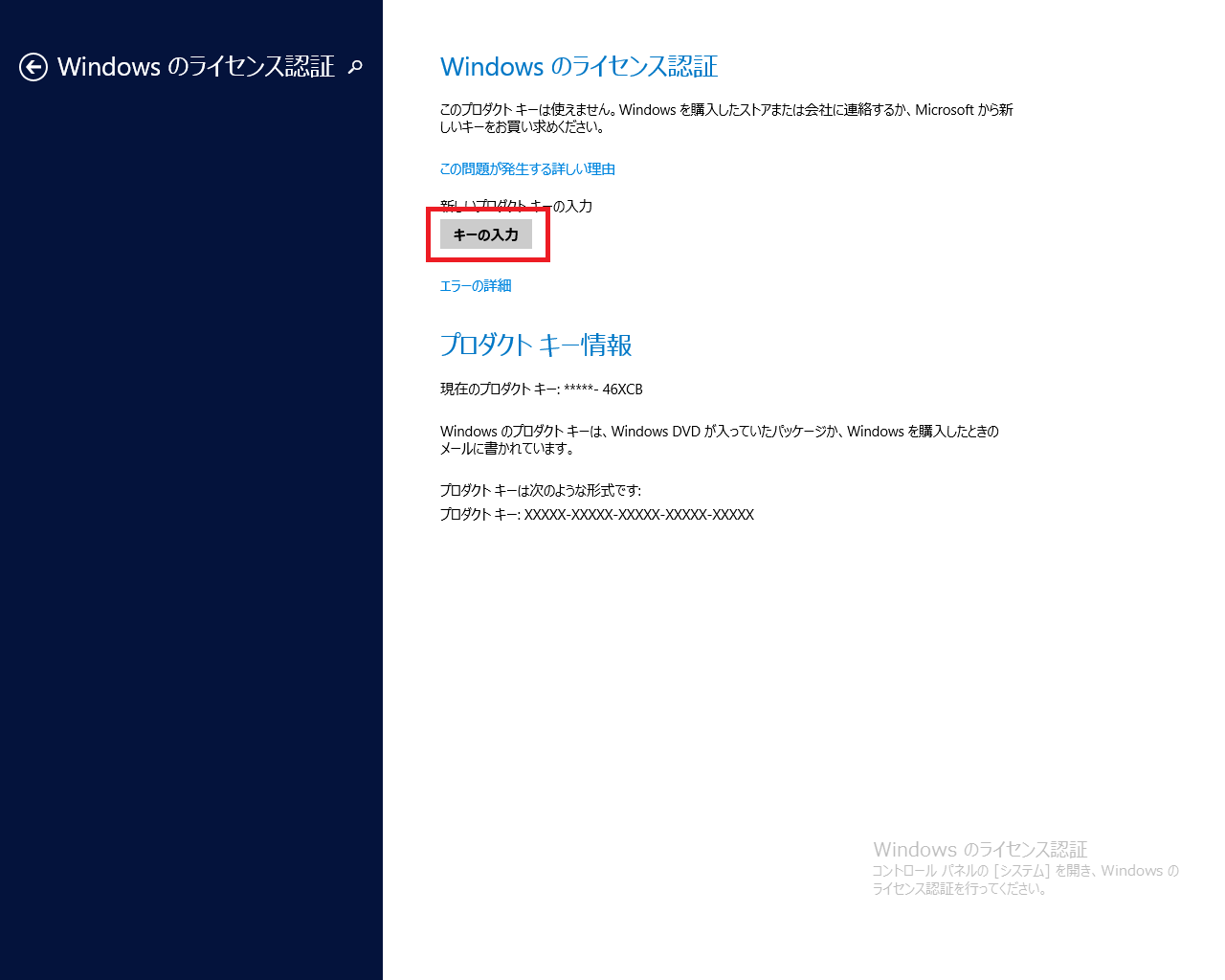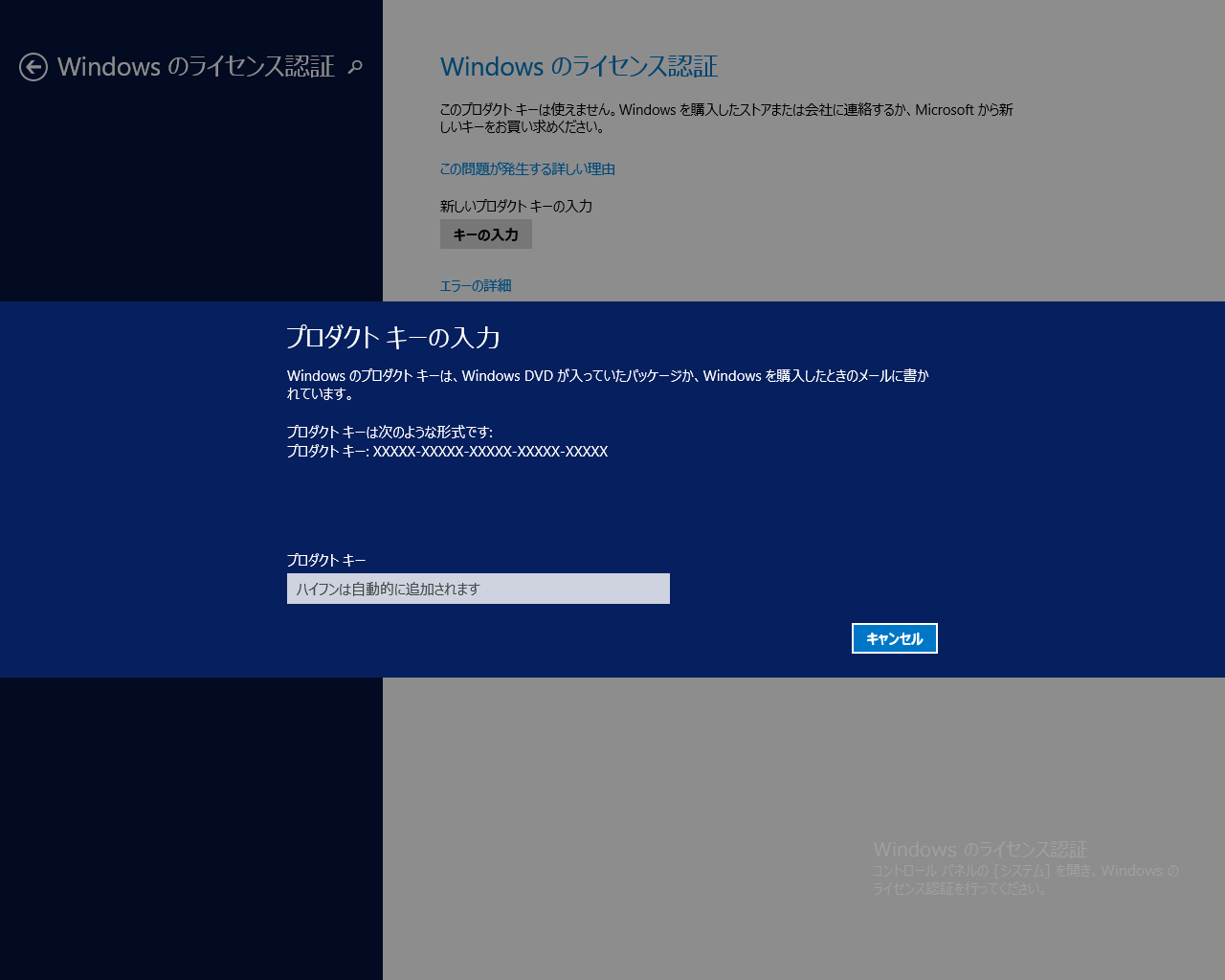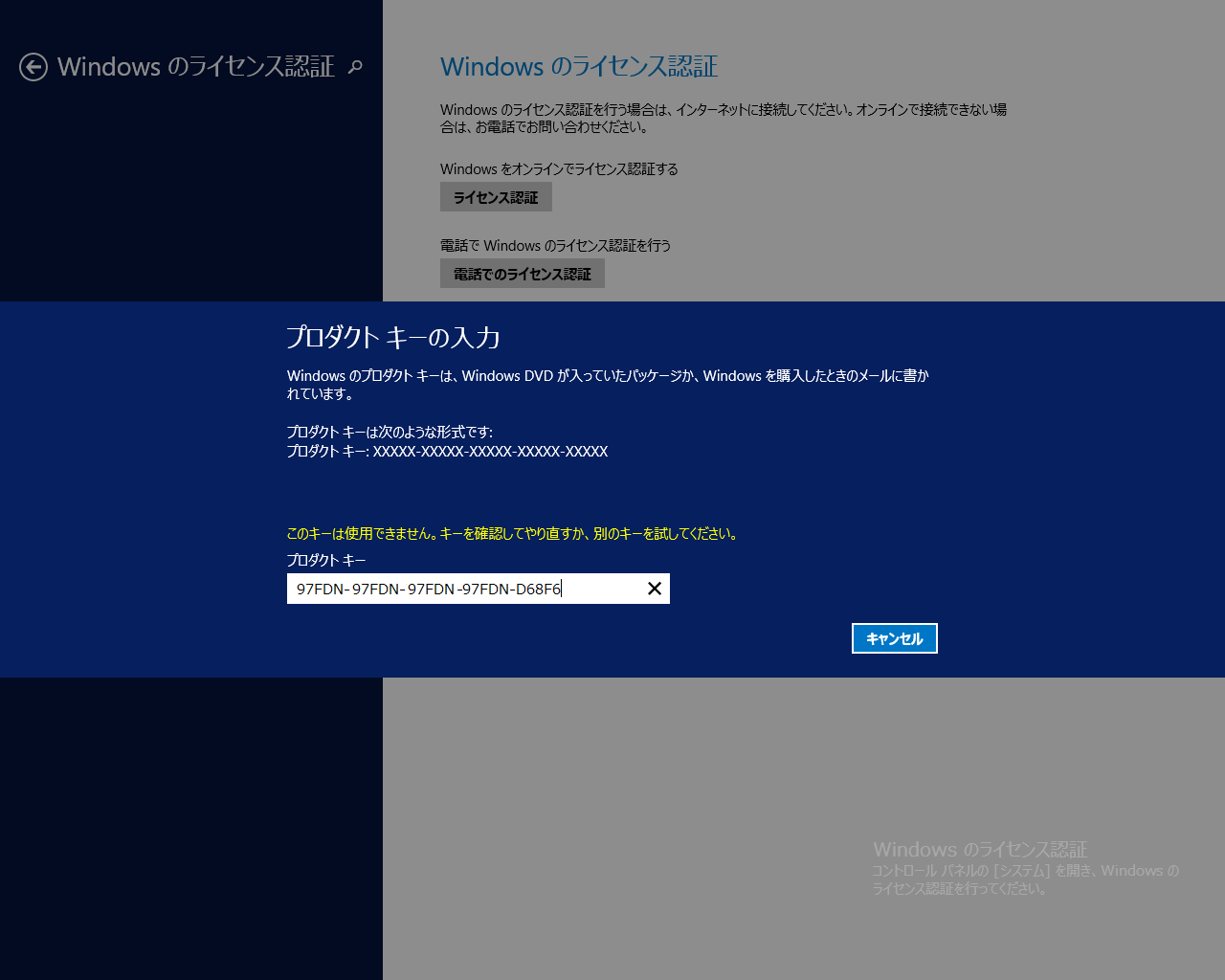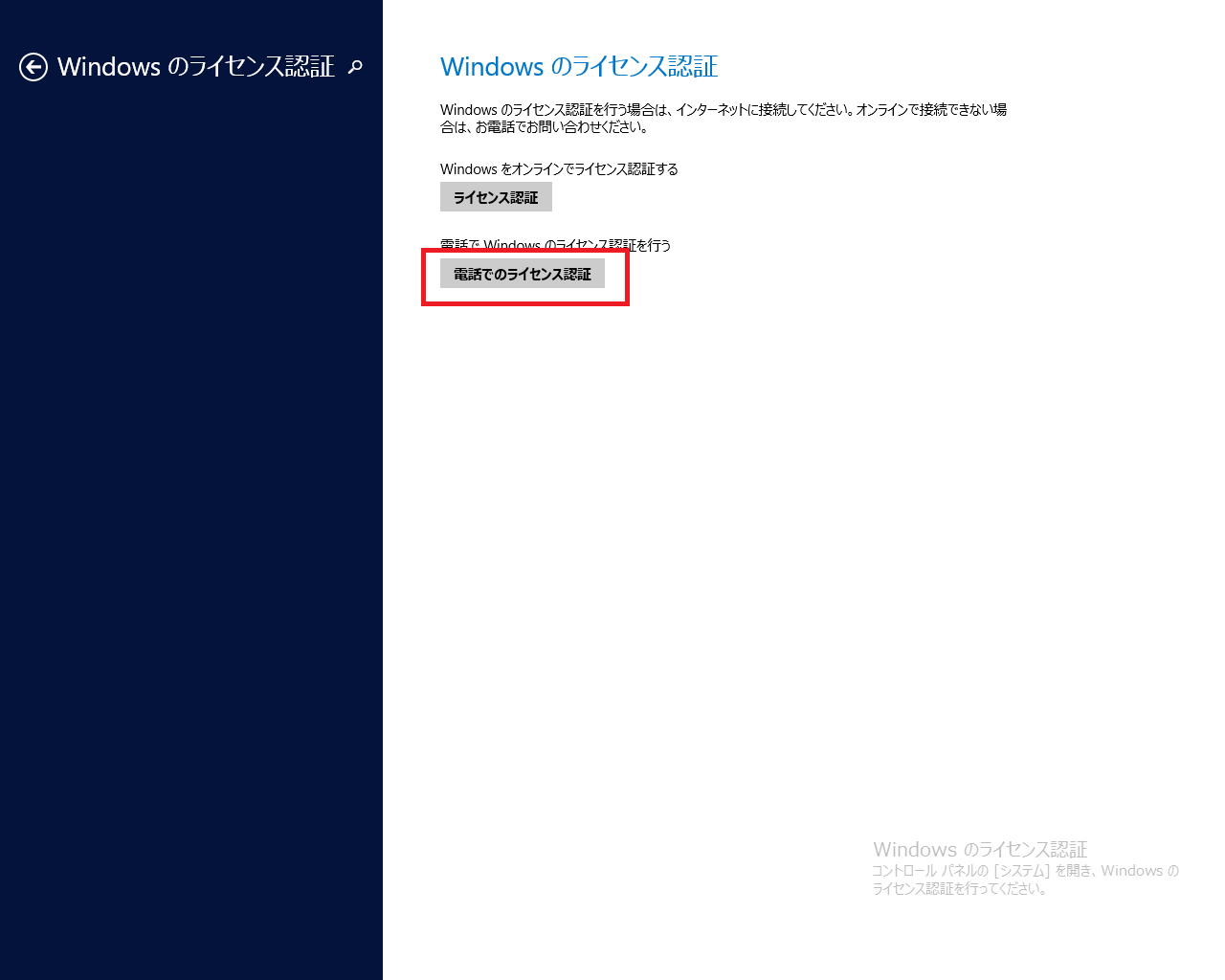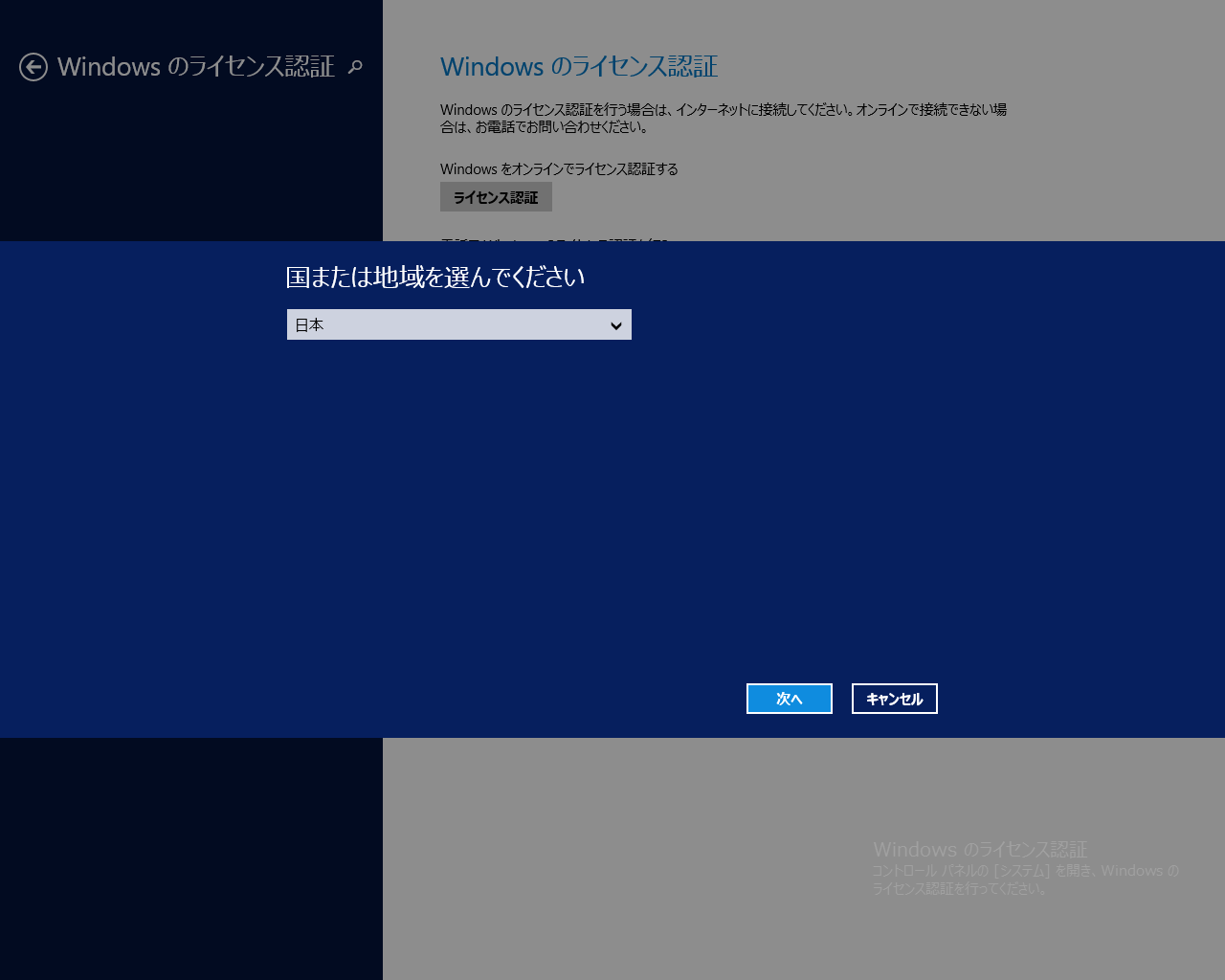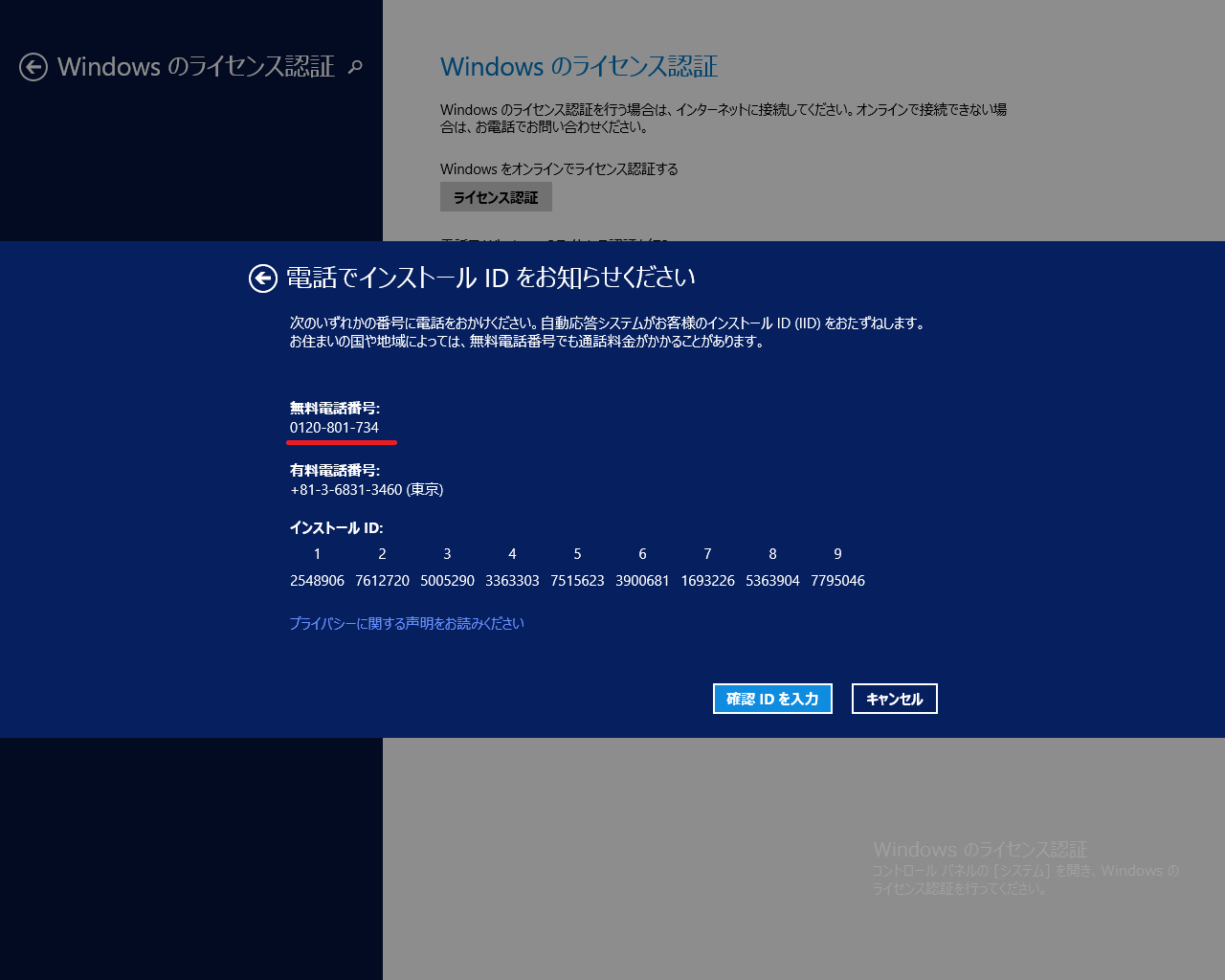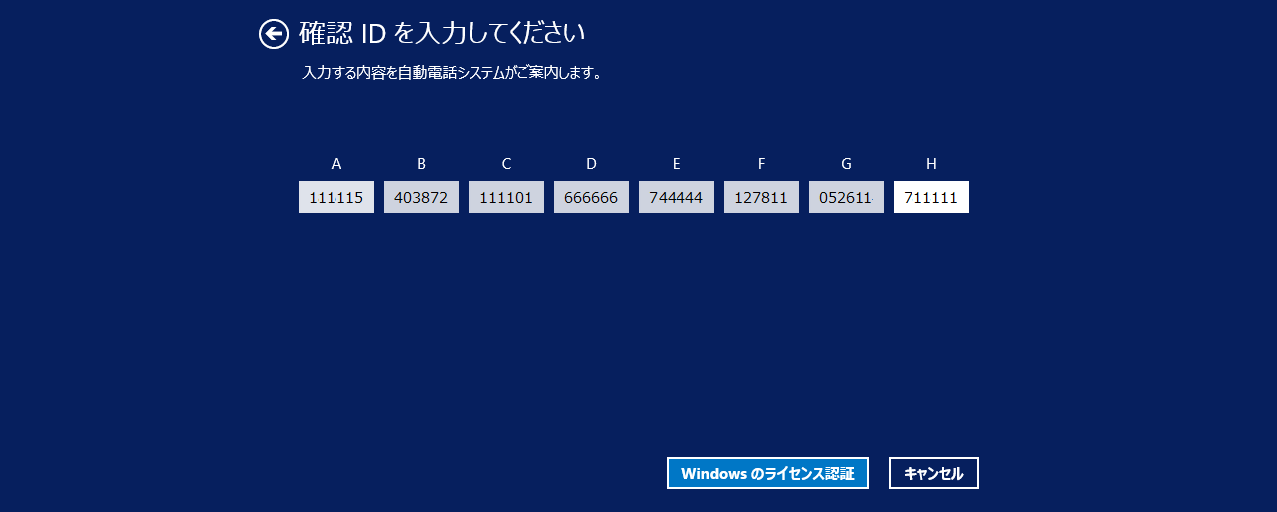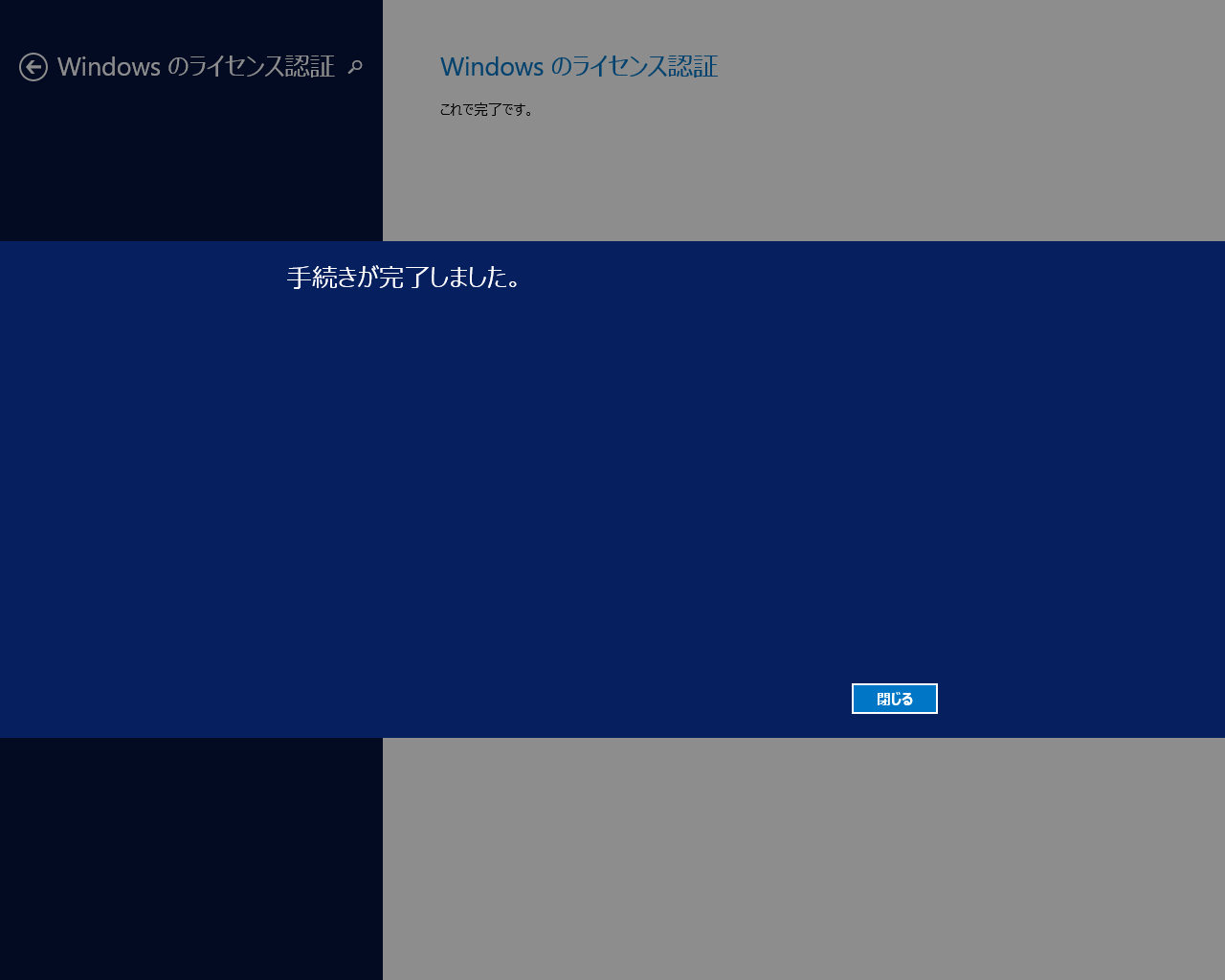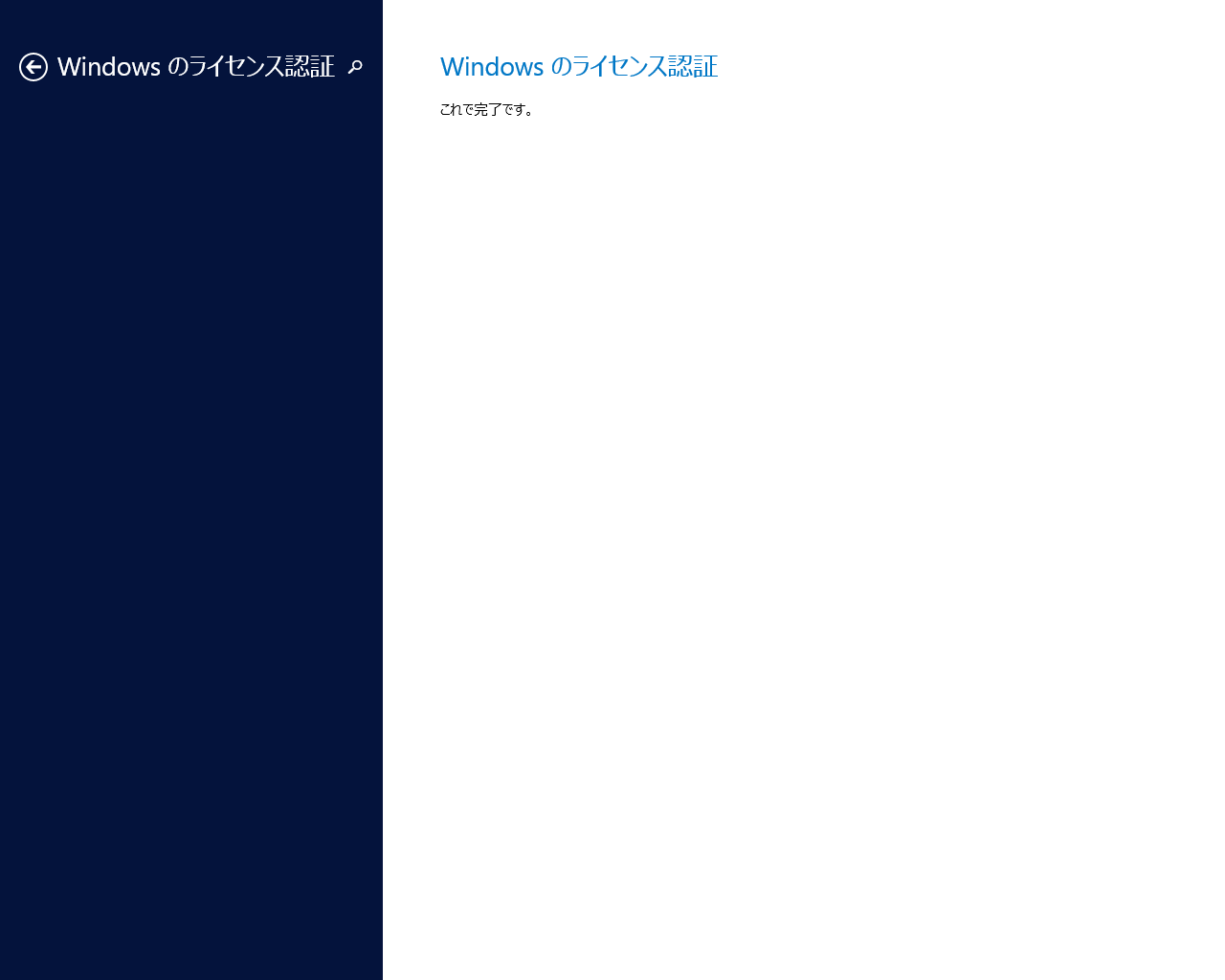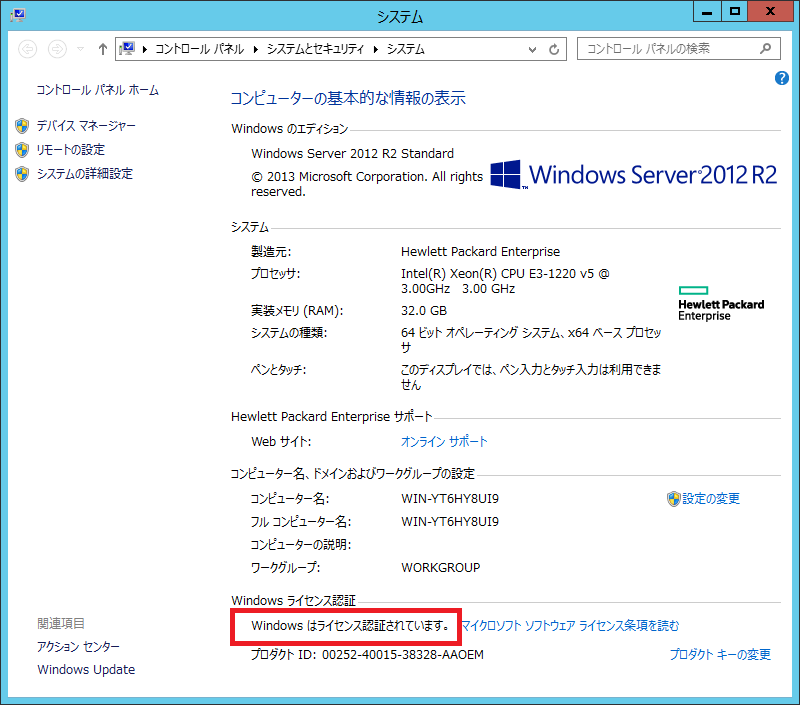Windows のライセンス認証(アクティベーション)をオフライン(電話)で行う方法 2
文書番号:10140
「Windows のライセンス認証(アクティベーション)をオフライン(電話)で行う方法」
でインターネット接続ができない環境で Windows Server 2012 R2 のライセンス認証(アクティベーション)を行う方法を紹介しました。
上記は一部コマンドプロンプトで操作する部分もある手順でしたが、 コマンドプロンプトでの操作なく電話による認証ができたので紹介します。
でインターネット接続ができない環境で Windows Server 2012 R2 のライセンス認証(アクティベーション)を行う方法を紹介しました。
上記は一部コマンドプロンプトで操作する部分もある手順でしたが、 コマンドプロンプトでの操作なく電話による認証ができたので紹介します。