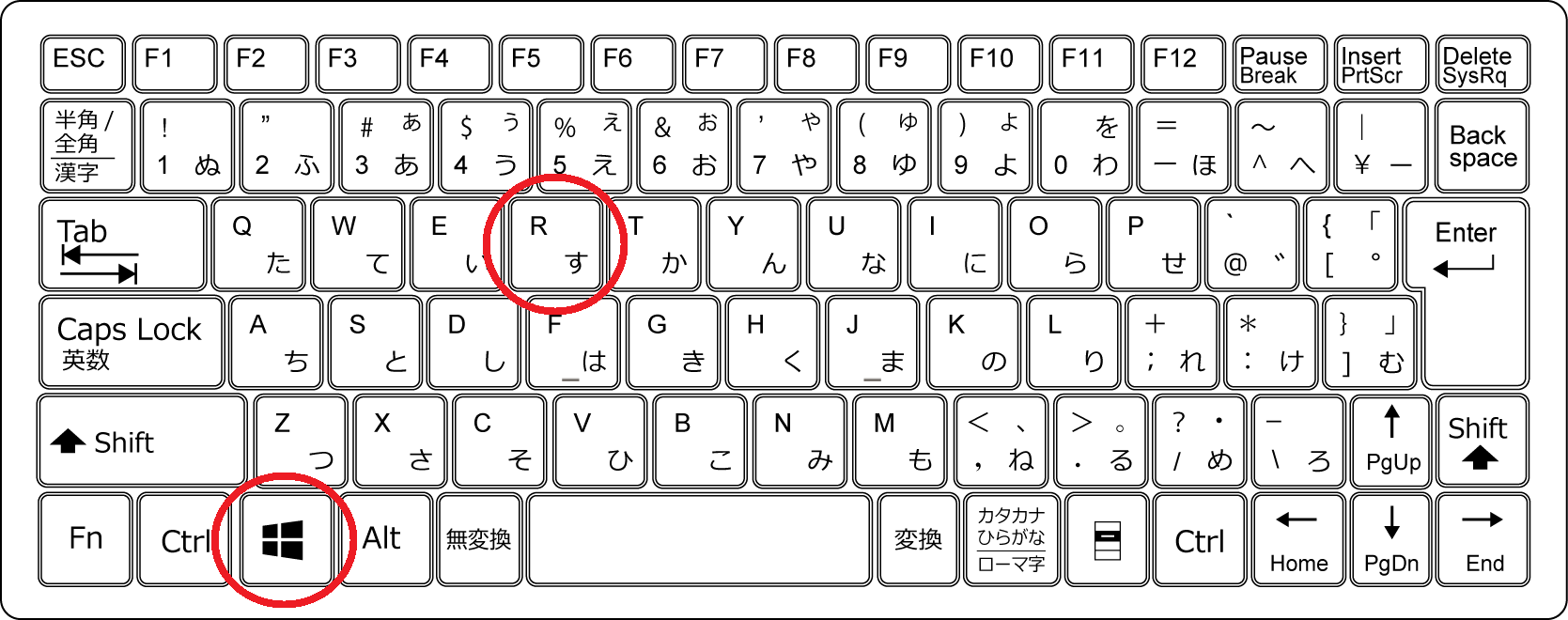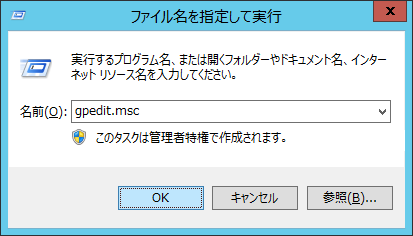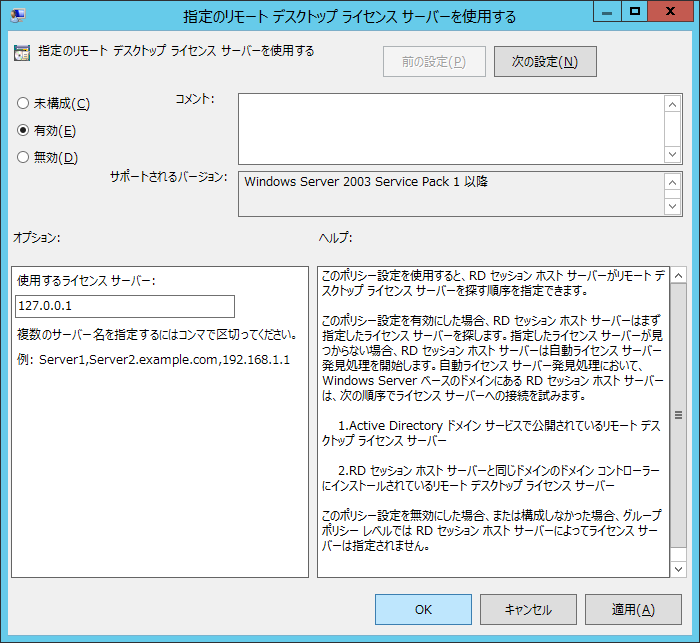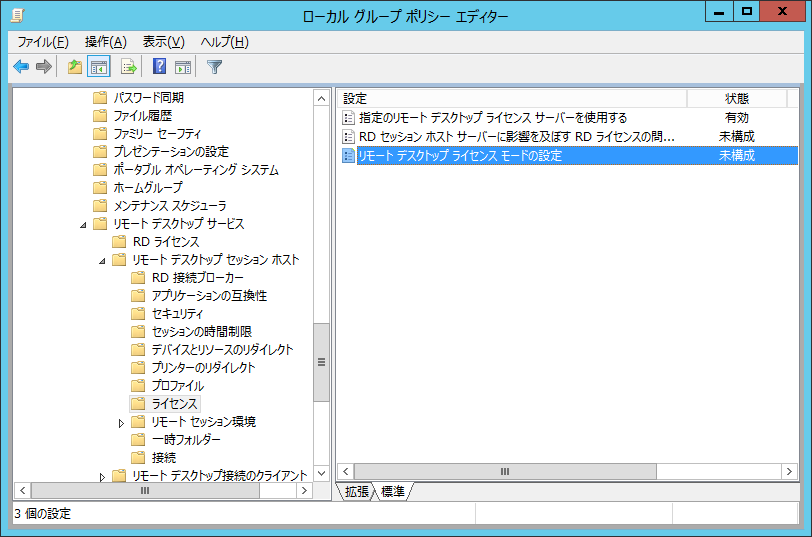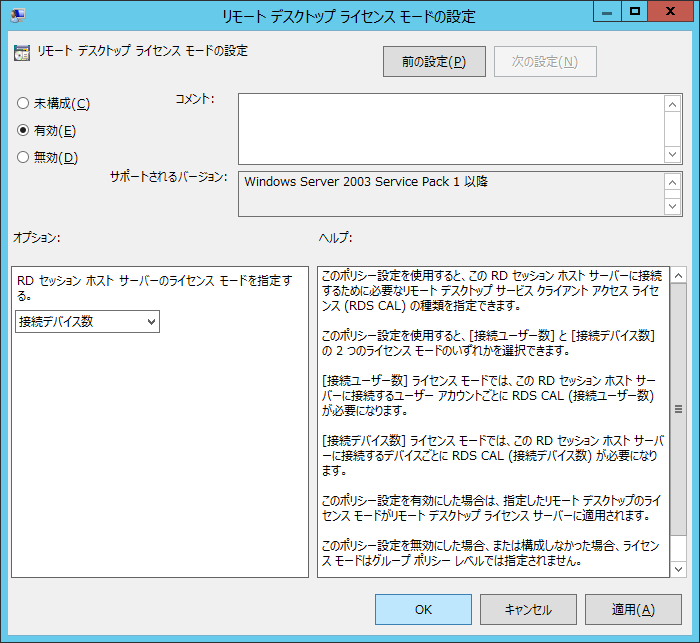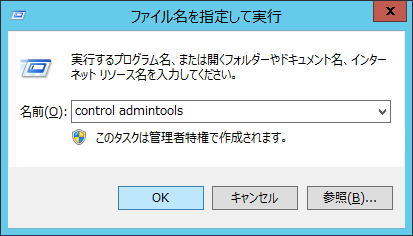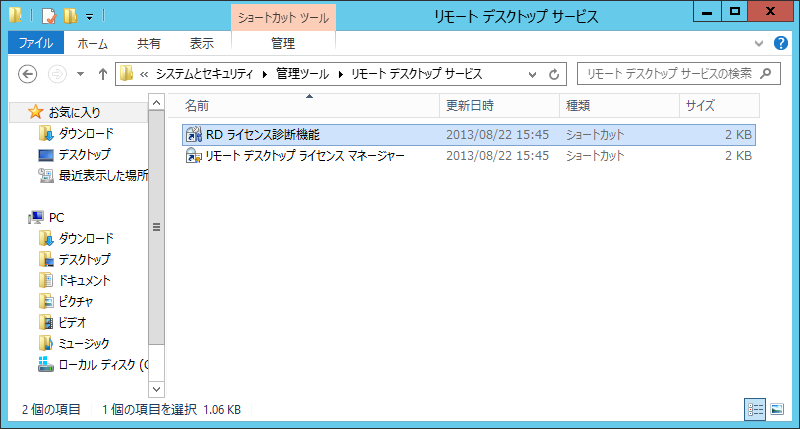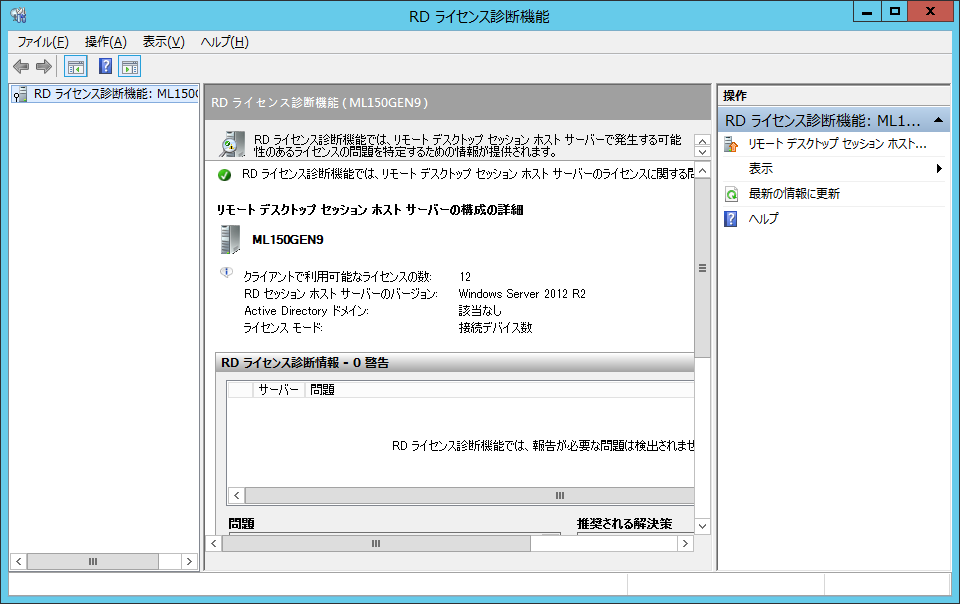リモートデスクトップ ライセンスモードを 構成する(ローカルグループポリシー)
文書番号:10126
リモートデスクトップサーバーでは購入するライセンスに応じてライセンスモードを指定しなければなりません。
ライセンスモードは「接続ユーザー数」と「接続デバイス数」のどちらかを設定します。
設定していないと以下のように定期的にメッセージが通知されます。
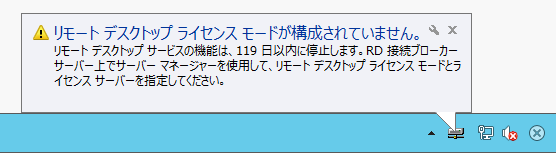
クリックで拡大
今回はローカルグループポリシーでリモートデスクトップのライセンスモードとライセンスサーバーを設定します。
ライセンスモードは「接続ユーザー数」と「接続デバイス数」のどちらかを設定します。
設定していないと以下のように定期的にメッセージが通知されます。
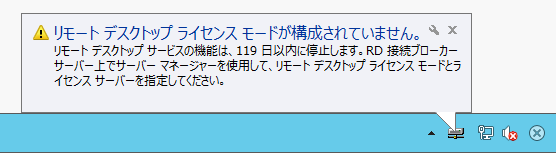
クリックで拡大
今回はローカルグループポリシーでリモートデスクトップのライセンスモードとライセンスサーバーを設定します。