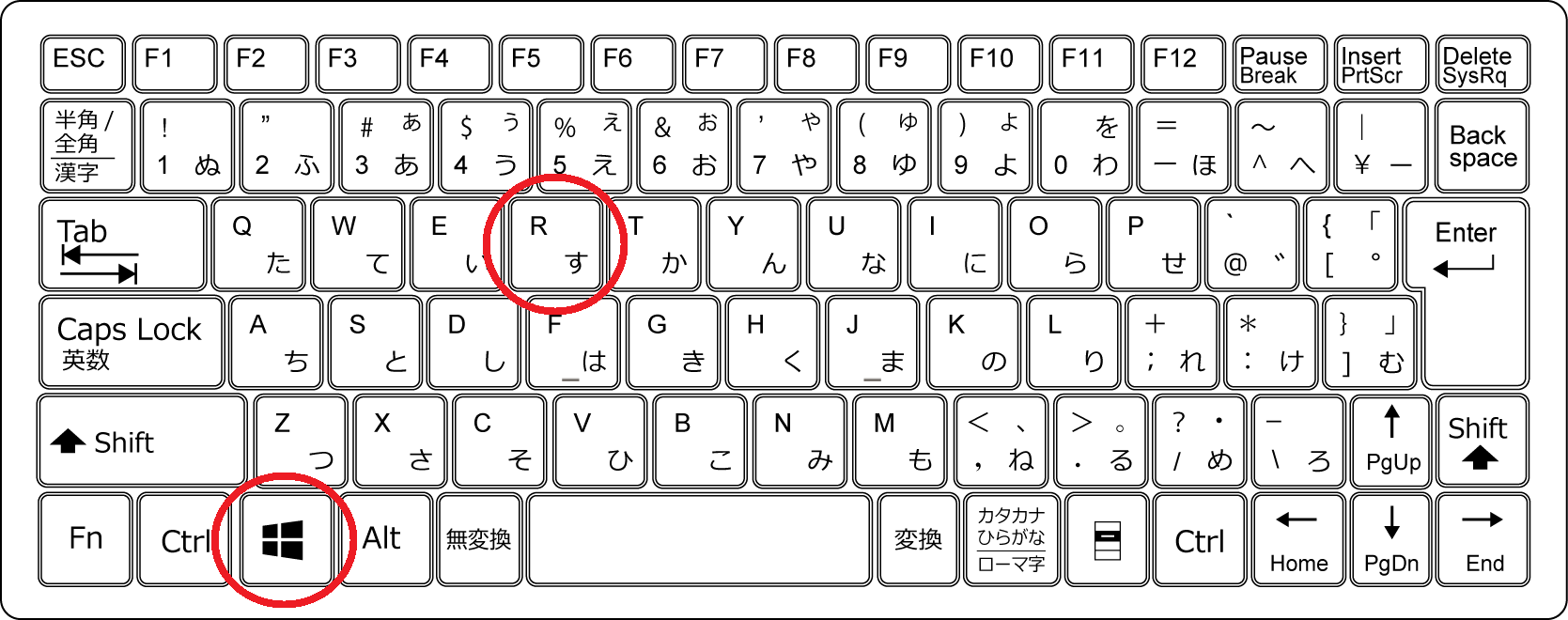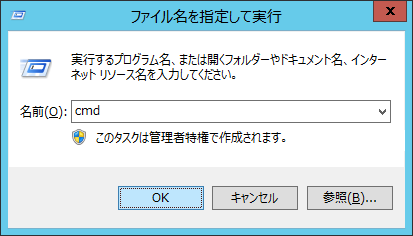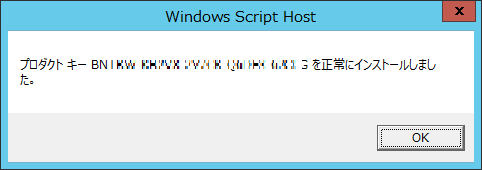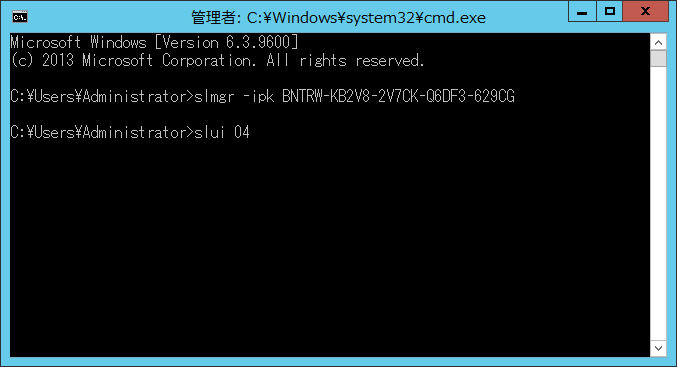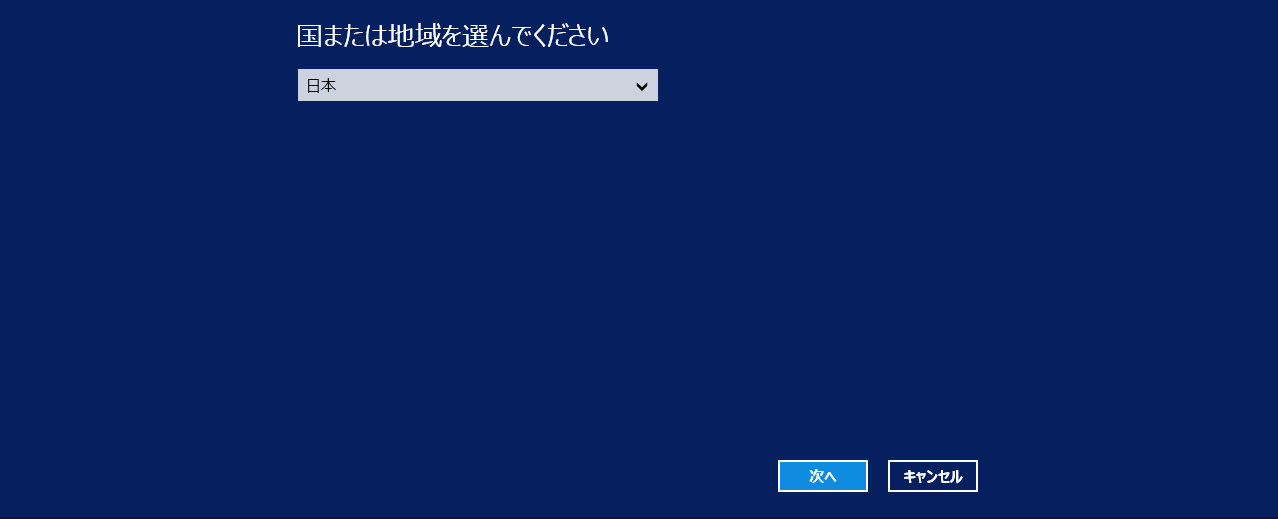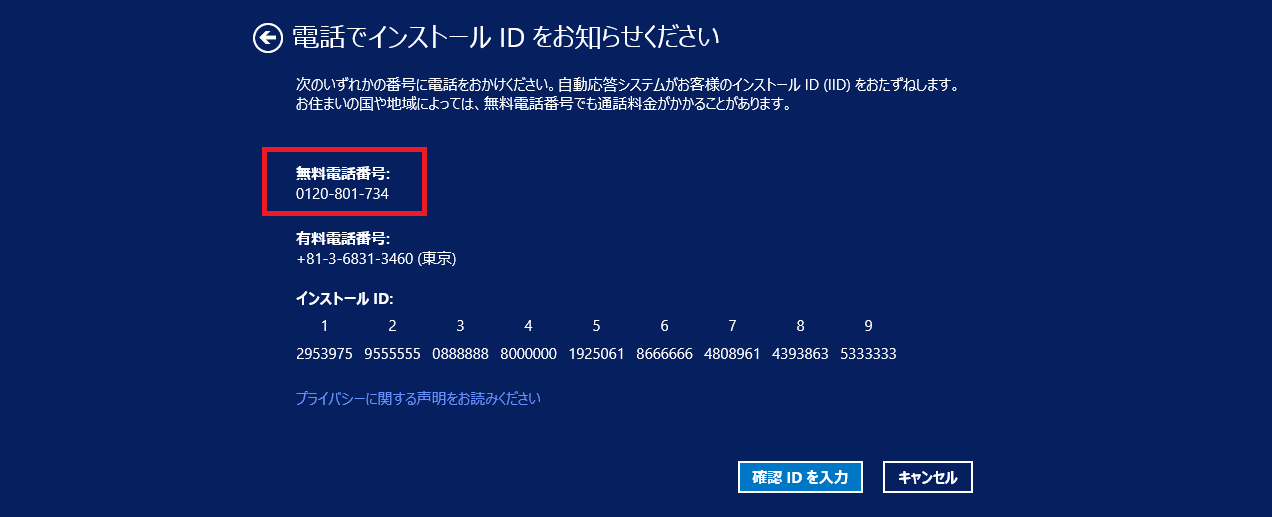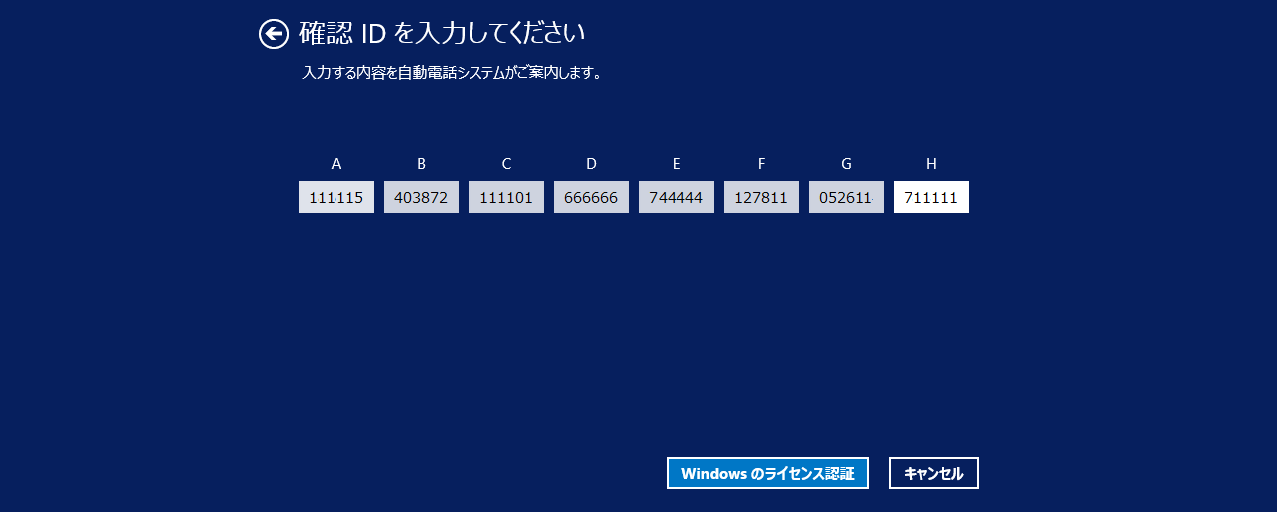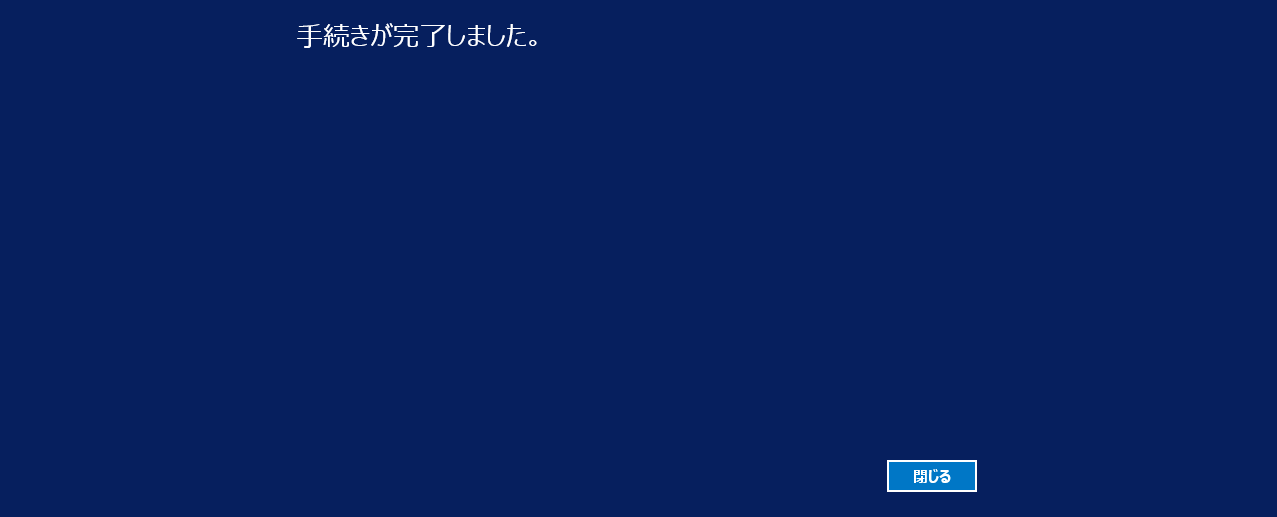Windows のライセンス認証(アクティベーション)をオフラインで行う方法
文書番号:10122
インターネット接続ができない環境で Windows Server 2012 R2 のライセンス認証(アクティベーション)を行う方法です。
Windows Server ではこのような環境を想定してオフラインでライセンス認証を行う方法があります。
サーバーへプロダクトキーを登録した後、電話で自動音声によって認証を行うことができます。
Windows Server ではこのような環境を想定してオフラインでライセンス認証を行う方法があります。
サーバーへプロダクトキーを登録した後、電話で自動音声によって認証を行うことができます。