仮想環境を作成する
文書番号:10092
Windows Server 2012 R2 上に Hyper-V を構成する手順です。
Windows Server 2012 で Hyper-V を構築した場合、Stahdard Edition のライセンスでは仮想環境1つまでライセンス追加なしで稼働することができます。
Windows Server 2012 で Hyper-V を構築した場合、Stahdard Edition のライセンスでは仮想環境1つまでライセンス追加なしで稼働することができます。
【操作手順】
- メニューから「Hyper-V マネージャー」を起動します。
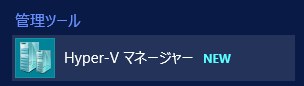
クリックで拡大 - Hyper-V マネージャーが起動します。
左ペインのツリーからサーバーをクリックします。
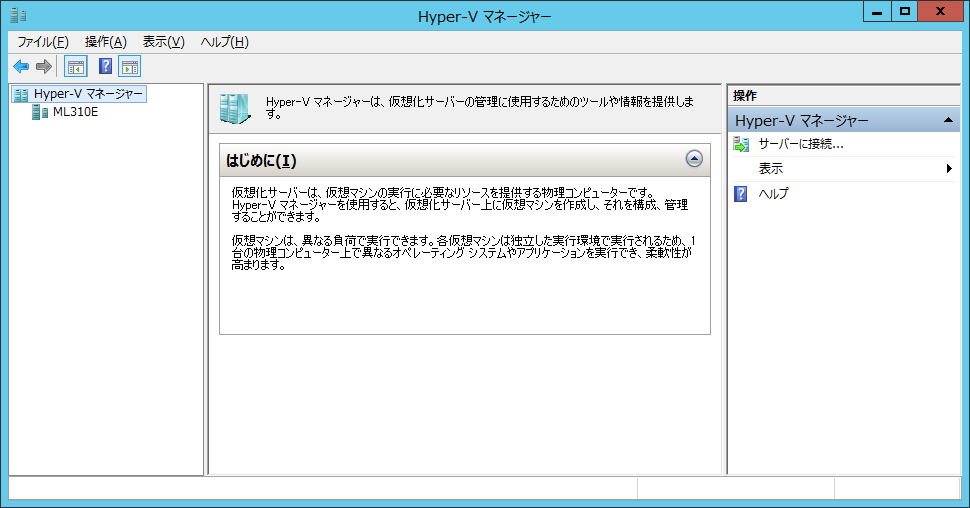
クリックで拡大 - 画面右の操作ペインで「新規」ボタンをクリックします。
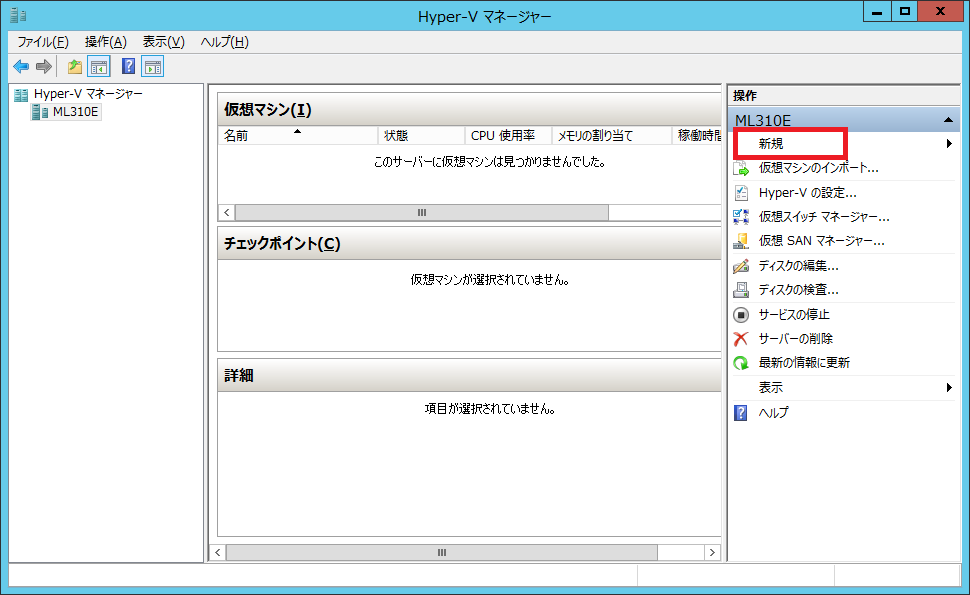
クリックで拡大 - サブメニューから「仮想マシン」を選択します。
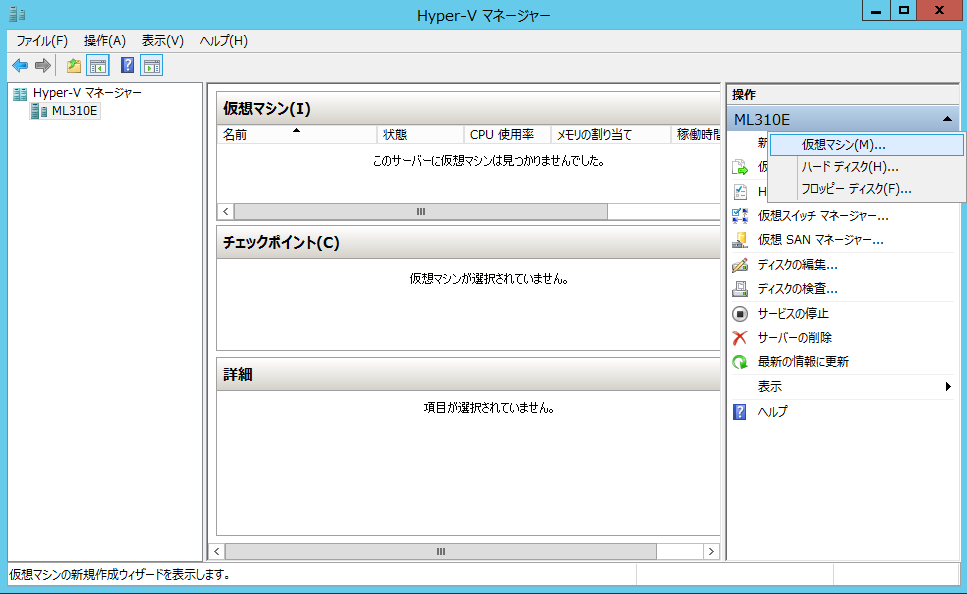
クリックで拡大 - 「仮想マシンの新規作成ウィザード」が起動します。
「次へ」をクリックします。
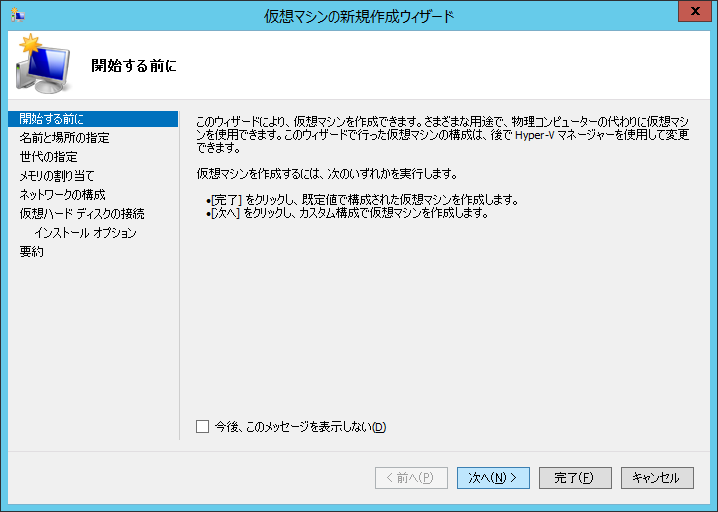
クリックで拡大 - 【名前と場所の指定】
仮想マシンの表示名を入力します。
仮想マシンの保存先を既定のフォルダ以外に保存する場合は保存先を指定します。
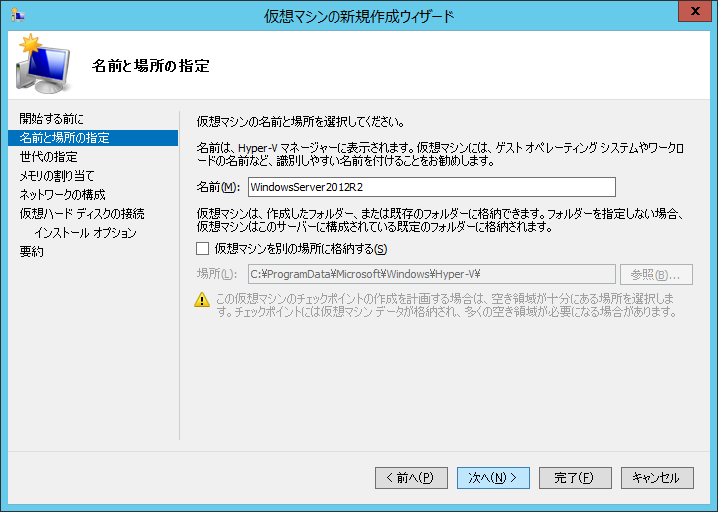
クリックで拡大 - 【世代の指定】
仮想マシンの世代(バージョン)を指定します。
仮想環境に Windows Server 2012 以降か Windows 8 x64 以降の環境をインストールする場合は「第2世代」を選択します。
それ以外のOSをインストールする場合や旧バージョンの仮想環境との互換性が必要な場合は「第1世代」を選択します。
世代の指定はここでしかできません。
変更したい場合などは仮想環境を作り直すことになりますので注意が必要です。
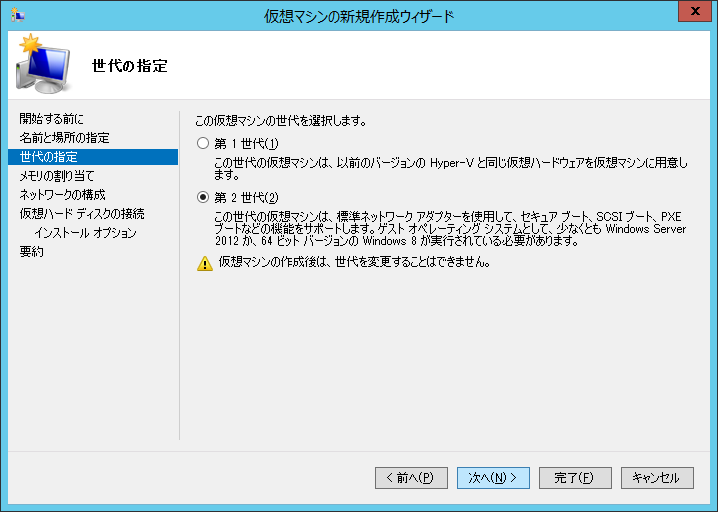
クリックで拡大 - 【メモリの割り当て】
仮想マシンに割り当てるメモリの量を指定します。
この設定は後で自由に変更することができます。
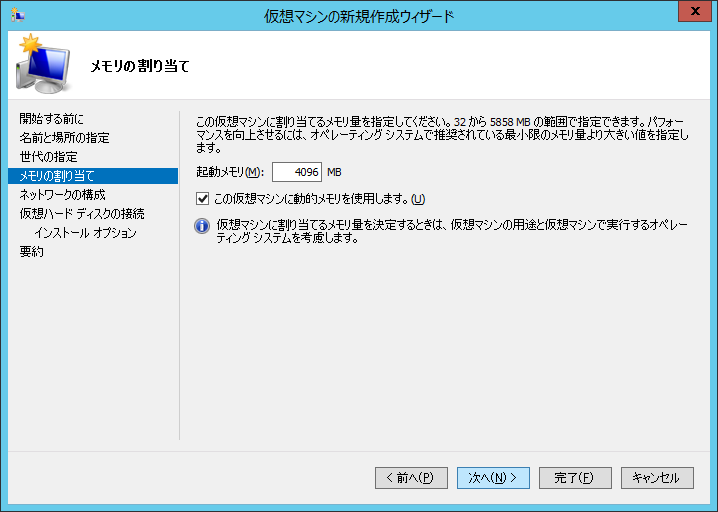
クリックで拡大 - 【ネットワークの構成】
仮想マシンが使用できるネットワークアダプタを指定します。
ここで選択したネットワークアダプタを介してネットワークへ接続することになります。
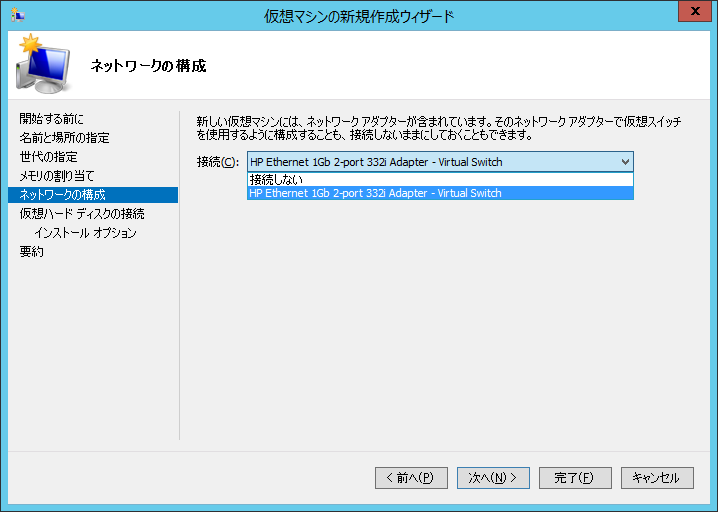
クリックで拡大 - 【仮想ハードディスクの接続】
仮想ハードディスクの名前、場所、サイズを指定します。
既に作成済みの仮想ハードディクを使用する場合は指定します。
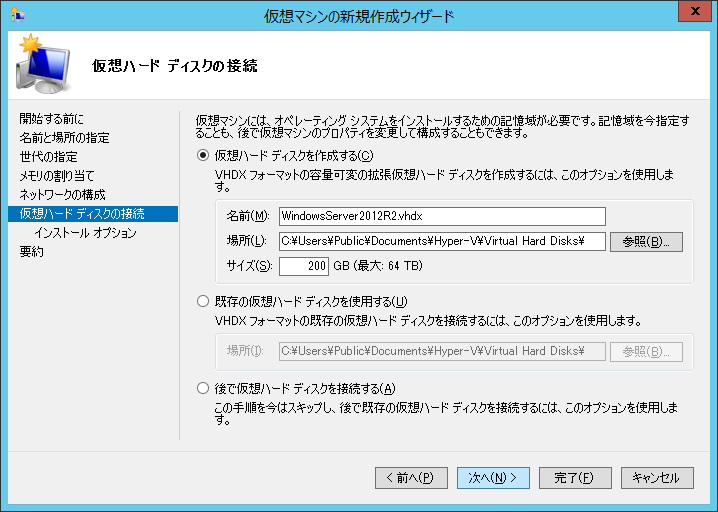
クリックで拡大 - 【インストールオプション】
仮想環境へOSをインストールする方法を指定します。
今回は後でインストールするので「後でオペレーティングシステムをインストールする」を選択します。
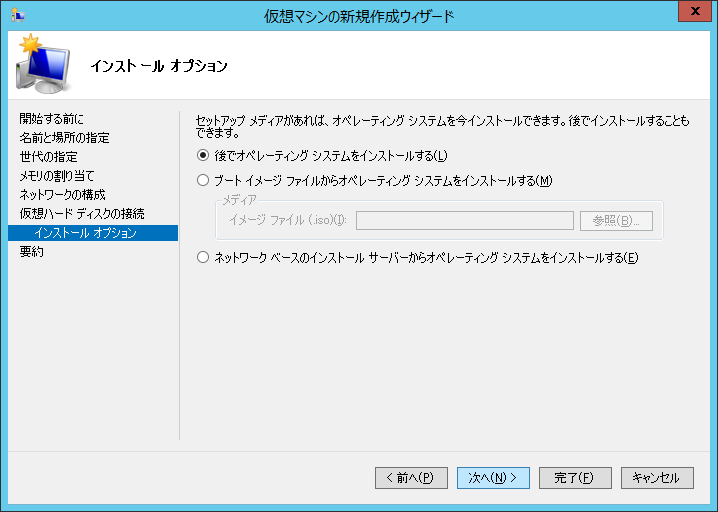
クリックで拡大 - 【仮想マシンの新規作成ウィザードの完了】
作成する仮想マシンの設定内容が表示されます。
内容を確認し、よければ「完了」をクリックします。
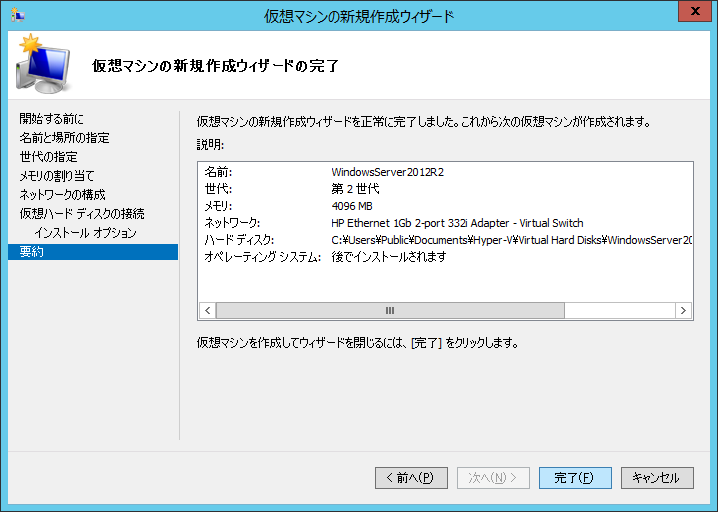
クリックで拡大 - 仮想マシンを作成しています。
しばらく待ちます。
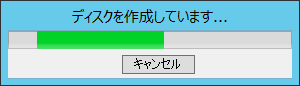
クリックで拡大 - 仮想マシンの作成が完了すると元の画面に戻ります。
仮想マシンの一覧に今作成した仮想マシンが表示されています。
画面右の操作ペインでは仮想マシンに対する操作コマンドは下に表示されています。
「起動」コマンドで仮想マシンを起動し、「接続」コマンドで仮想マシンのコンソールへ接続できます。
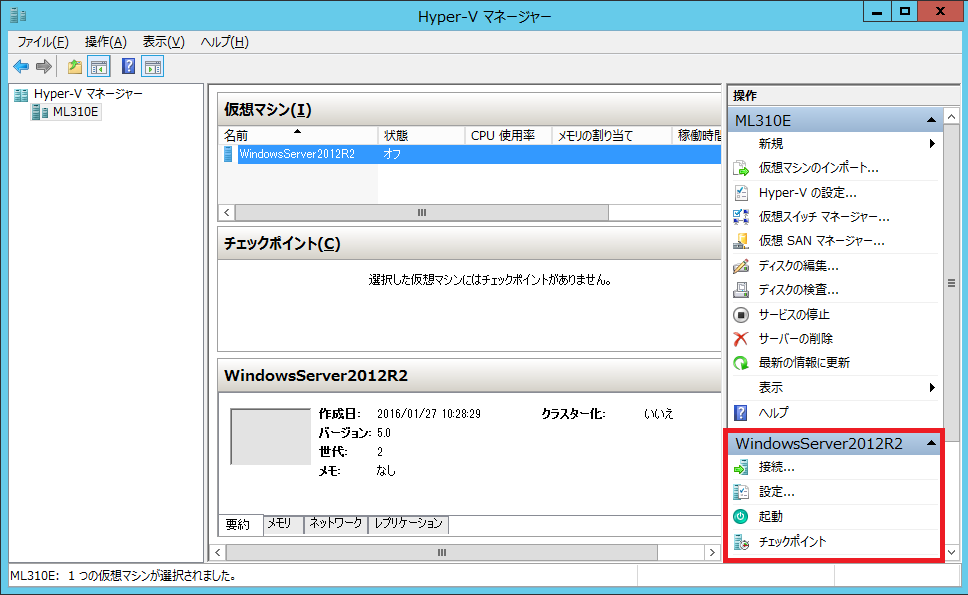
クリックで拡大 - 仮想マシンの操作ペインで「設定」コマンドをクリックすると仮想マシンの設定を変更できます。
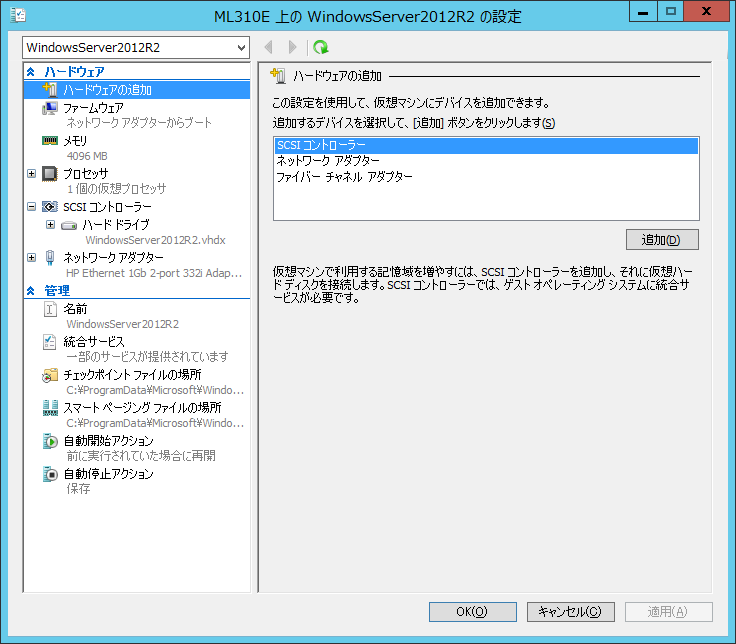
クリックで拡大

