Hyper-V を インストールする
文書番号:10091
Windows Server 2012 R2 に Hyper-V を構成する手順です。
Windows Server 2012 で Hyper-V を構築した場合、Stahdard Edition のライセンスでは仮想環境1つまでライセンス追加なしで稼働することができます。
Windows Server 2012 で Hyper-V を構築した場合、Stahdard Edition のライセンスでは仮想環境1つまでライセンス追加なしで稼働することができます。
【操作手順】
- タスクバーから「サーバーマネージャー」を起動します。
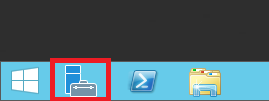
クリックで拡大 - サーバーマネージャーが起動したら「役割と機能の追加」リンクボタンをクリックします。
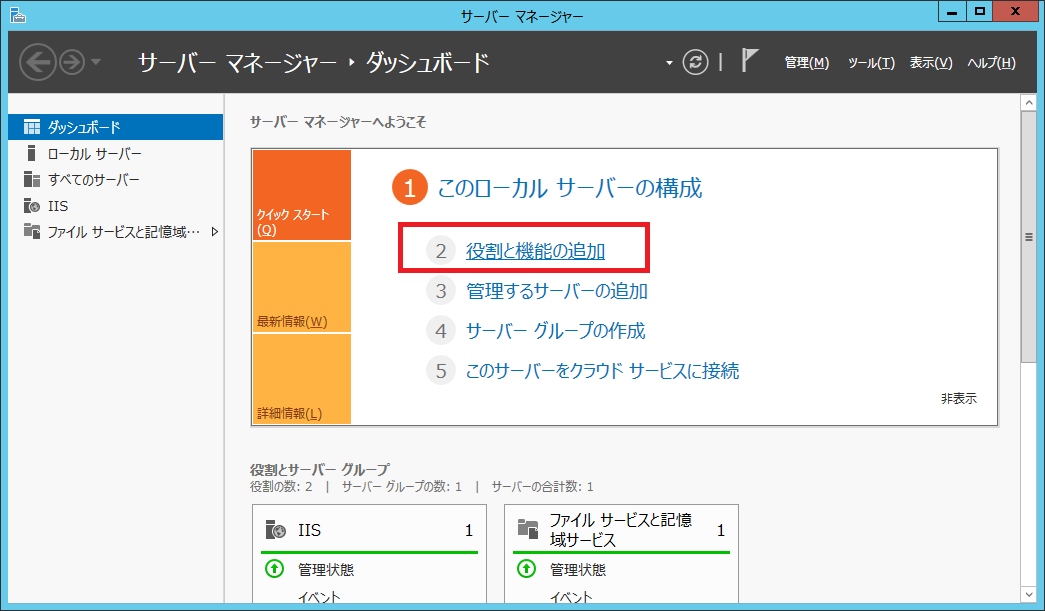
クリックで拡大 - 「役割と機能の追加ウィザード」が起動します。
「次へ」をクリックします。
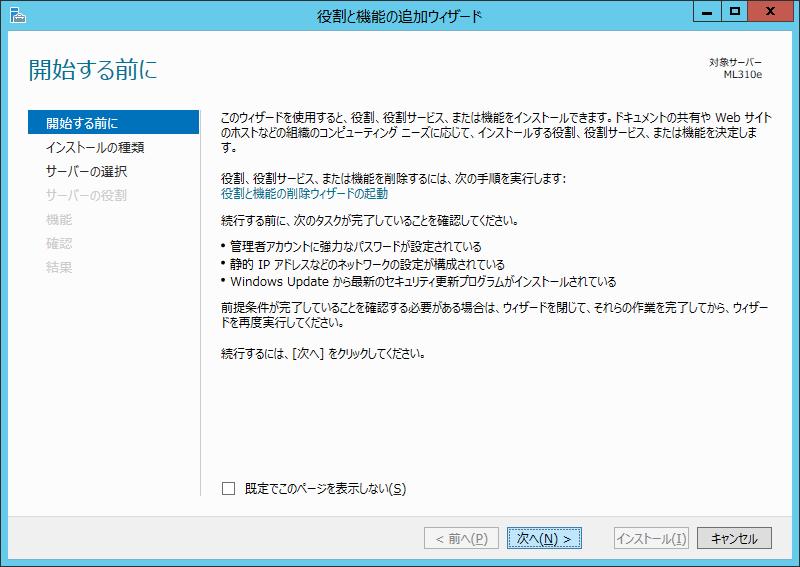
クリックで拡大 - 【インストールの種類の選択】
「役割ベースまたは機能ベースのインストール」を選択します。
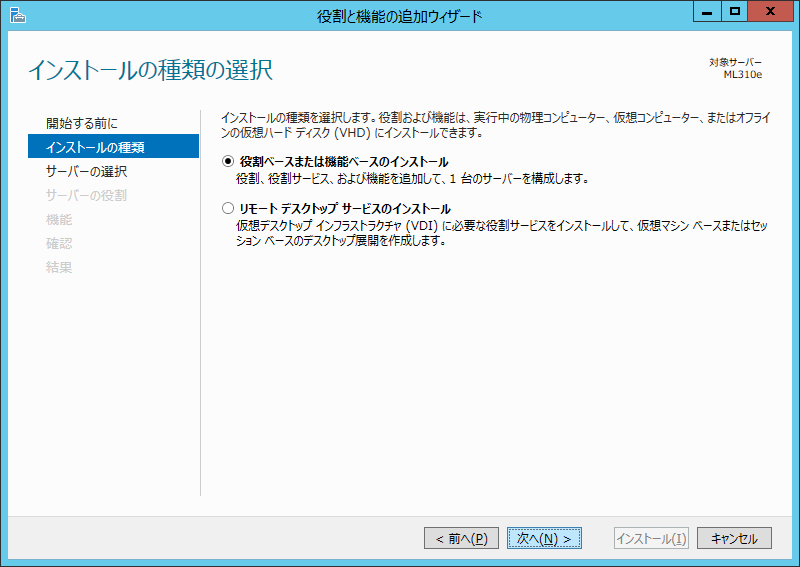
クリックで拡大 - 【対象サーバーの選択】
インストール対象のサーバーを選択します。
操作中のサーバーが選択されていることを確認して「次へ」をクリックします。
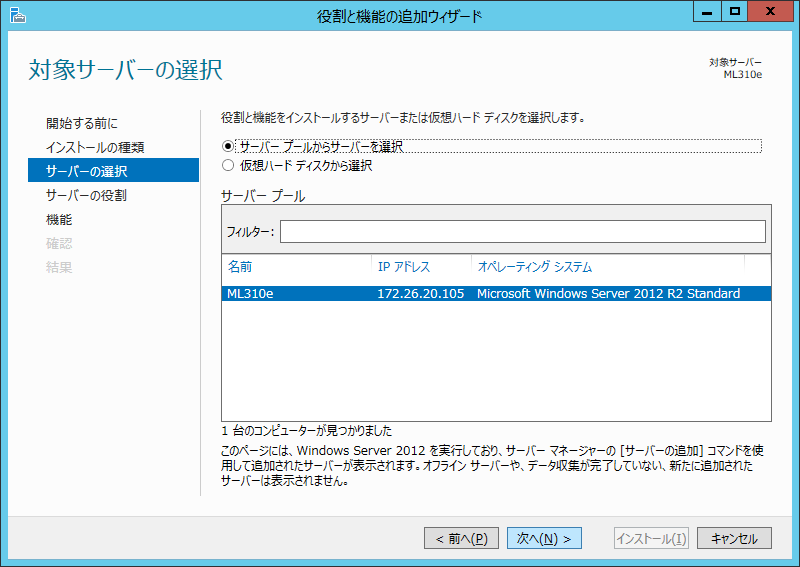
クリックで拡大 - 【サーバーの役割の選択】
「Hyper-V」を選択します。
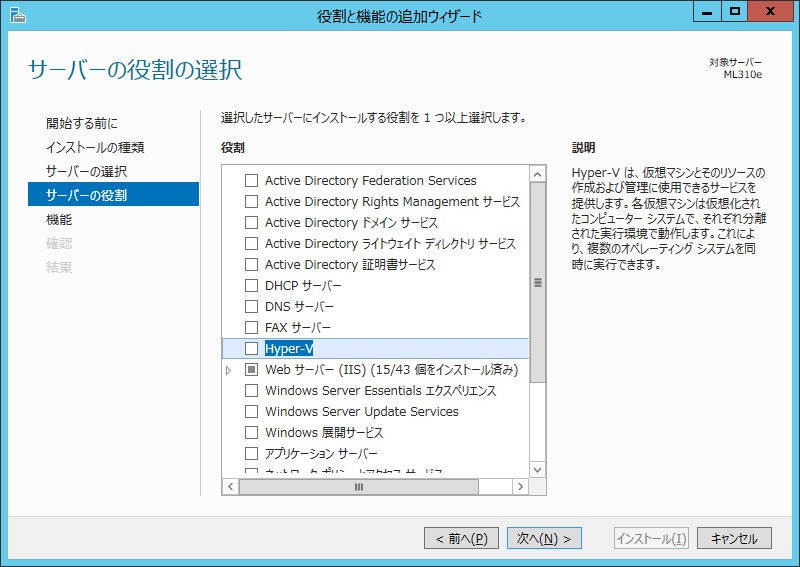
クリックで拡大 - 他に必要な機能がまだインストールされていない場合は確認ダイアログが表示されます。
「機能の追加」をクリックします。
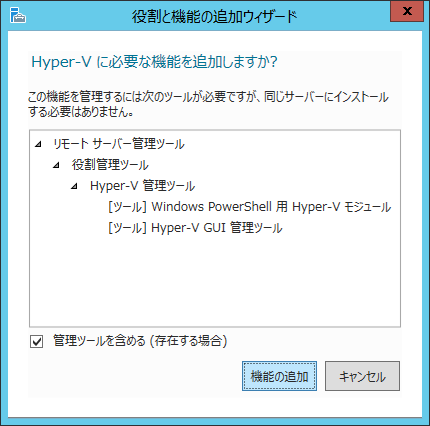
クリックで拡大 - 【サーバーの役割の選択】
「Hyper-V」にチェックが入っていることを確認して「次へ」をクリックします。
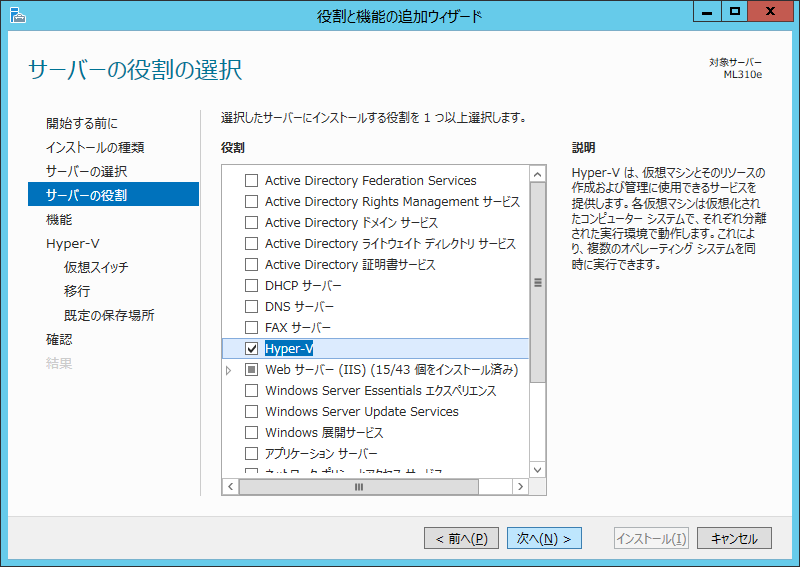
クリックで拡大 - 【機能の選択】
ここでは何も選択せずに「次へ」をクリックします。
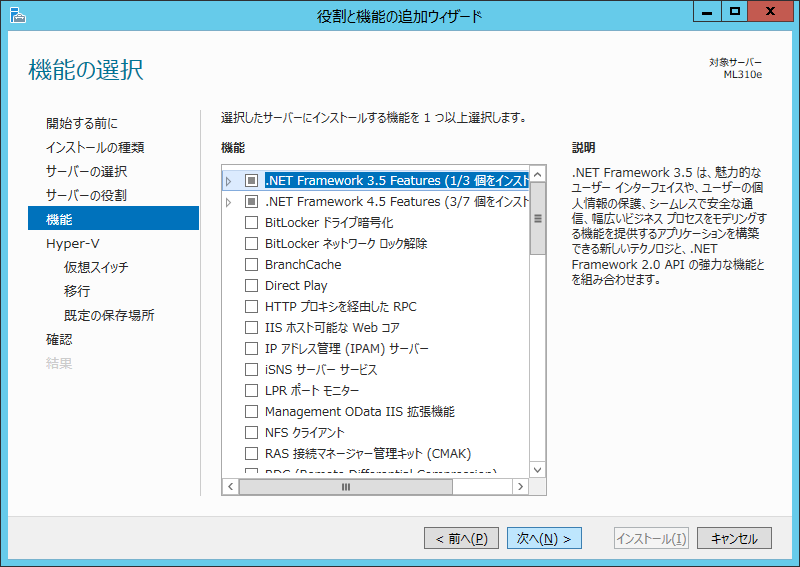
クリックで拡大 - 【Hyper-V】
Hyper-V の設定をします。
「次へ」をクリックします。
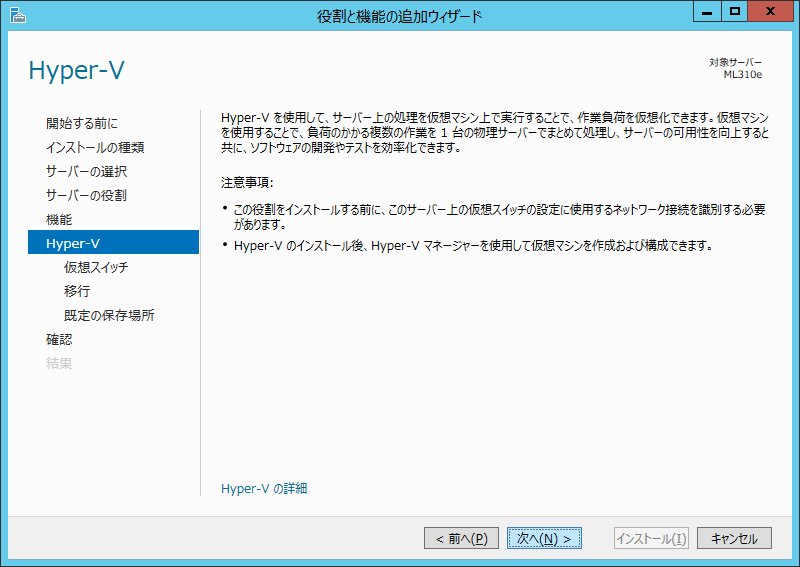
クリックで拡大 - 【仮想スイッチの作成】
仮想環境から使用するネットワークアダプタを選択します。
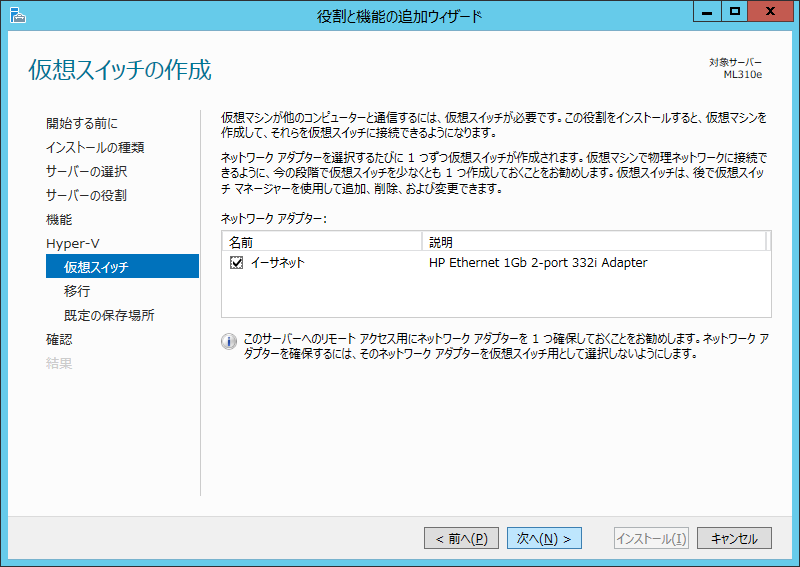
クリックで拡大 - 【仮想マシンの移行】
ライブマイグレーションを使用する場合は設定をします。
今回は特に使用しないのでこのまま「次へ」をクリックします。
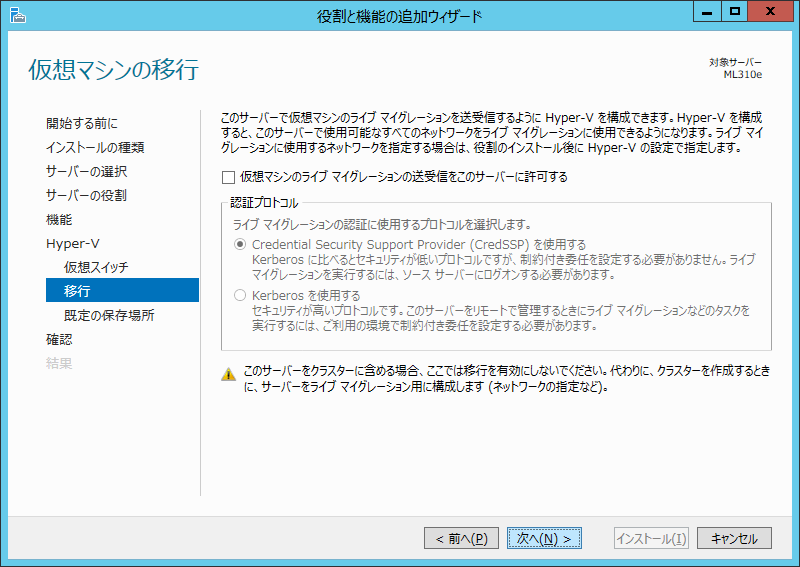
クリックで拡大 - 【既定の保存場所】
仮想マシンの構成ファイルと仮想ディスクファイルの既定の保存場所を設定します。
個々の仮想マシンで別の場所を指定することもできますので深く考えなくても大丈夫です。
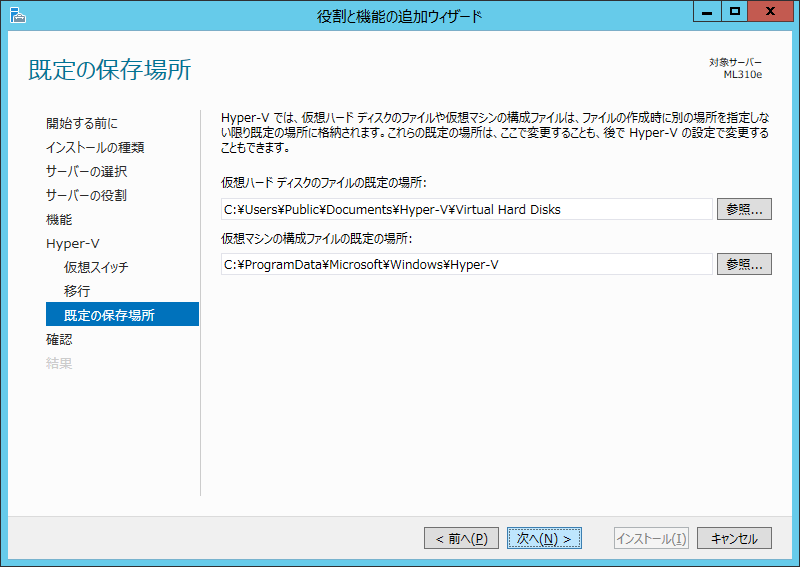
クリックで拡大 - 【インストールオプションの確認】
インストールの内容を確認します。
「必要に応じて対象サーバーを再起動する」にチェックを入れます。
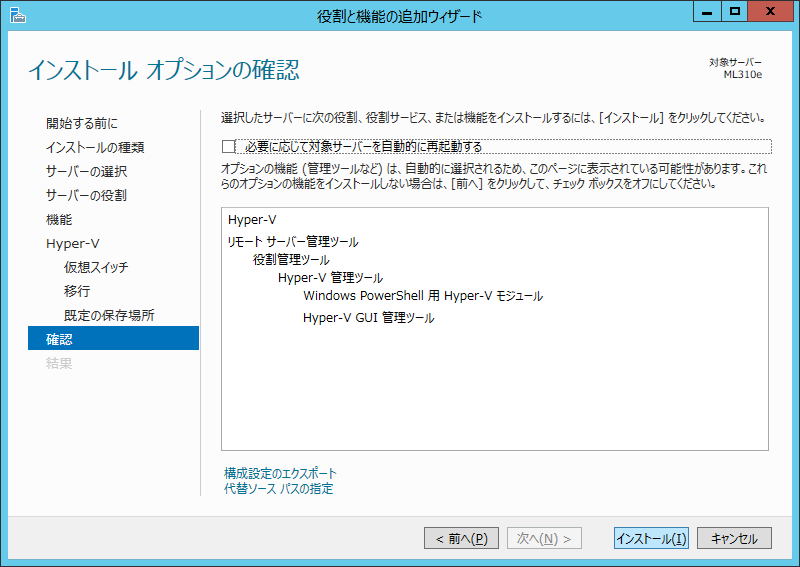
クリックで拡大 - 再起動されることの確認メッセージが表示されますので「はい」を選択します。
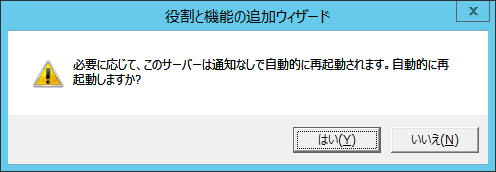
クリックで拡大 - 「インストール」ボタンをクリックしてインストールを開始します。
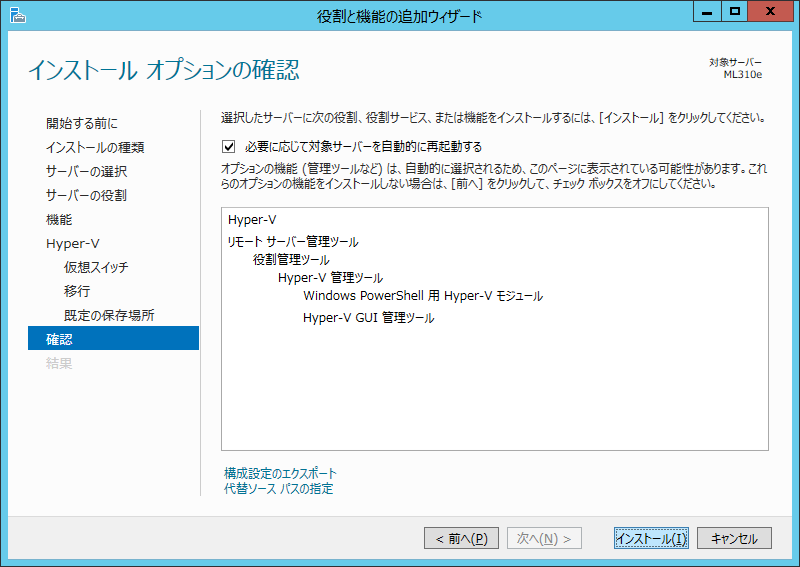
クリックで拡大 - 【インストールの進行状況】
インストール中です。しばらく待ちます。
インストールの最後に再起動します。
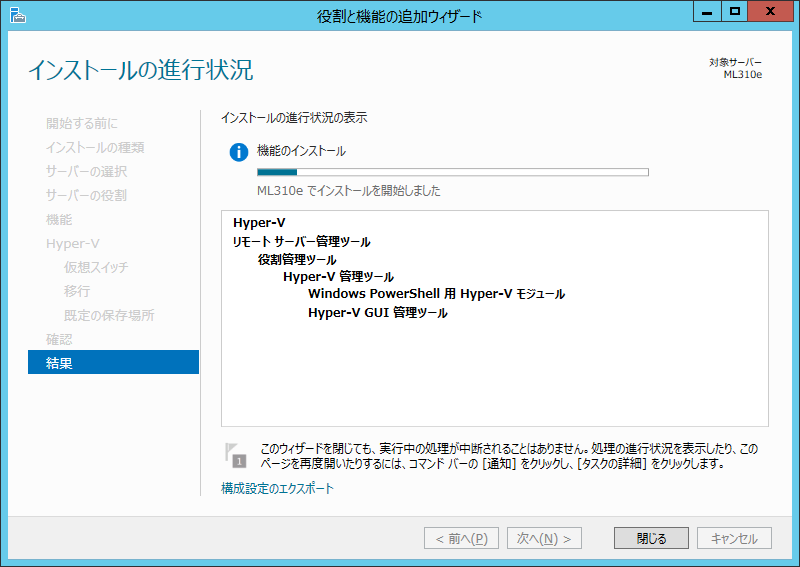
クリックで拡大 - 再起動してログインするとしばらくしてウィザードが起動します。
インストールの完了が表示されたら「閉じる」ボタンで終了します。
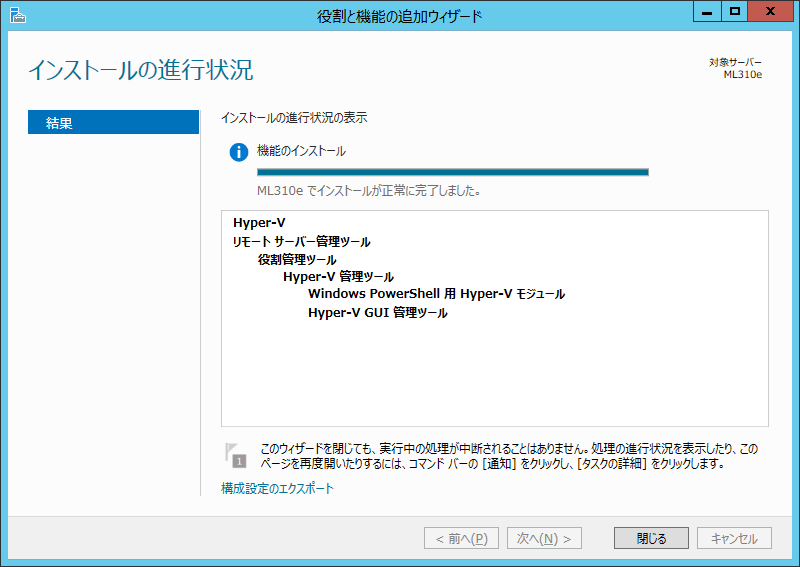
クリックで拡大 - メニューの中に「Hyper-V マネージャー」が表示されます。
Hyper-V の管理コンソールはここから起動できます。
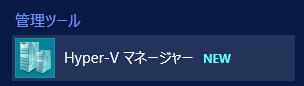
クリックで拡大

