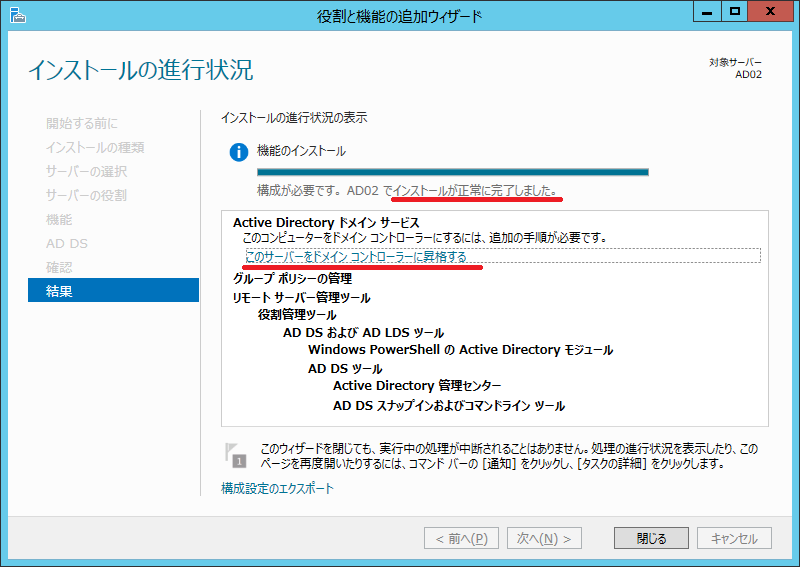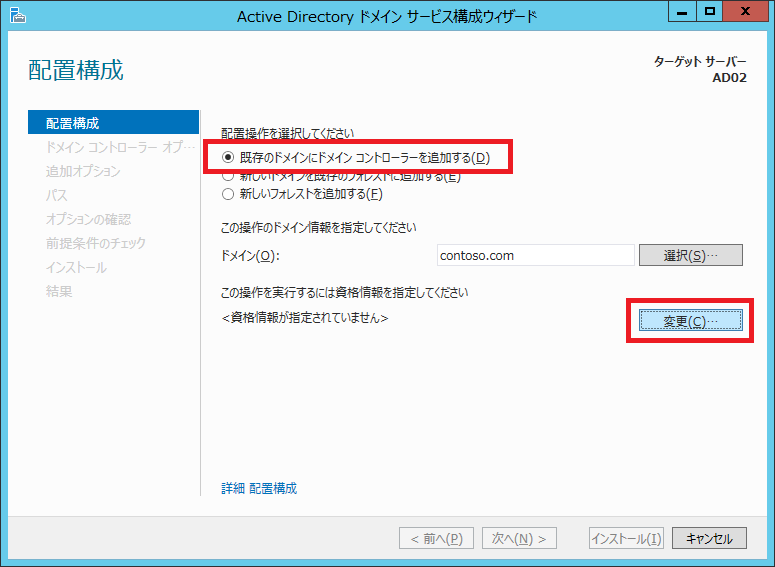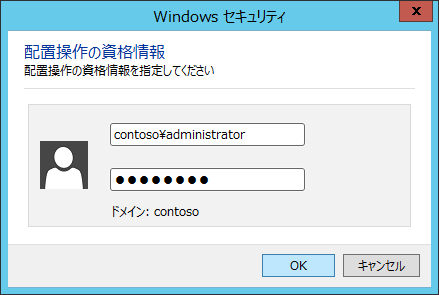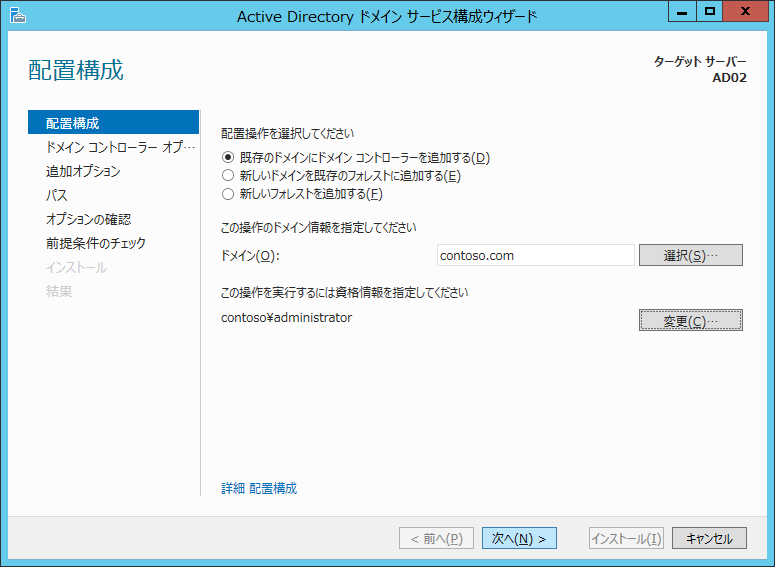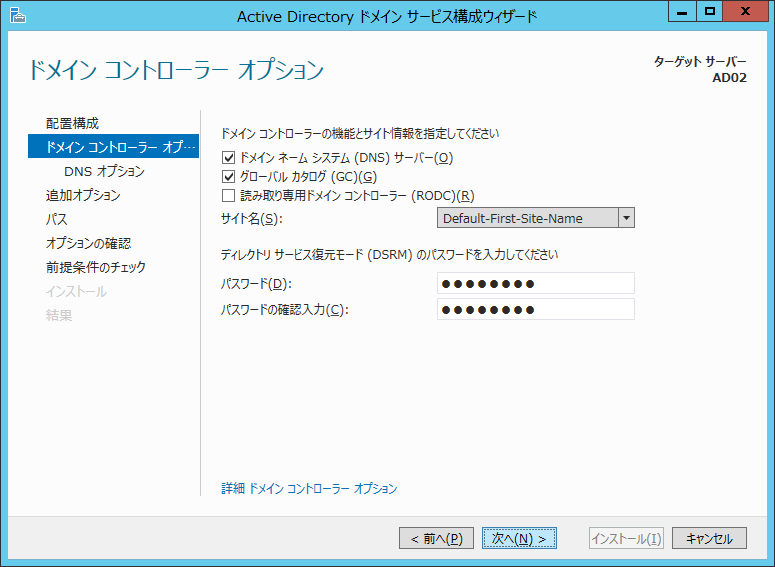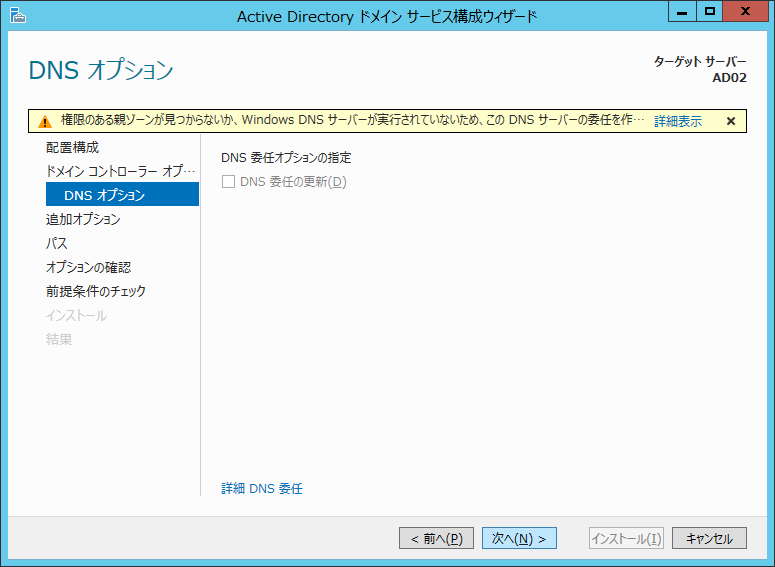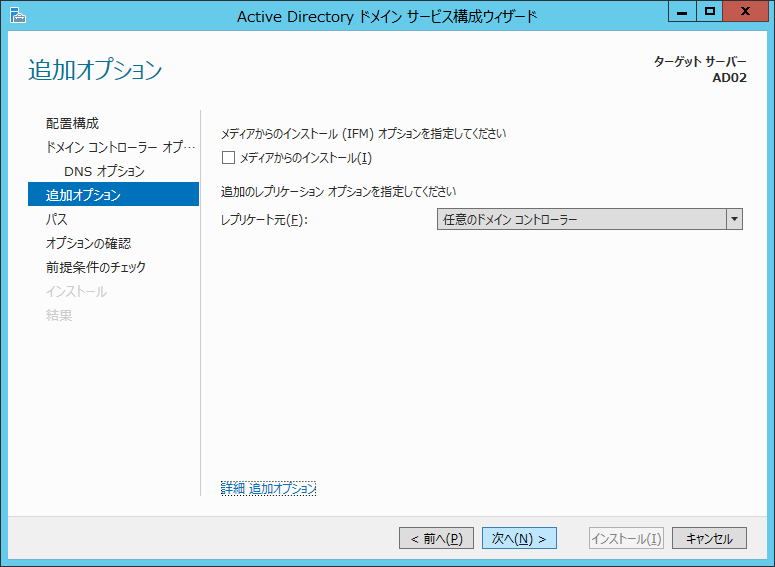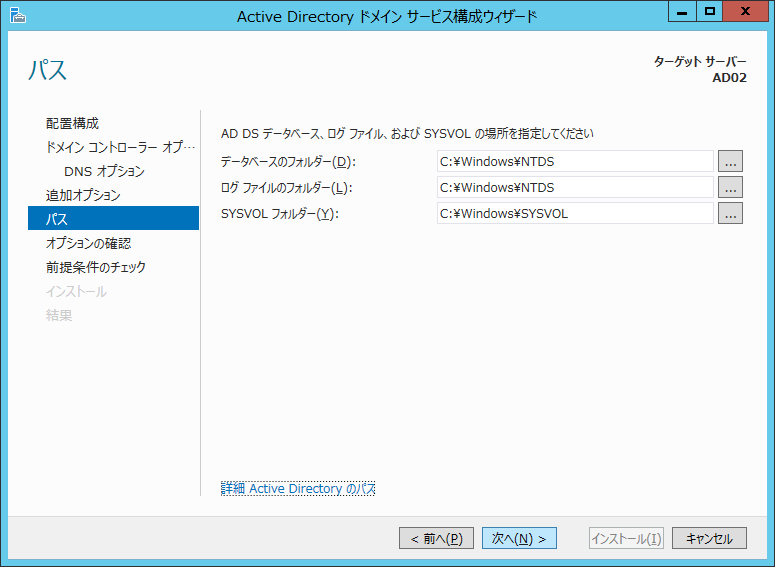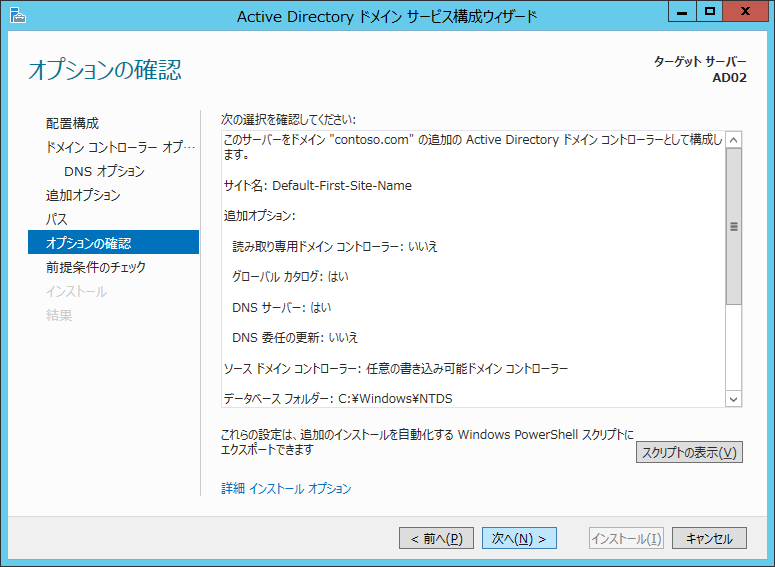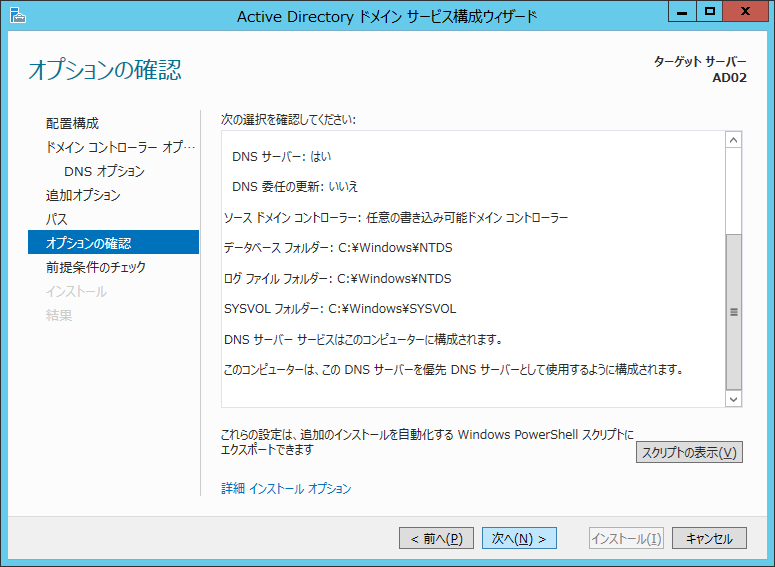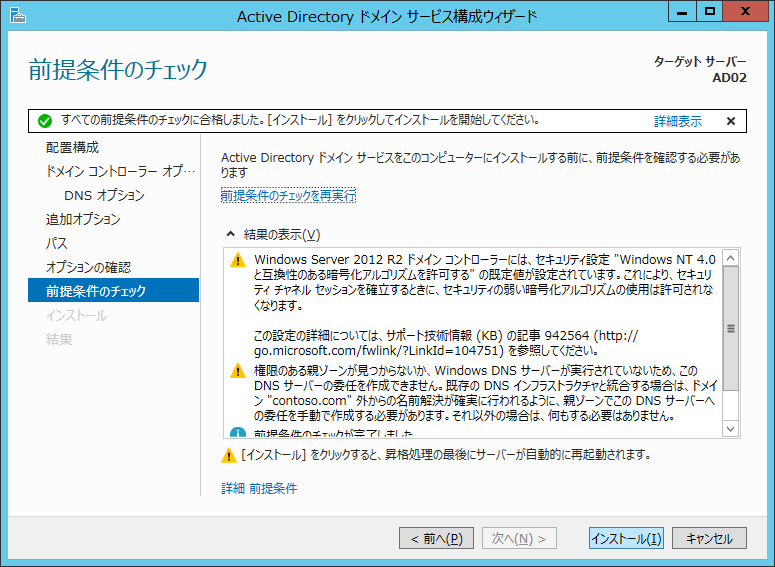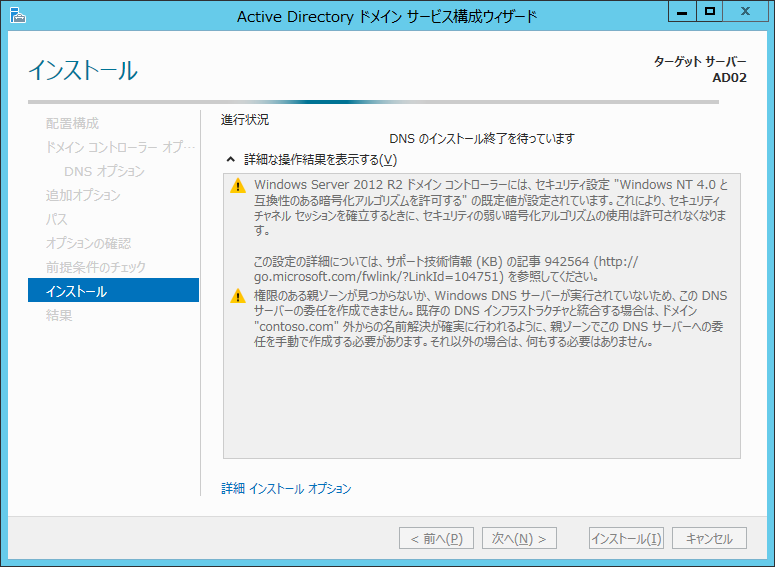Active Directory にドメインコントローラーを追加する
文書番号:10064
Windows Server 2012 で 既存の Active Directory 環境に ドメイン コントローラー を追加する手順です。
Active Directory ドメインサービス(AD DS)をインストールする作業は1台目と同様です。
Active Directory ドメインサービス(AD DS)をインストールする
Active Directory ドメインサービス(AD DS)をインストールする作業は1台目と同様です。
Active Directory ドメインサービス(AD DS)をインストールする