リモートデスクトップサービス を インストールする
文書番号:10060
Windows Server 2012 R2 にリモートデスクトップサービス を インストールする方法です。
ドメインの管理者権限を持つユーザーで操作します。
ドメインの管理者権限を持つユーザーで操作します。
【インストール手順】
- タスクバーから「サーバーマネージャー」を起動します。
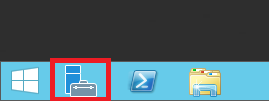
クリックで拡大 - サーバーマネージャーが起動したら「このローカルサーバーの構成」の中の「役割と機能の追加」をクリックします。
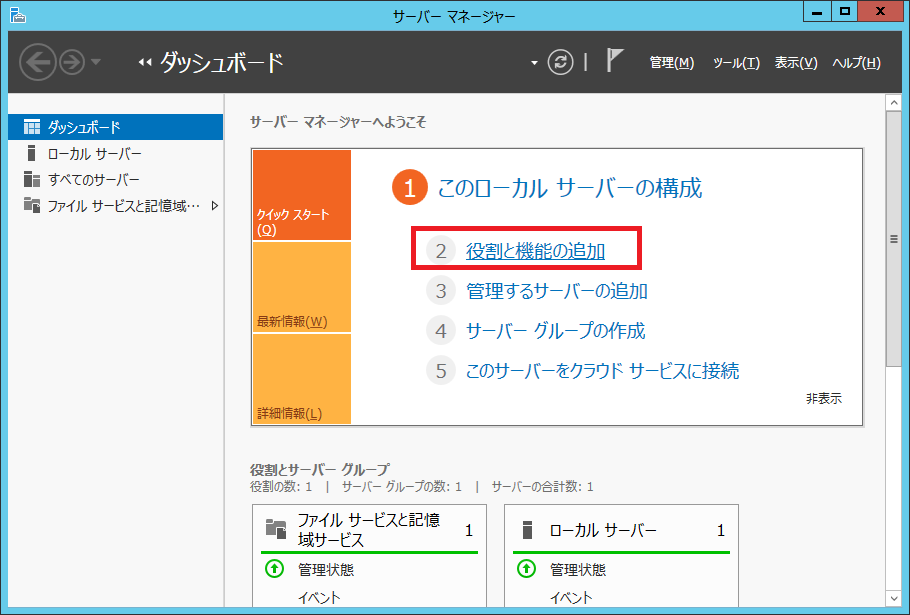
クリックで拡大 - 役割と機能の追加ウィザードが起動します。
「次へ」をクリックします。
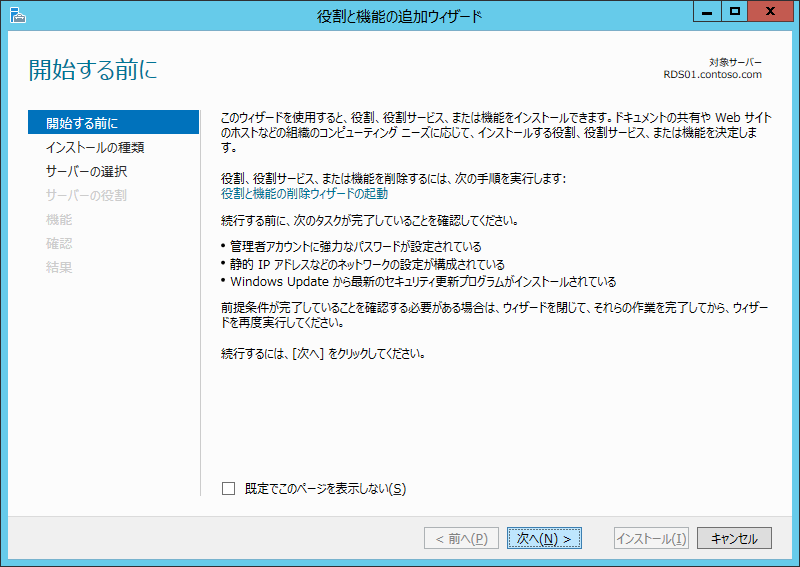
クリックで拡大 - 【インストールの種類の選択】
「リモートデスクトップサービスのインストール」を選択して「次へ」をクリックします。
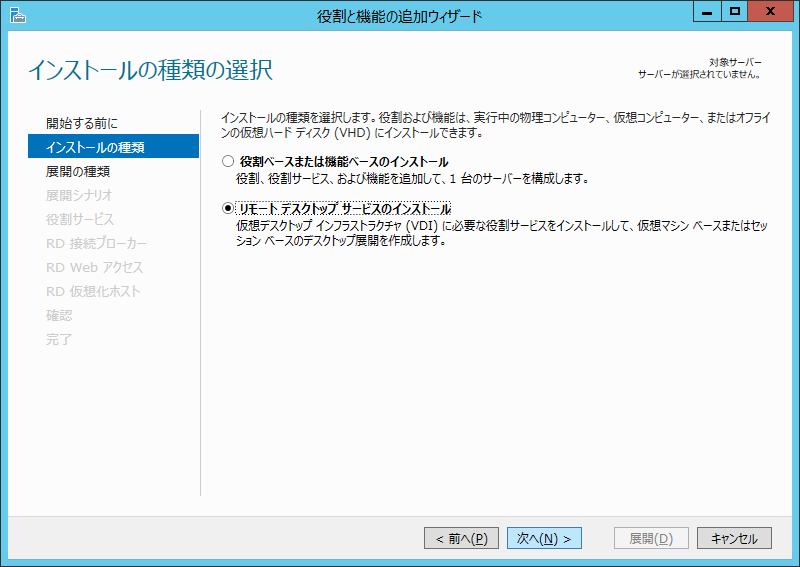
クリックで拡大 - 【展開の種類の選択】
「標準の展開」を選択して「次へ」をクリックします。
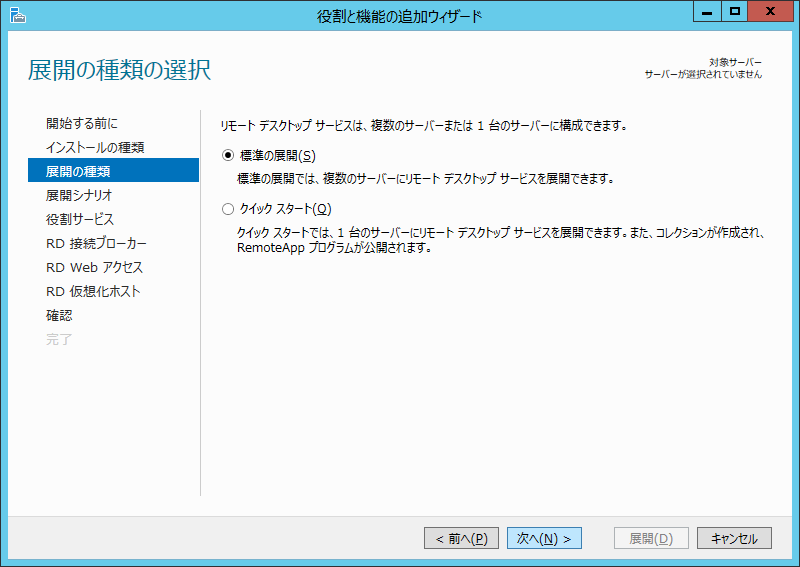
クリックで拡大 - 【展開シナリオの選択】
通常のリモート接続もしくは RemoteApp による接続を展開する場合は「セッションベースのデスクトップ展開」を選択して「次へ」をクリックします。
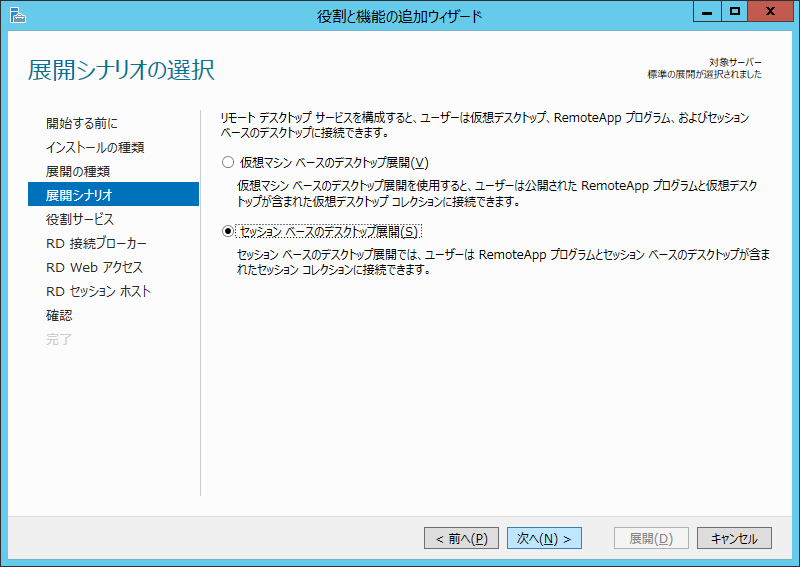
クリックで拡大 - 【役割サービスの確認】
インストールされる役割サービスが表示されます。
内容を確認して「次へ」をクリックします。
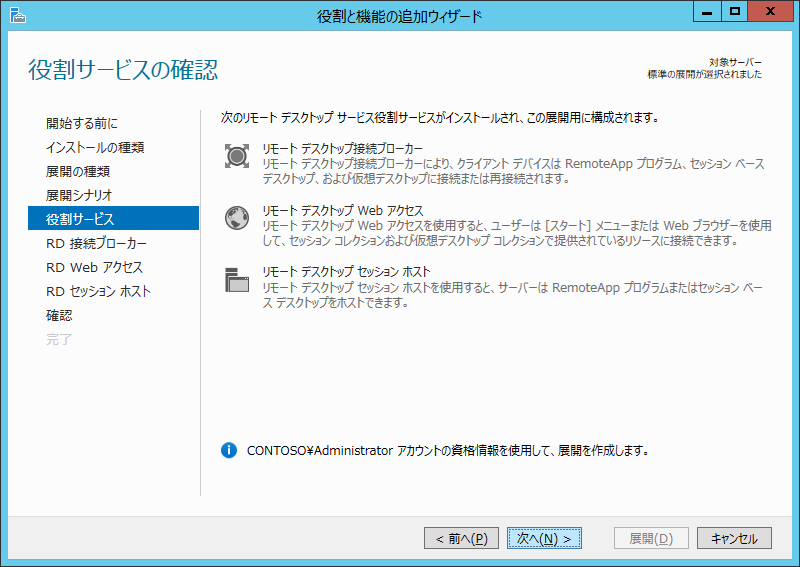
クリックで拡大 - 【RD 接続ブローカー サーバーの指定】
RD 接続ブローカーの役割をインストールするサーバーを指定します。
左側の「サーバープール」の中からサーバーを選択して右矢印のボタンで「選択済み」の一覧へ追加します。
サーバーを選択したら「次へ」をクリックします。
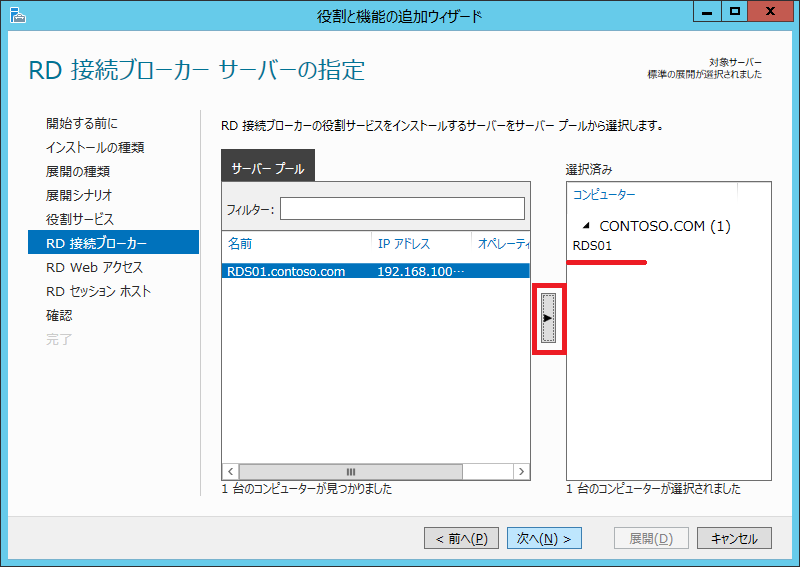
クリックで拡大 - 【RD Web アクセス サーバーの指定】
RD Web アクセス の役割をインストールするサーバーを指定します。
左側の「サーバープール」の中からサーバーを選択して右矢印のボタンで「選択済み」の一覧へ追加します。
サーバーを選択したら「次へ」をクリックします。
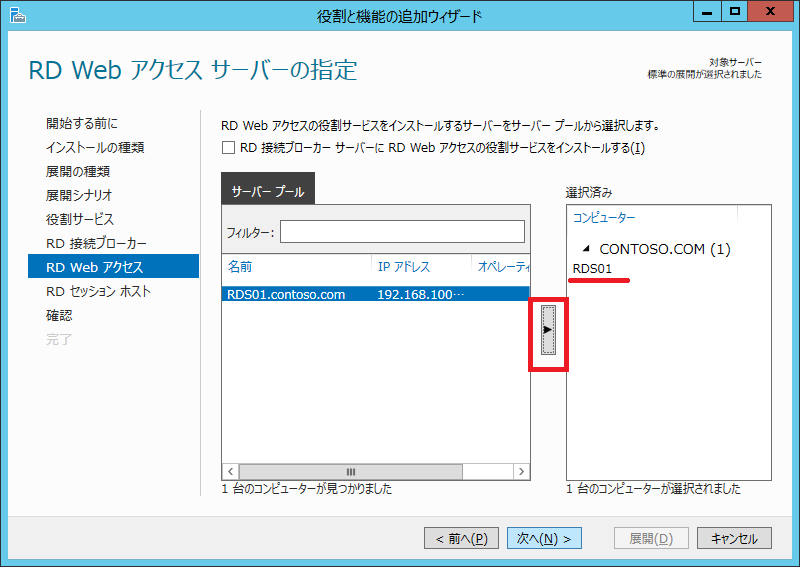
クリックで拡大 - 【RD セッション ホスト サーバーの指定】
RD セッション ホスト の役割をインストールするサーバーを指定します。
左側の「サーバープール」の中からサーバーを選択して右矢印のボタンで「選択済み」の一覧へ追加します。
サーバーを選択したら「次へ」をクリックします。
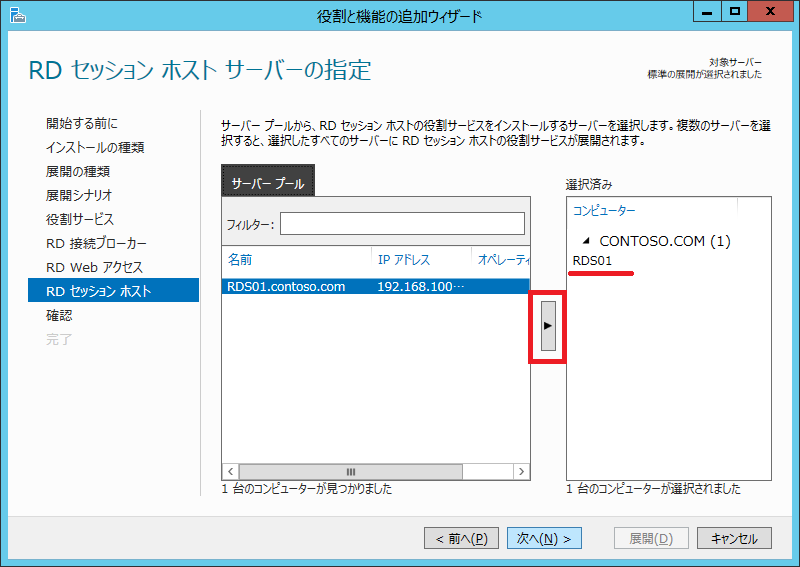
クリックで拡大 - 【選択内容の確認】
役割ごとのインストール対象の選択内容を確認します。
「必要に応じてターゲット サーバーを自動的に再起動する」にチェックを入れて「展開」ボタンをクリックします。
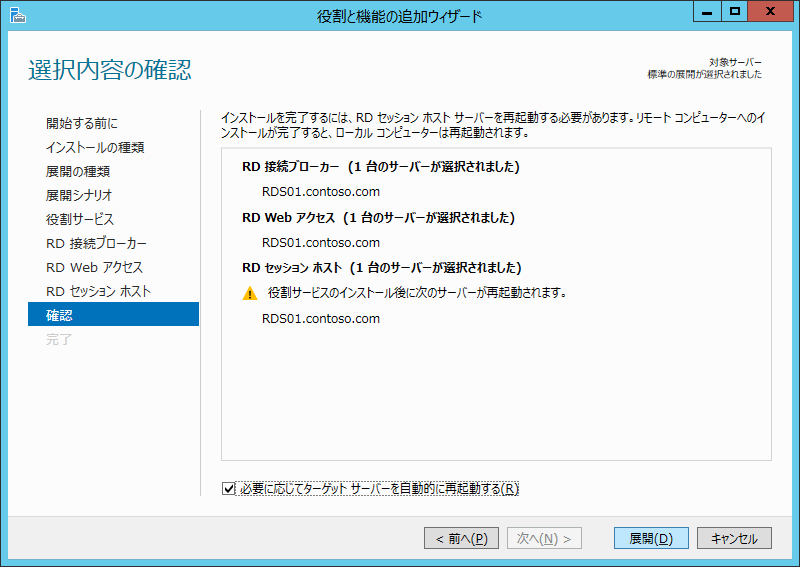
クリックで拡大 - 【進行状況の表示】
インストール中です。しばらく待ちます。
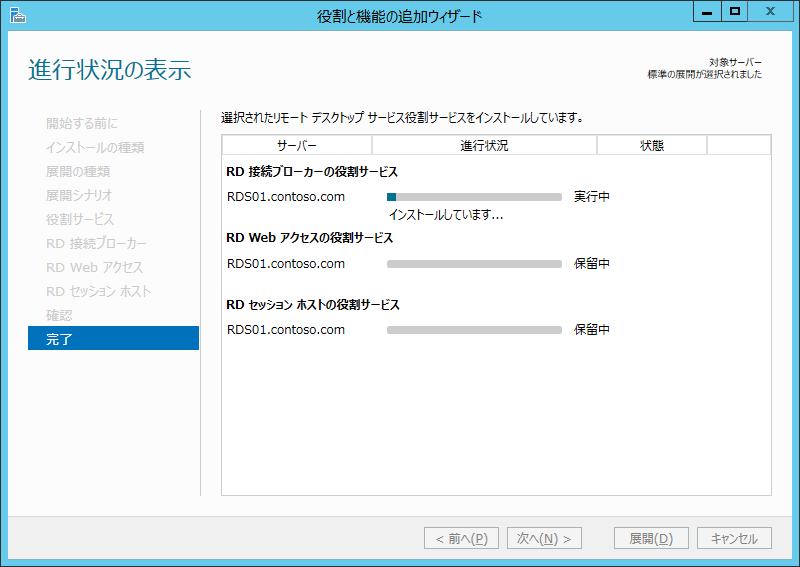
クリックで拡大 - インストール中に再起動されます。
再起動後、インストールが再開されます。
インストールが完了したら「閉じる」ボタンで終了します。
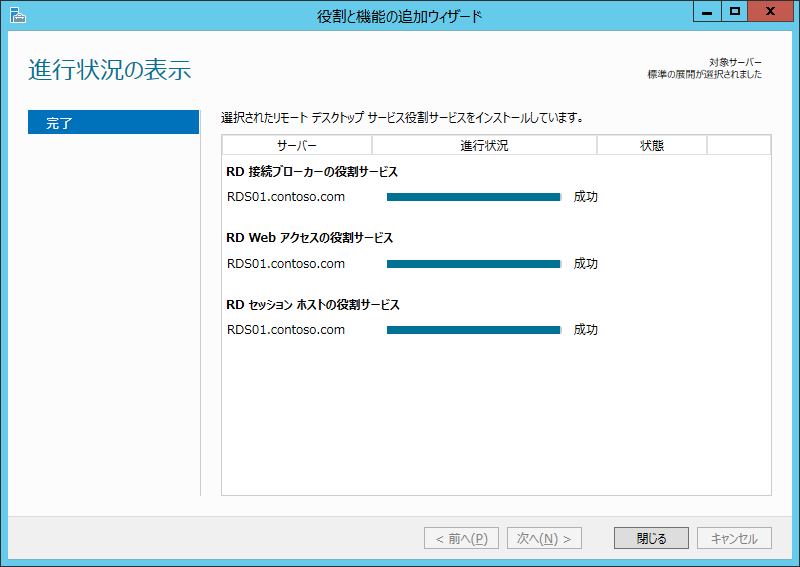
クリックで拡大 - サーバーマネージャーにリモートデスクトップサービスの項目が表示されていれば成功です。
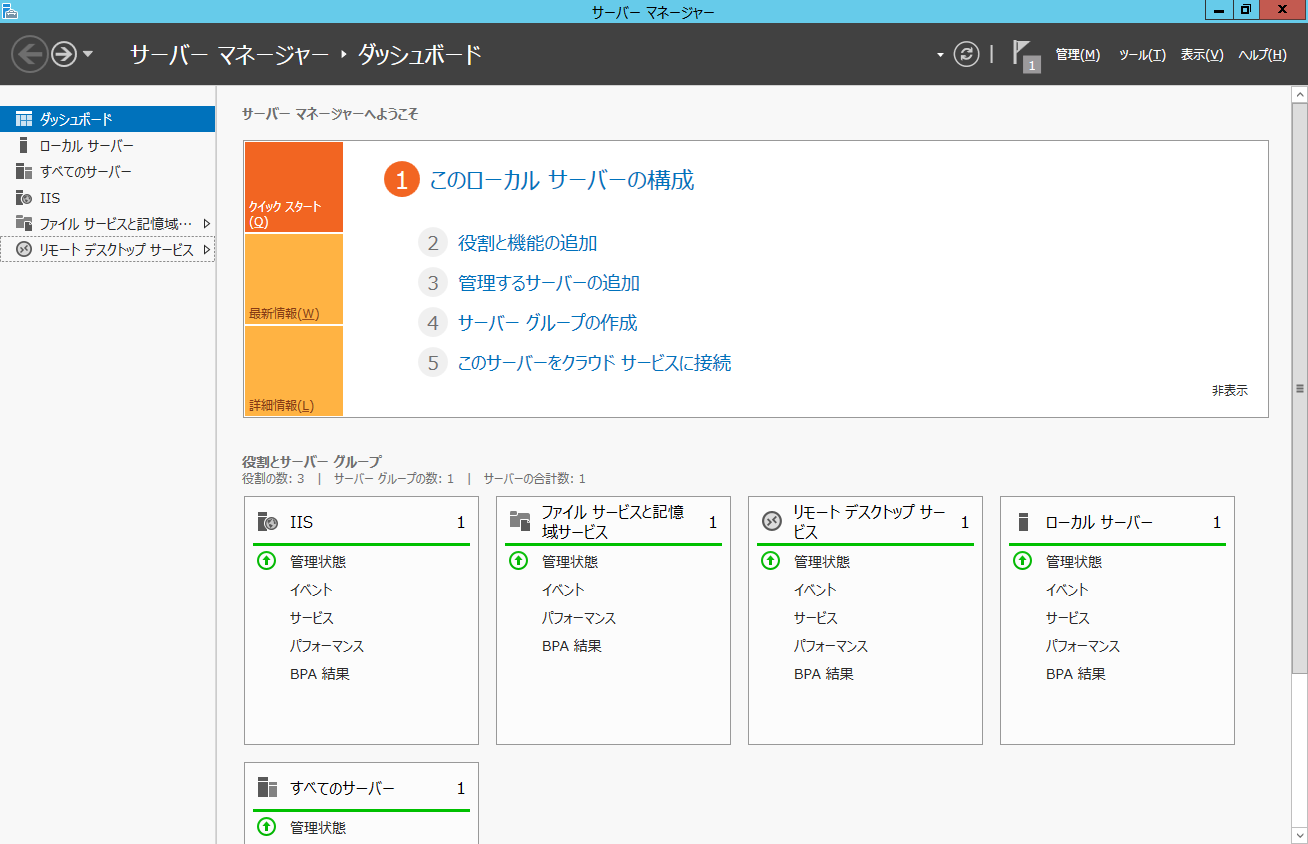
クリックで拡大 - 左ペインのメニューから「リモートデスクトップサービス」を選択するとインストールされた構成が表示されます。
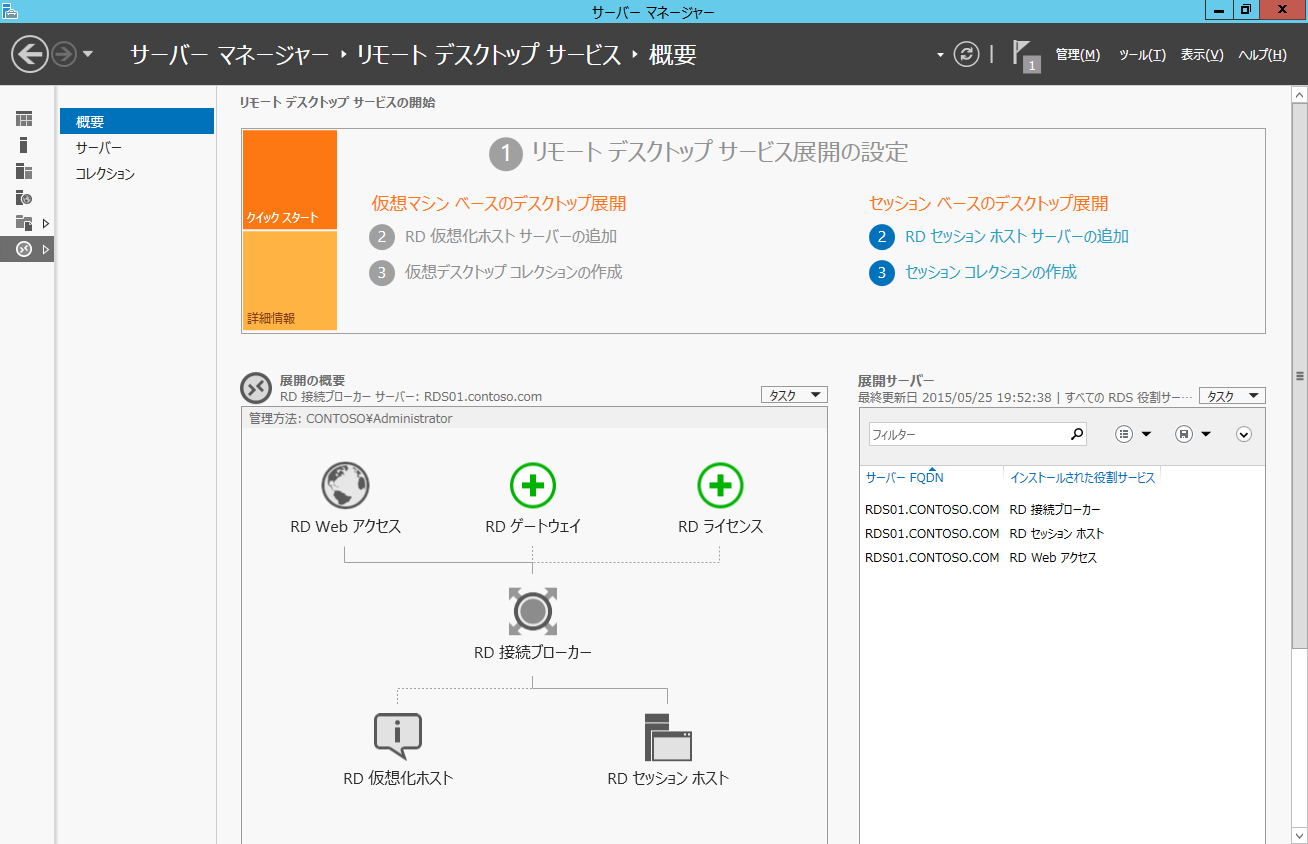
クリックで拡大

