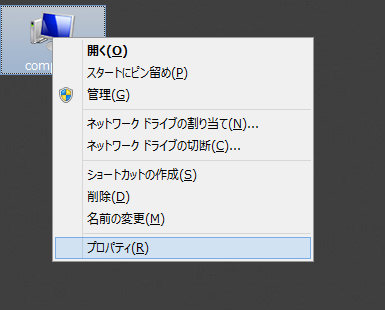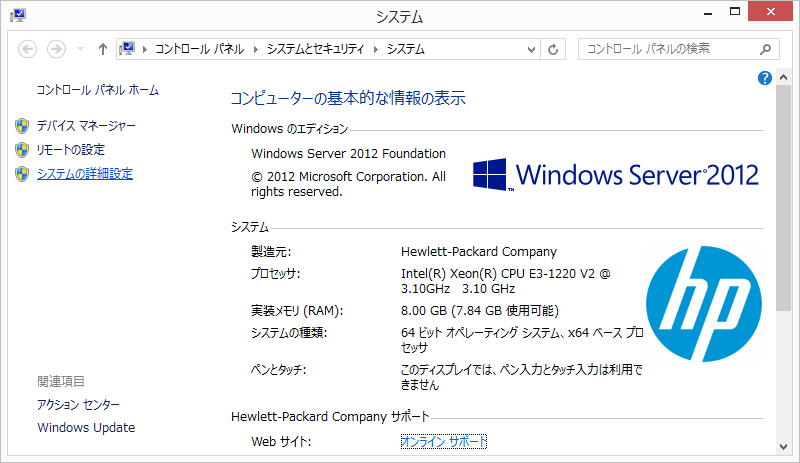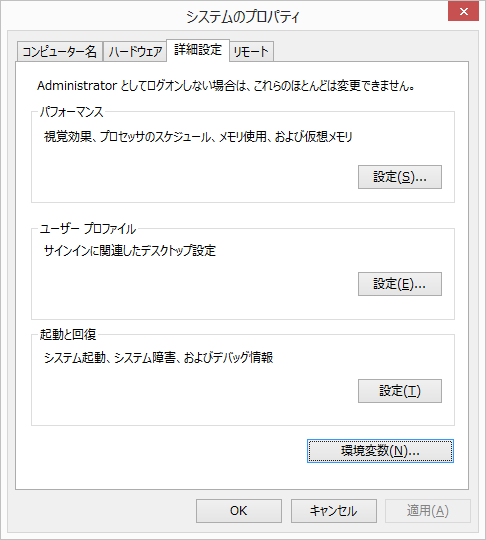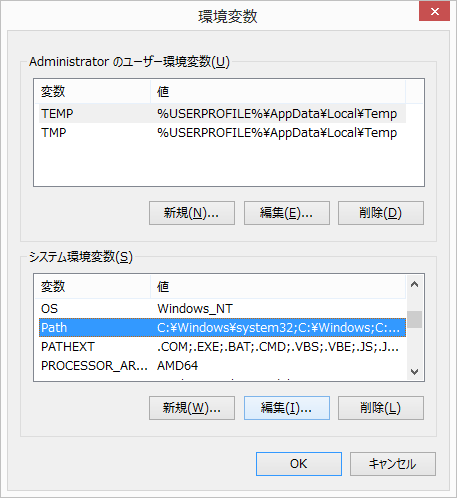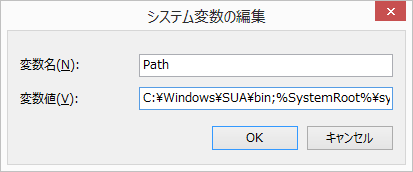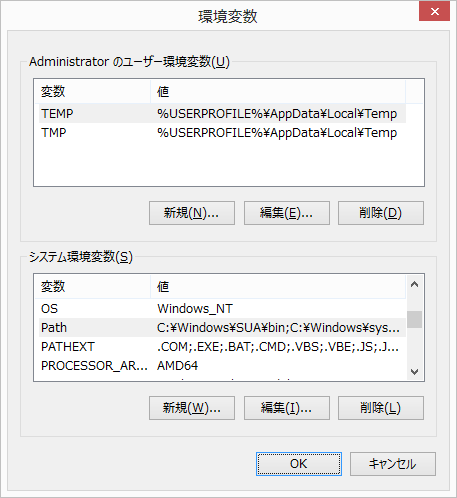Windows Server 2012 で RSH(リモートシェル)をインストールする
文書番号:10054
Windows Server 2012 は標準で RSH(リモートシェル) は使えません。
必要な場合には別途インストールする必要があります。
Windows Server 2012 でRSHを使えるようにする手順について。
必要な場合には別途インストールする必要があります。
Windows Server 2012 でRSHを使えるようにする手順について。
【インストール手順】
- サーバーマネージャーを起動します。
「役割と機能の追加」リンクをクリックします。
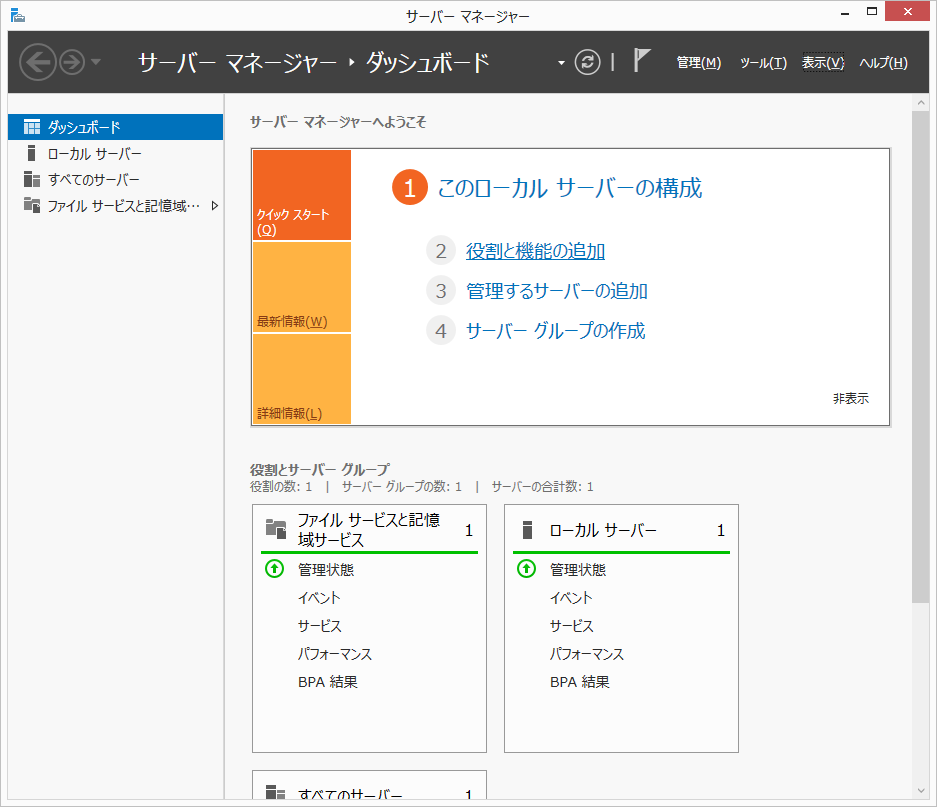
クリックで拡大 - 役割と機能の追加ウィザードが起動します。
「次へ」をクリックします。
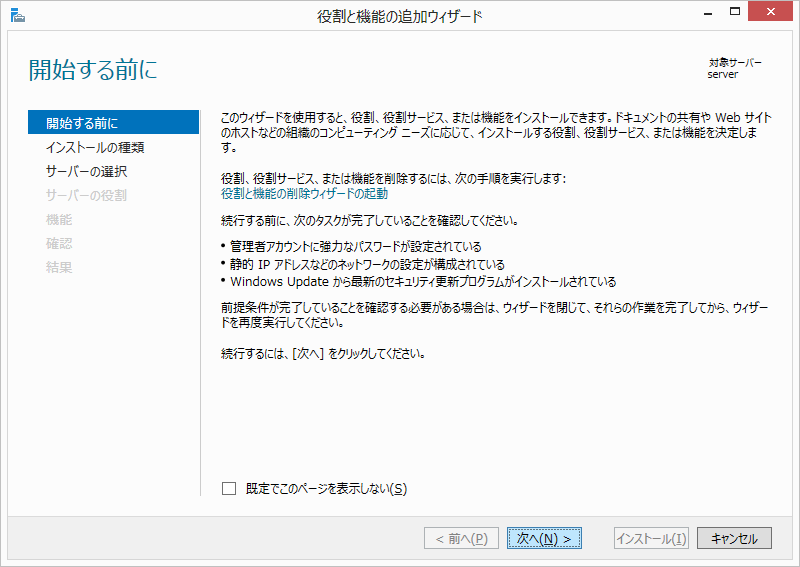
クリックで拡大 - 【インストールの種類の選択】
「役割ベースまたは機能ベースのインストール」を選択して「次へ」をクリックします。
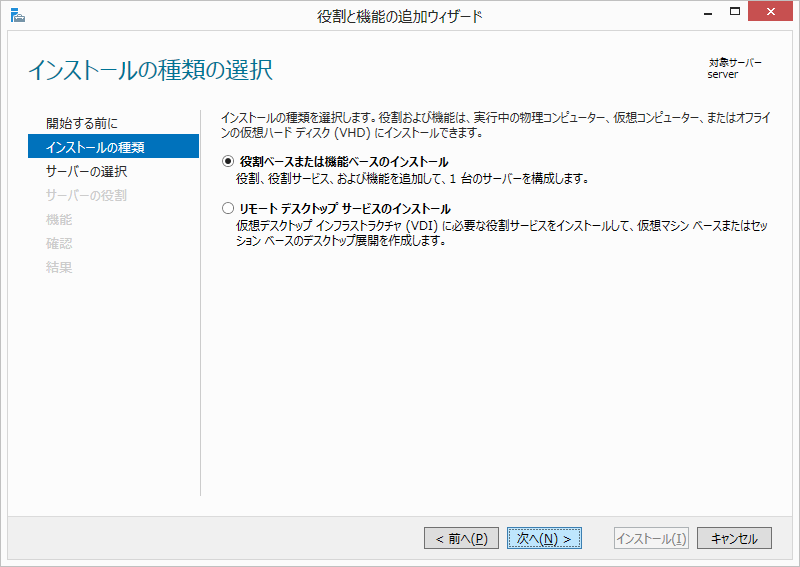
クリックで拡大 - 【対象サーバーの選択】
ローカルサーバーが選択されていることを確認して「次へ」をクリックします。
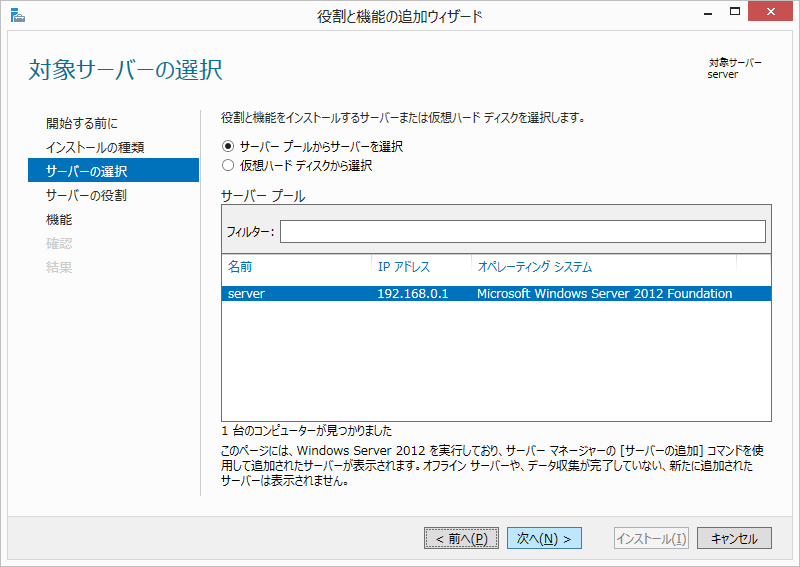
クリックで拡大 - 【サーバーの役割の選択】
この画面では特に何も選択せずに「次へ」をクリックします。
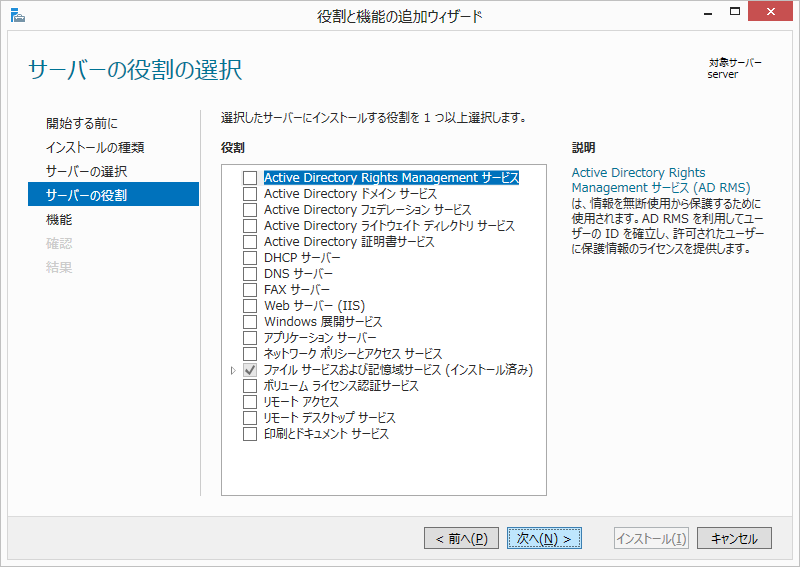
クリックで拡大 - 【機能の選択】
「UNIX ベース アプリケーション用サブシステム[非推奨]」にチェックを入れて「次へ」をクリックします。
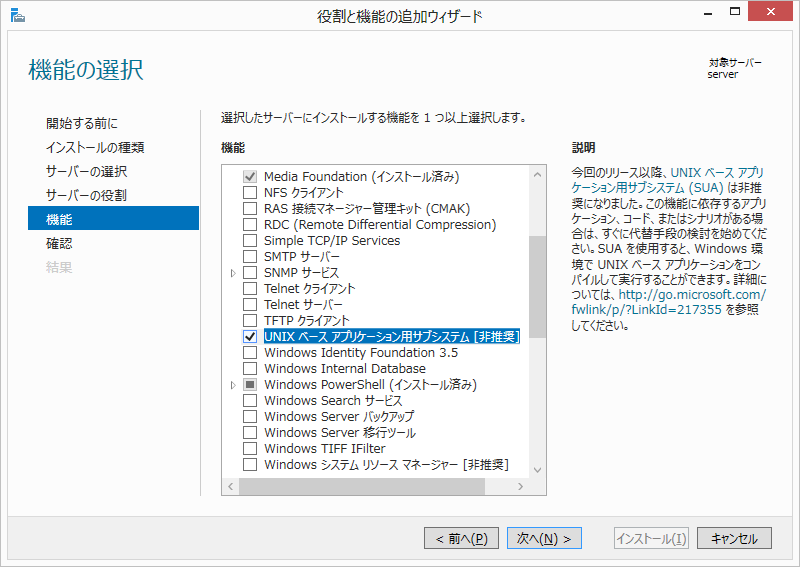
クリックで拡大 - 【インストールオプションの確認】
内容を確認し、「インストール」をクリックします。
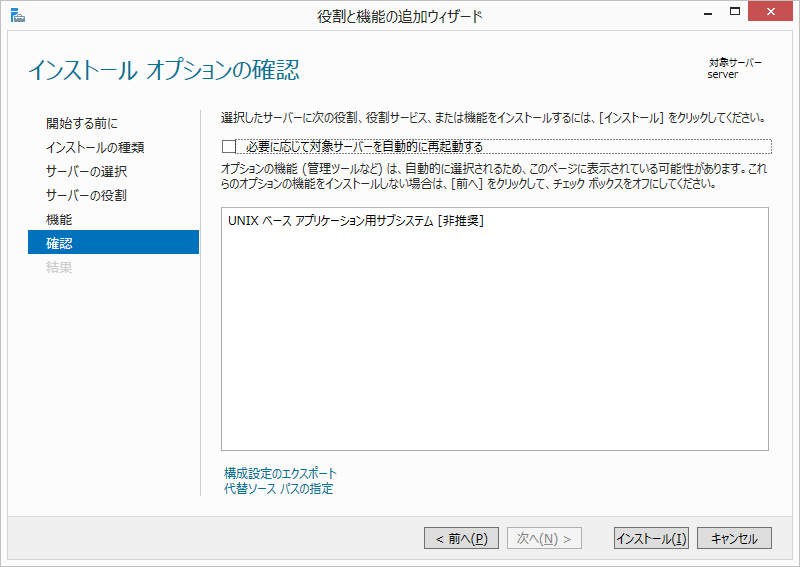
クリックで拡大 - インストール中…しばらく待ちます。
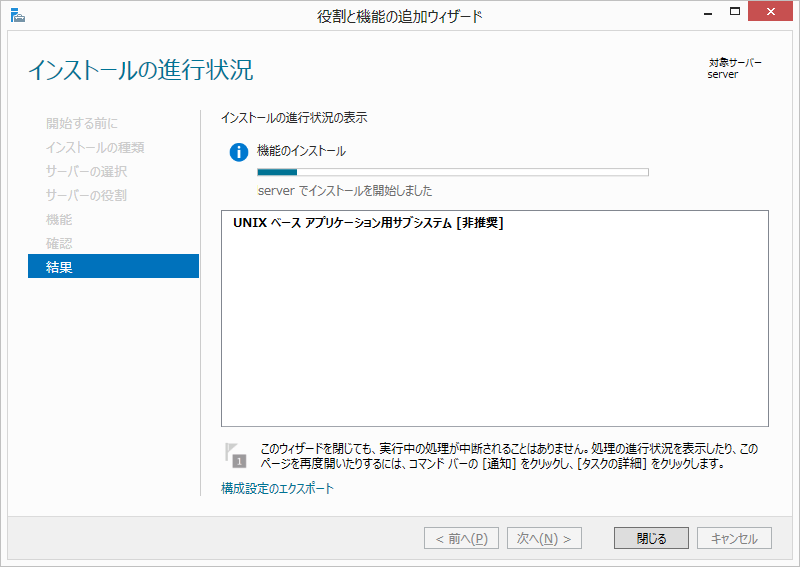
クリックで拡大 - インストールが完了したら「閉じる」ボタンをクリックして終了します。
再起動しておきます。
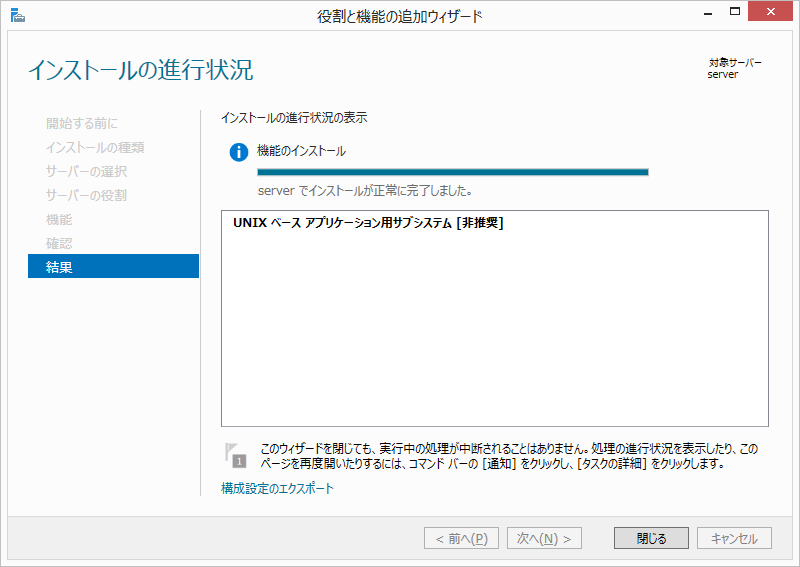
クリックで拡大 - すべてのプログラムから[UNIX ベース アプリケーション用サブシステム] - [UNIX ベース アプリケーション用サブシステムのユーティリティのダウンロード] を開きます。
※ClassicShell-Jがインストールされている場合の画面
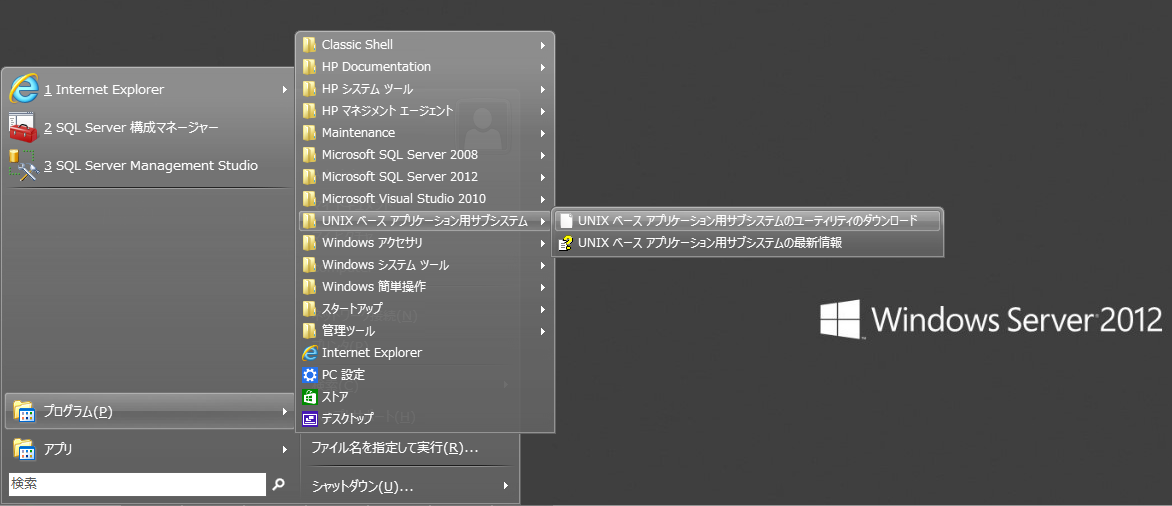
クリックで拡大 - Microsoft ダウンロードセンターに接続します。
Utilities and SDK for Subsystem for UNIX-based Applications in Microsoft Windows 7 and Windows Server 2008 R2
http://www.microsoft.com/en-us/download/details.aspx?id=2391
「Download」をクリックします。
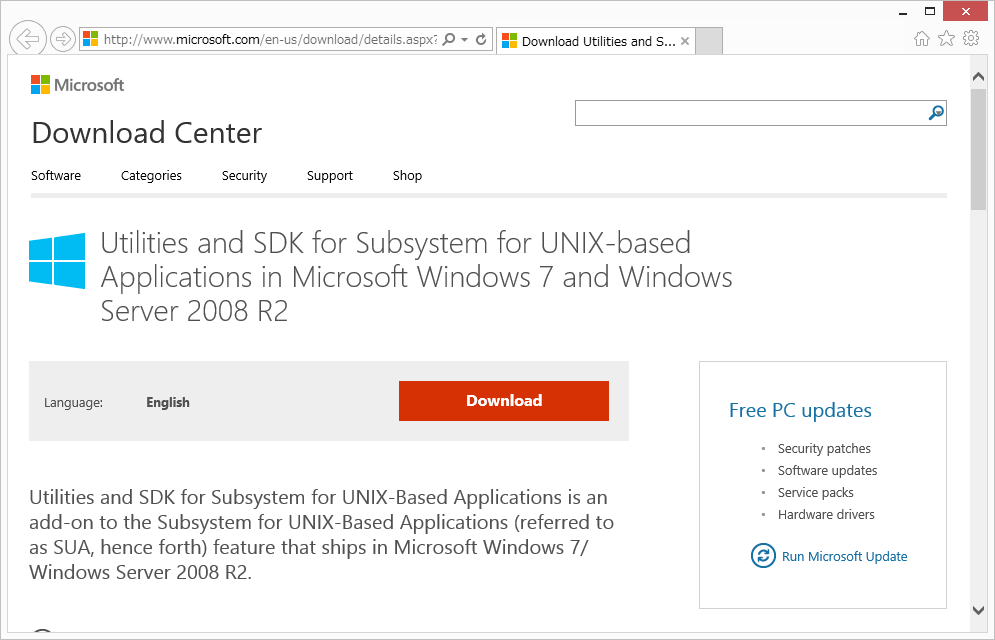
クリックで拡大 - Windows Server 2012 は64ビットOSなので「Utilities and SDK for Subsystem for UNIX-based Applications_AMD64.exe」の「Click here」をクリックします。
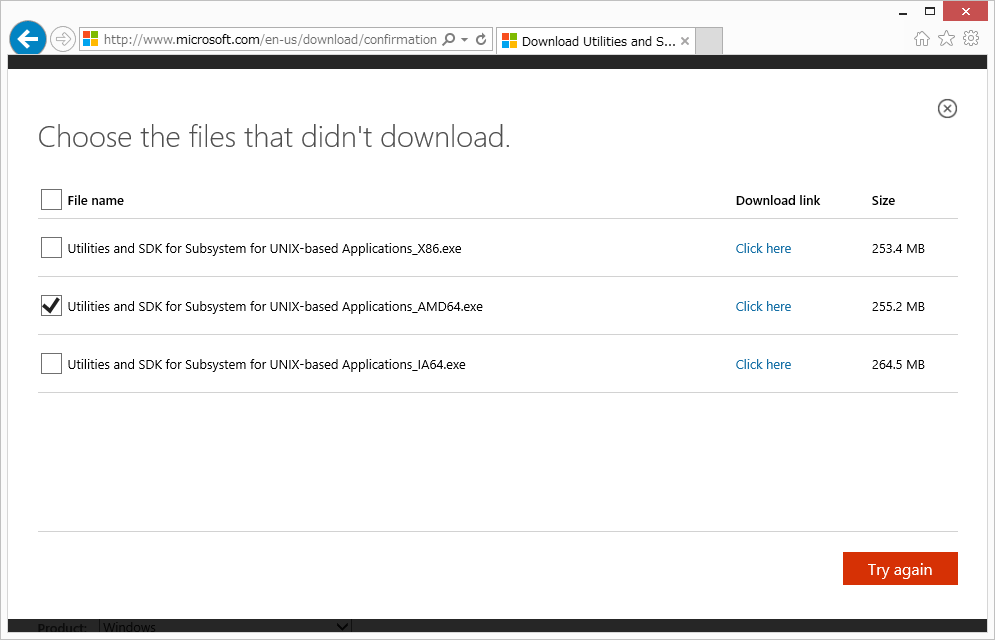
クリックで拡大 - ダウンロードしたインストーラを実行します。
自己解凍ツールが起動しますので「Setup」ボタンをクリックします。
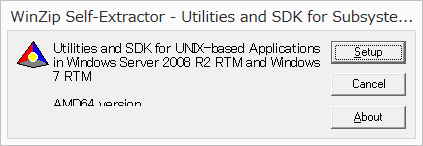
クリックで拡大 - 解凍中…
しばらく待ちます。
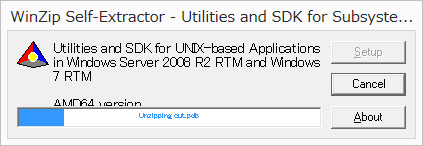
クリックで拡大 - インストールウィザードが起動します。
「Next」をクリックします。
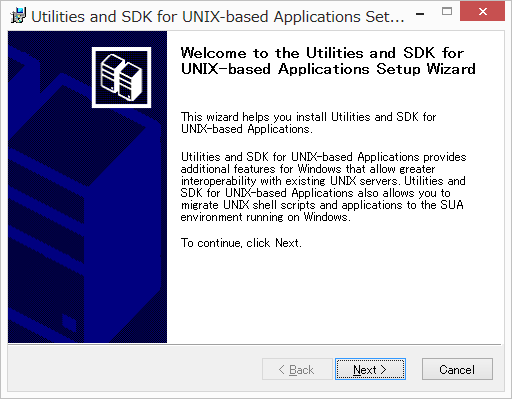
クリックで拡大 - 【Customer Infomation - ユーザー情報】
「ユーザー名」、「会社・組織名」を入力して「Next」をクリックします。
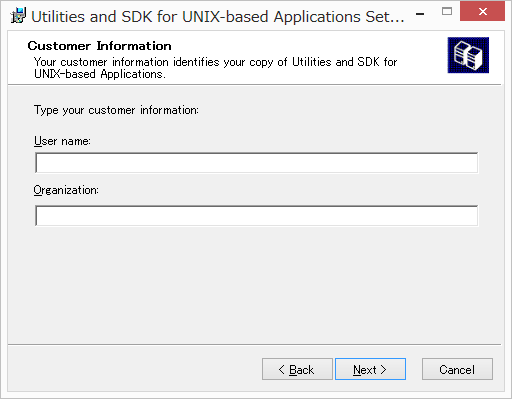
クリックで拡大 - 【License and Support Infomation - 利用規約】
「I accept the agreement」を選択し、「Next」をクリックします。
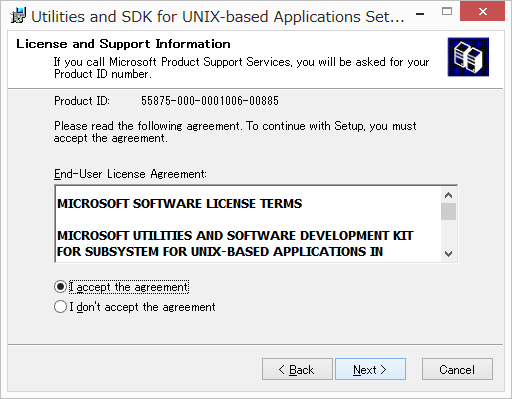
クリックで拡大 - 【Installation Options - インストールオプション】
「Standard Installation」を選択して「Next」をクリックします。
※必要に応じて「Custom Installation」を選択します。
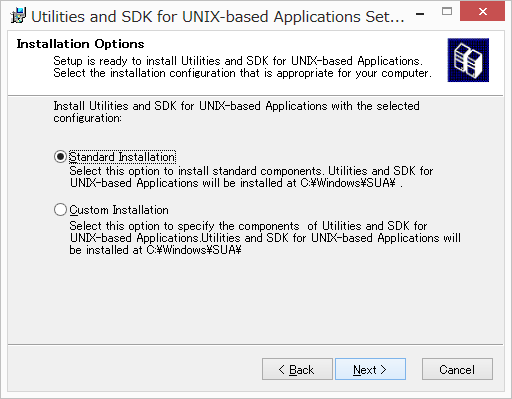
クリックで拡大 - 【Security Settings - セキュリティ設定】
必要に応じてオプションを選択して「Next」をクリックします。
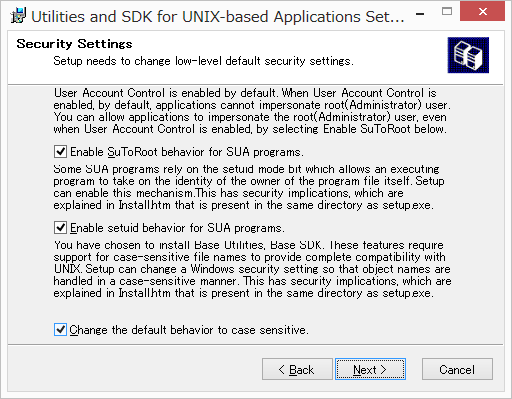
クリックで拡大 - 【Summary - サマリ】
インストール内容を確認し、「Install」をクリックします。
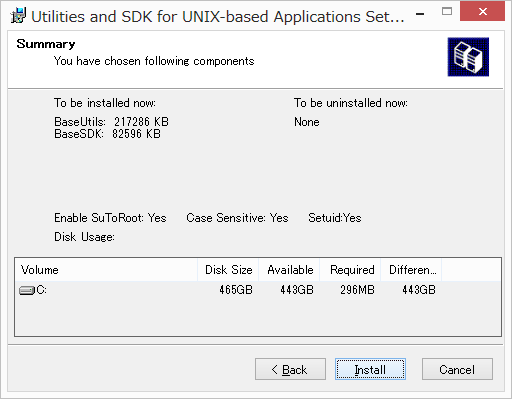
クリックで拡大 - 【Installing - インストール中…】
しばらく待ちます。
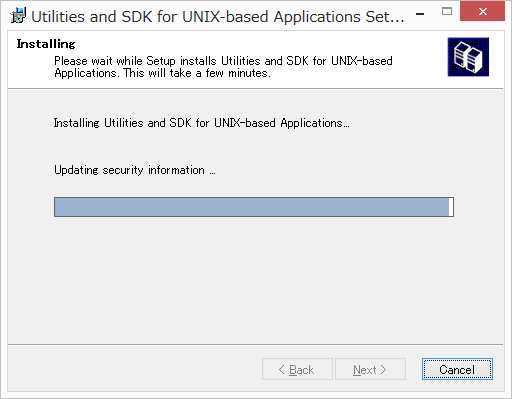
クリックで拡大 - インストールが完了したら「Finish」をクリックしてウィザードを終了します。
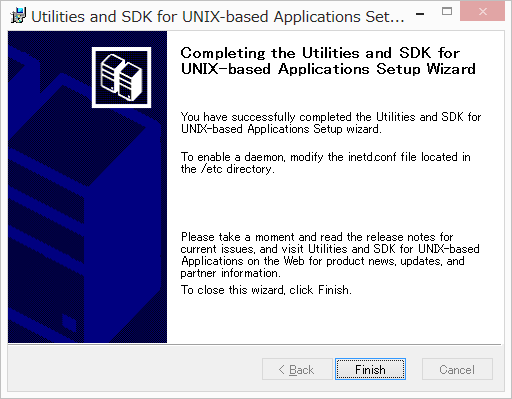
クリックで拡大 - 再起動を求められますので「Yes」をクリックして再起動します。
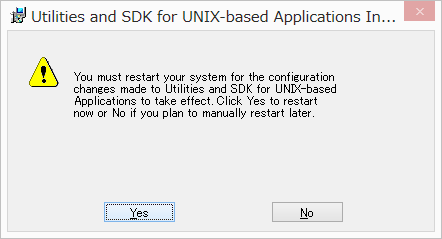
クリックで拡大
【環境変数設定】
再起動が完了したらインストールしたrshプログラムへのPathを通します。
【実行する】
- コマンドプロンプトを起動し、リモートシェルを実行できることを確認します。
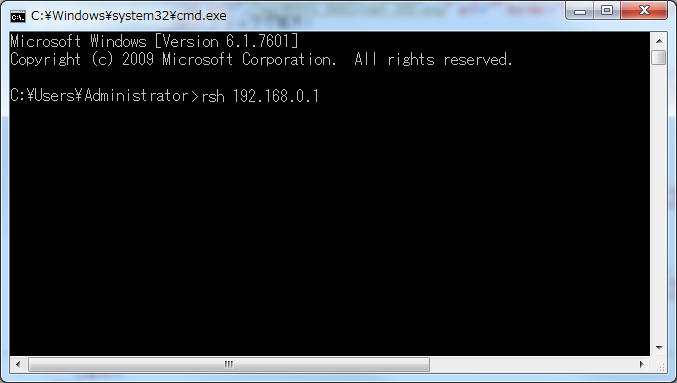
クリックで拡大