HOME >> Documents >> Windows Server 2008
リモートデスクトップ ライセンスサーバーのアクティブ化
文書番号:10050
インストール
Windows Server 2008 R2 に インストールしたリモートデスクトップ ライセンスサーバー をアクティブ化する手順です。
自動接続によるアクティブ化の遷移です。
自動接続によるアクティブ化の遷移です。
- スタートメニューから [管理ツール] - [リモートデスクトップサービス] - [リモート デスクトップ ライセンス マネージャー] を起動します。
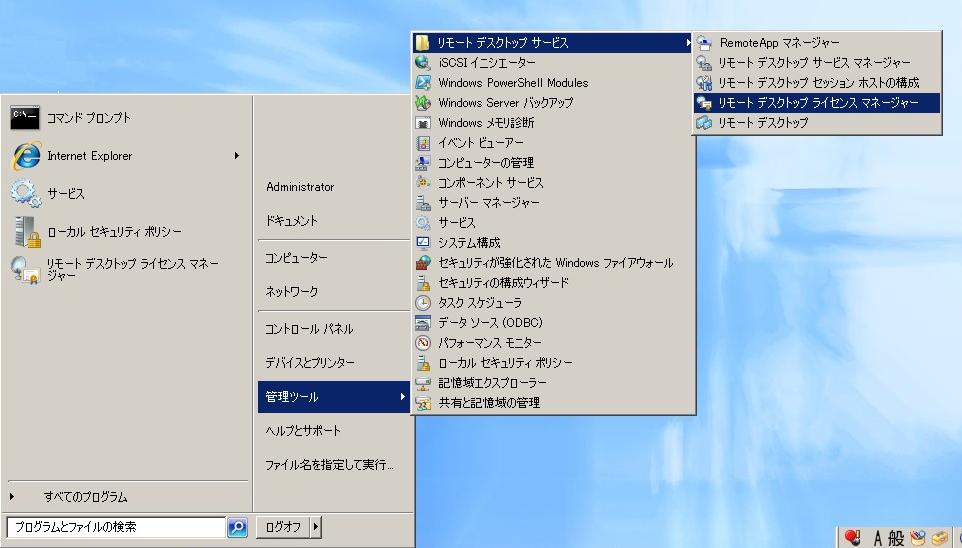
クリックで拡大 - RD ライセンス マネージャーが起動します。
左ペインの「すべてのサーバー」を展開し、アクティブ化するサーバーを右クリックして「サーバーのアクティブ化」を選択します。

クリックで拡大 - サーバーのアクティブ化ウィザードが起動します。
「次へ」をクリックします。
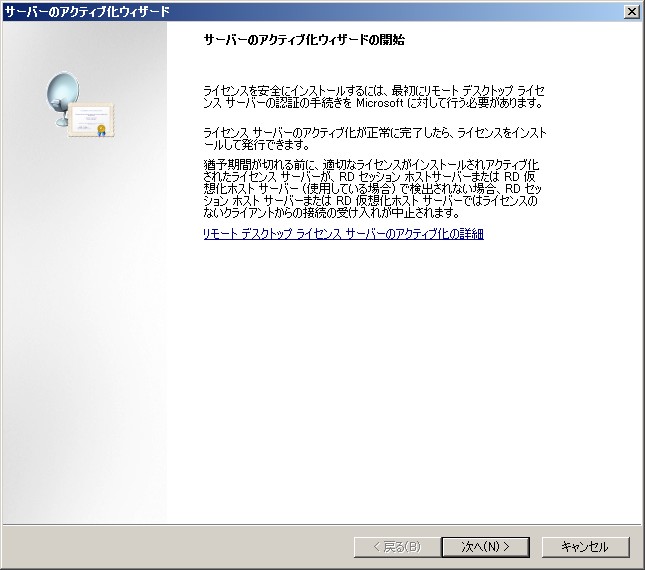
クリックで拡大 - 【接続方法】
「自動接続(推奨)」を選択し、「次へ」をクリックします。
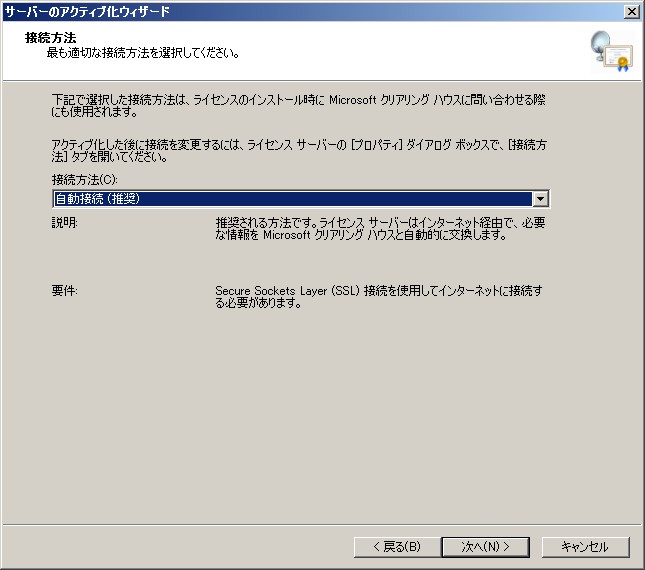
クリックで拡大 - Microsoft クリアリング ハウス サーバーへの接続を確認します。
インターネットに接続できるようにしておく必要があります。

クリックで拡大 - 【接続方法】
「自動接続(推奨)」が選択されていることを確認し、「次へ」をクリックします。
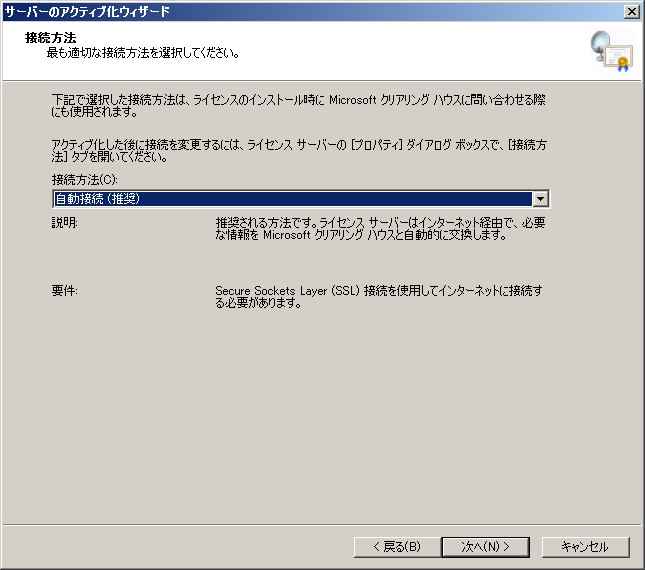
クリックで拡大 - 【会社についての情報】
各項目を入力して「次へ」をクリックします。
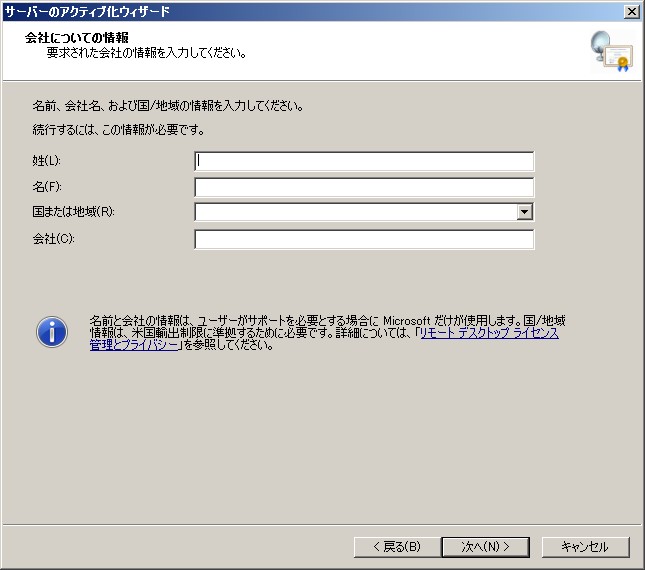
クリックで拡大 - 【会社についての情報】
各項目を入力して「次へ」をクリックします。
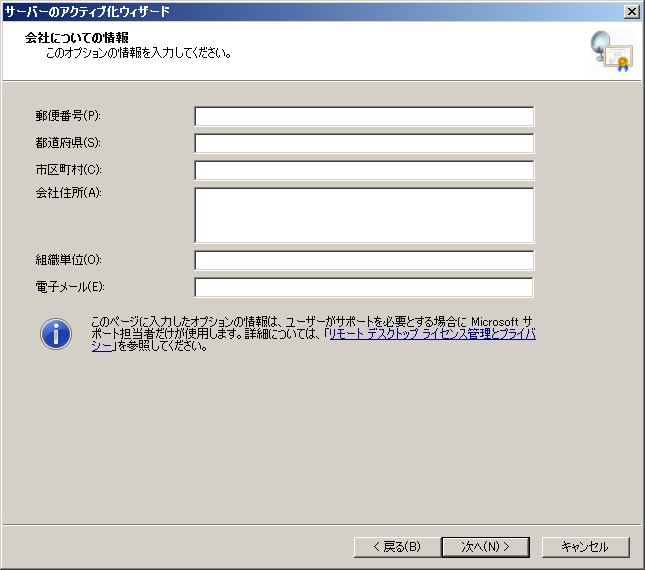
クリックで拡大 - 【サーバーのアクティブ化ウィザードの完了】
サーバーのアクティブ化は完了です。
引き続きライセンスをインストールする場合は「ライセンスのインストールウィザードを開始する」をチェックして「次へ」をクリックします。
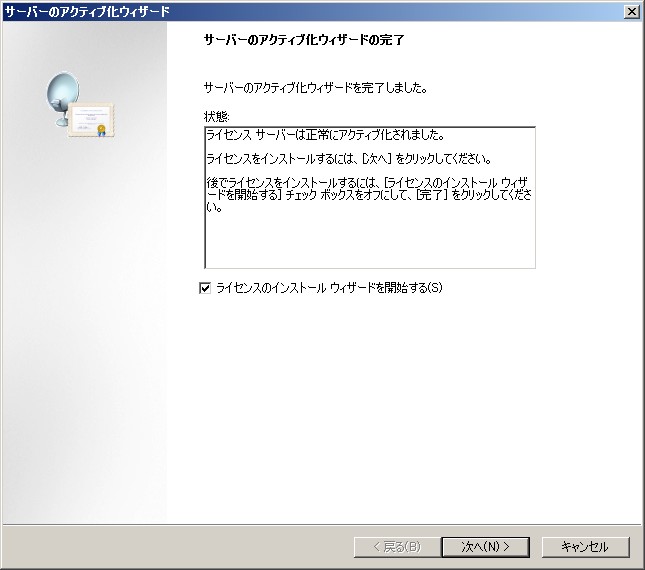
クリックで拡大 - 【ライセンスのインストールウィザードの開始】
内容を確認して「次へ」をクリックします。
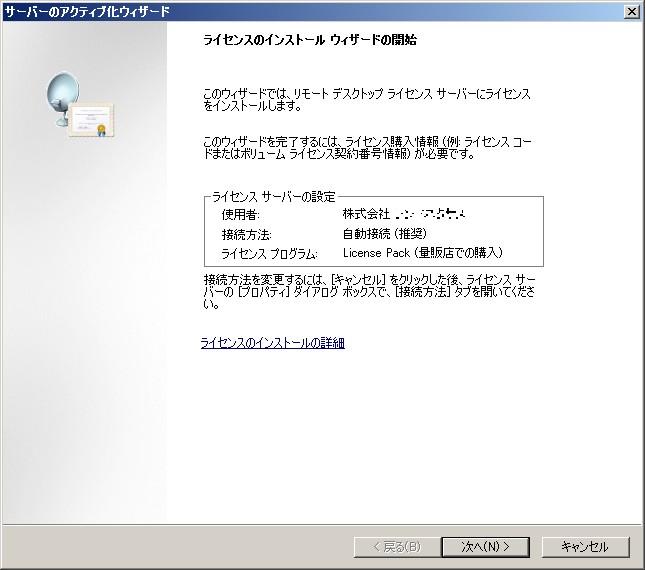
クリックで拡大 - Microsoft クリアリング ハウス サーバーへの接続を確認します。
インターネットに接続できるようにしておく必要があります。

クリックで拡大 - 【ライセンス プログラム】
インストールするライセンスの購入方法に応じて適切なライセンスプログラムを選択します。
今回は「Open License」をインストールします。
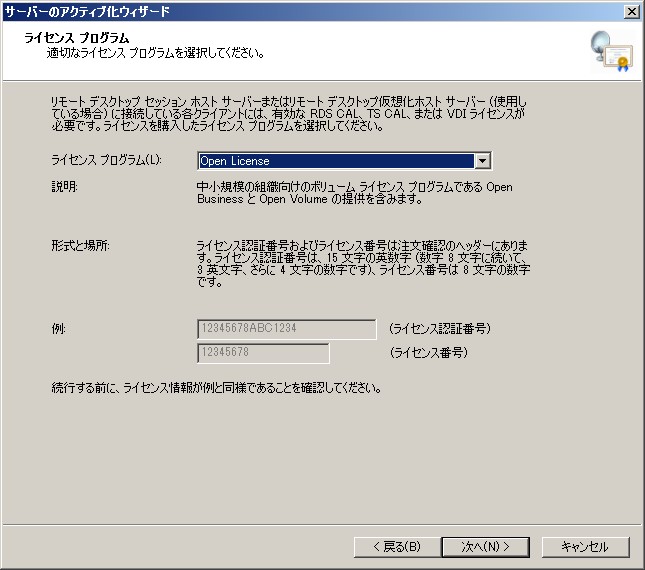
クリックで拡大 - 【ライセンス プログラム】
Open License では「ライセンス認証番号」と「ライセンス契約番号」を入力します。
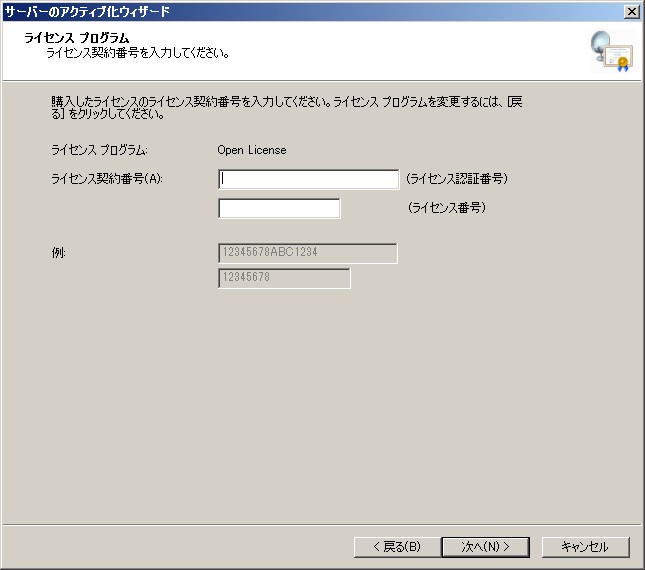
クリックで拡大 - 【製品のバージョンとライセンスの種類】
製品のバージョンとライセンスの種類を選択し、ライセンス数を入力します。
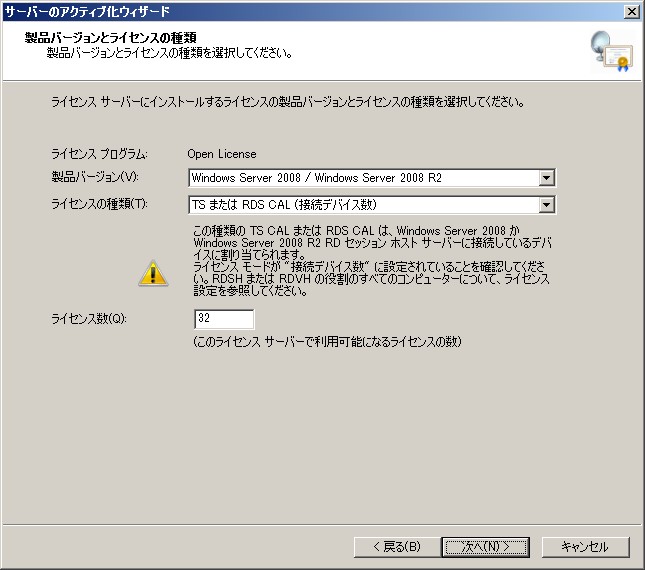
クリックで拡大 - ライセンスをインストールしています。
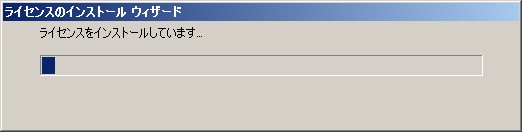
クリックで拡大 - 【ライセンスのインストールウィザードの完了】
ライセンスのインストールができたら「完了」をクリックして終了します。
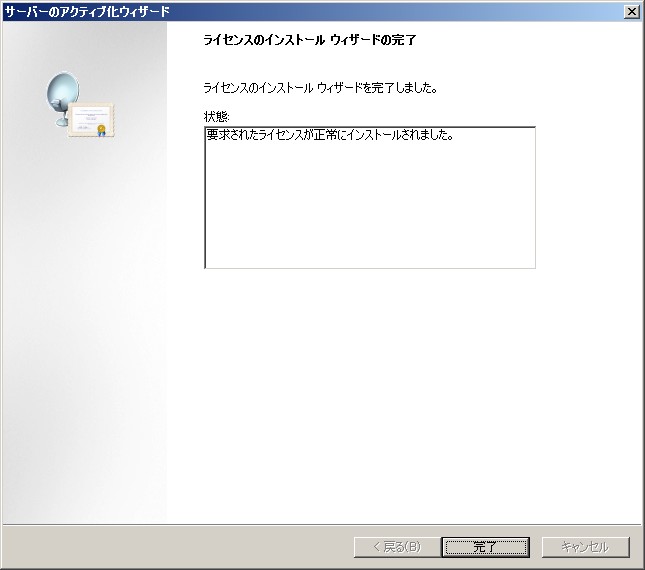
クリックで拡大 - RD ライセンスマネージャーでライセンスが正常にインストールされたことを確認します。
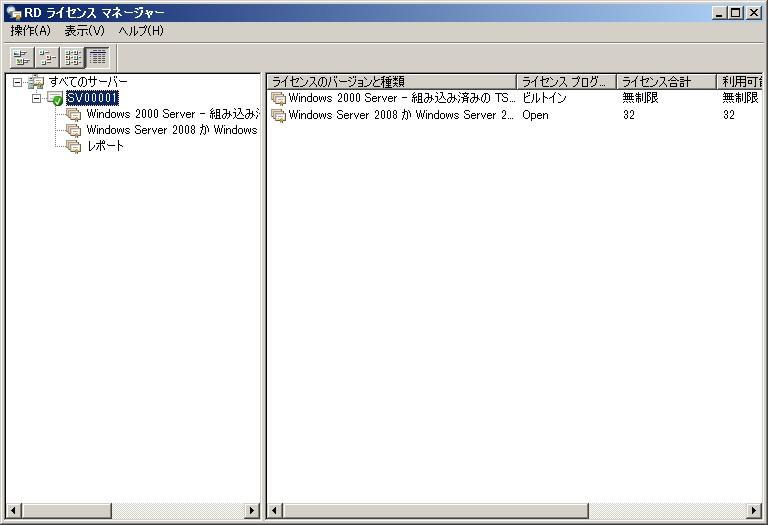
クリックで拡大

