Windows 7 の IIS で PHP を動くようにする手順
文書番号:10087
Windows 7 の IIS で PHP を動作させる手順です。
これも開発や、試験用途で使用することができます。
これも開発や、試験用途で使用することができます。
【準備】
- まず php のモジュールをダウンロードします。
http://windows.php.net/download へアクセスします。
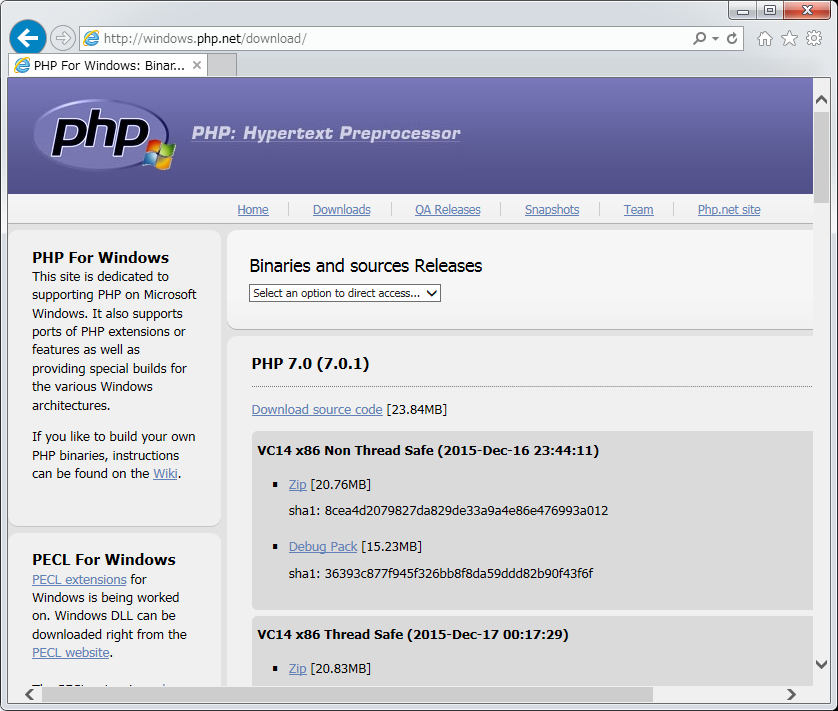
クリックで拡大 - 少しスクロールして、「VC14 x64 Non Thread Safe」の Zip版をダウンロードします。
32bit 環境へインストールする場合は「VC14 x86 Non Thread Safe」の Zip版をダウンロードします。
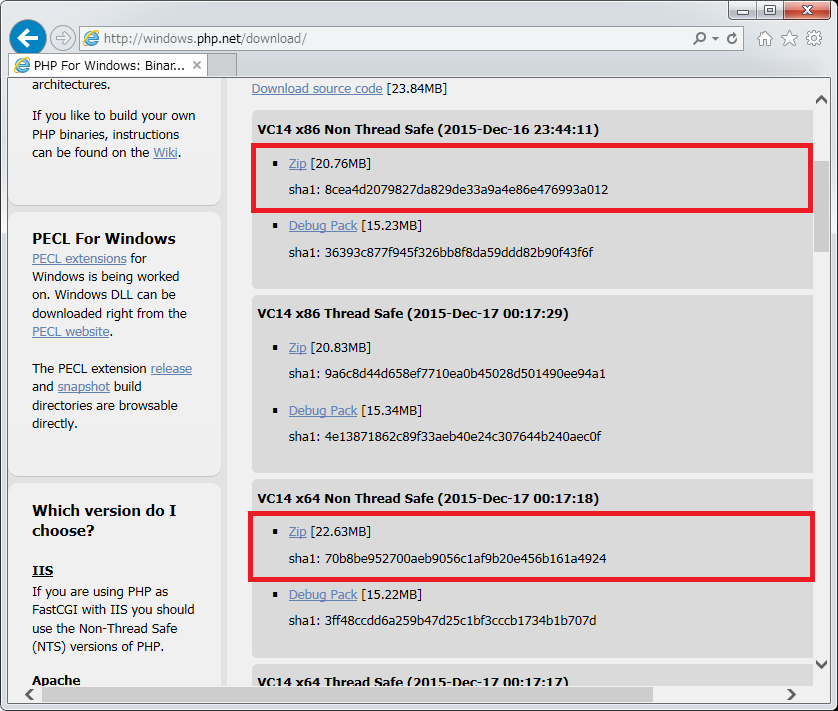
クリックで拡大 - ダウンロードしたファイルを解凍しておきます。
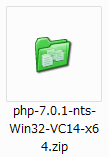
クリックで拡大
【インストール手順】
- phpモジュールを配置する場所を決めます。
今回は「C:\Program Files」に「php」というフォルダを作成しました。
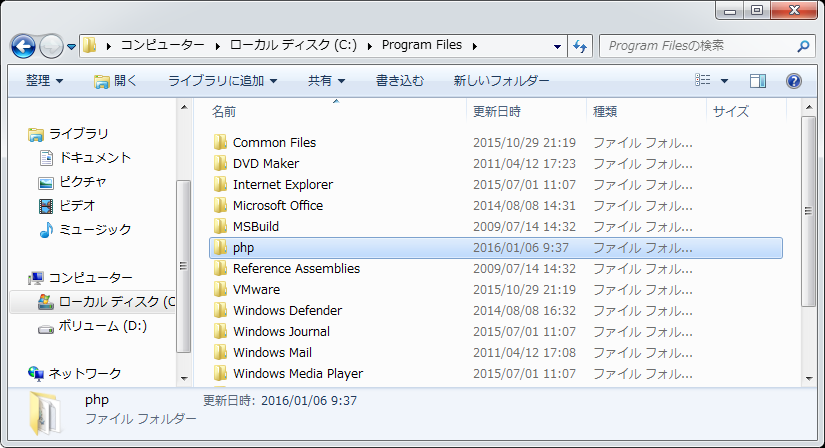
クリックで拡大 - 作成したフォルダにダウンロードしたファイルをコピーします。
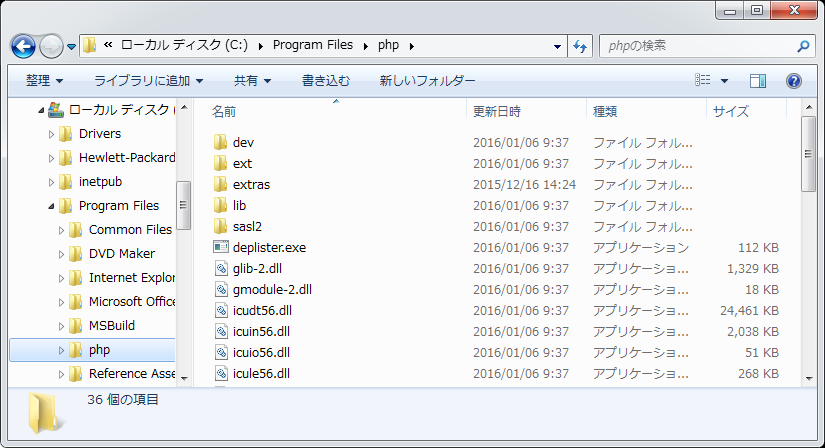
クリックで拡大 - フォルダ内にある「php.ini-development」ファイルをコピーしてファイル名を「php.ini」に変更します。
※単純にファイル名を変更してもいいですが、元々の設定がわからなくなると困ることがあるのでコピーしています。
※本番公開用にする場合は「php.ini-production」をコピーして、設定を変更するなどした方がいいと思います。
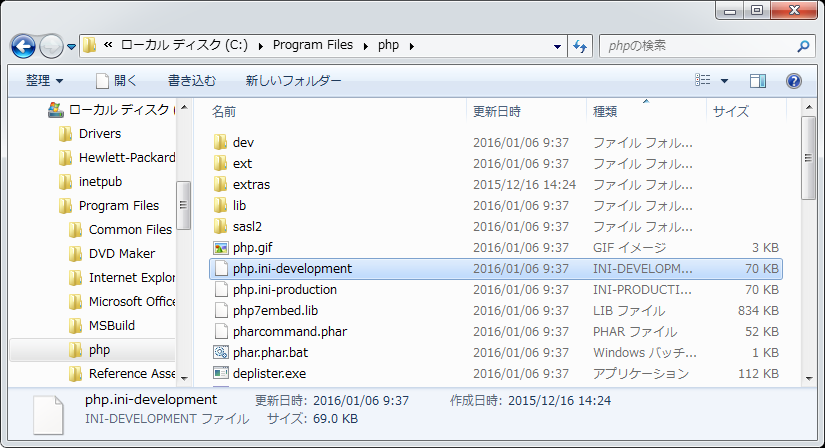
クリックで拡大 - 作成した「php.ini」ファイルをテキストエディタなどで開きます。
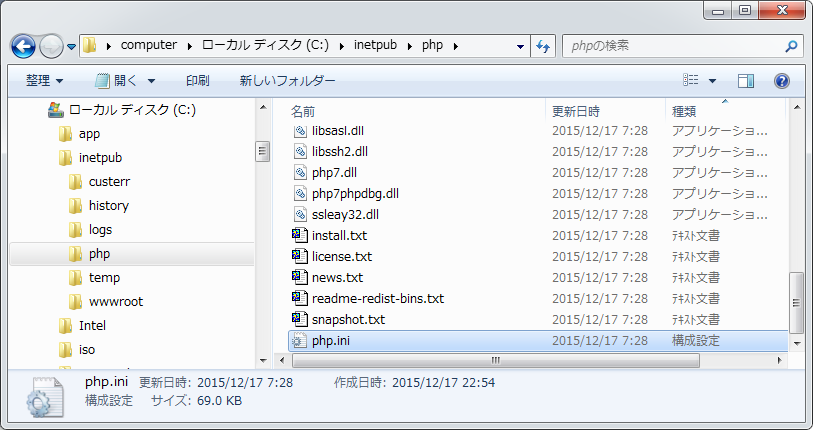
クリックで拡大 - 以下の項目を探して設定を編集します。
※行数は参考程度です。バージョンによって異なるかもしれません。行数 項目 値 説明 742行目 cgi.force_redirect 0 先頭の「;」をとって値を「0」に変更 762行目 cgi.fix_pathinfo 1 先頭の「;」をとって値を「1」に変更 770行目 fastcgi.impersonate 1 先頭の「;」をとる 774行目 fastcgi.logging 0 先頭の「;」をとる
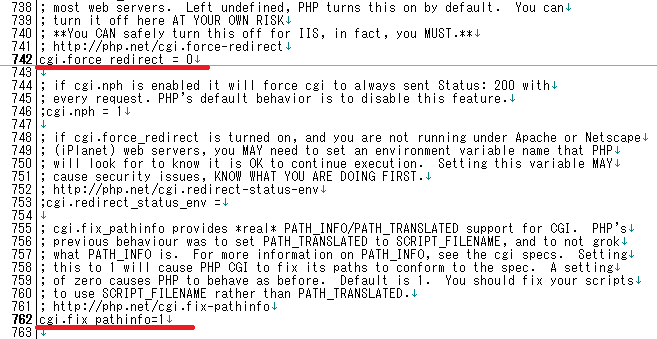
クリックで拡大

クリックで拡大 - 「php.ini」を保存したら、同じフォルダ内にある「php-cgi.exe」をダブルクリックで起動します。
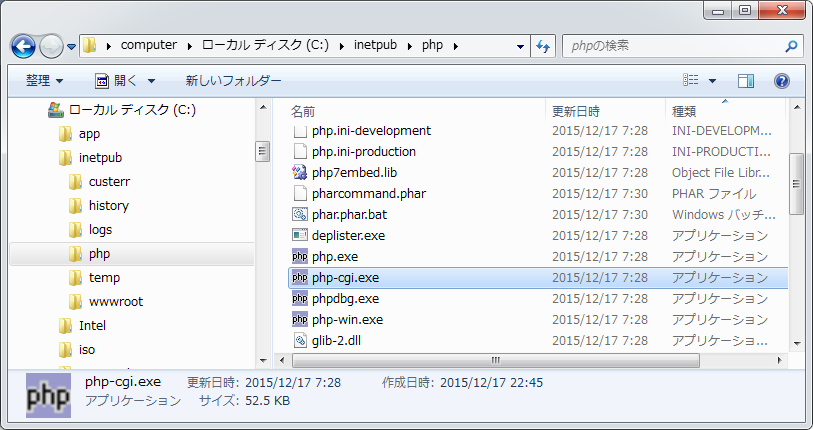
クリックで拡大 - 「php-cgi.exe」を実行すると以下のような画面が表示されます。
特にエラーメッセージが表示されなければ右上の赤い×ボタンをクリックして終了します。
エラーメッセージが表示された場合は 「IIS 環境に PHP をインストール時、「php-cgi.exe」を実行するとエラーが発生する」 を参考にして対応してください。
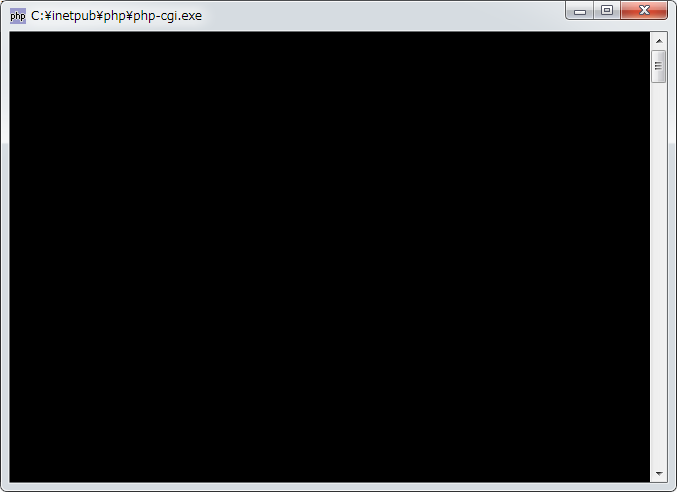
クリックで拡大 - 次に「php」フォルダのアクセス権を設定します。
「php」フォルダを右クリックして「プロパティ」を開きます。
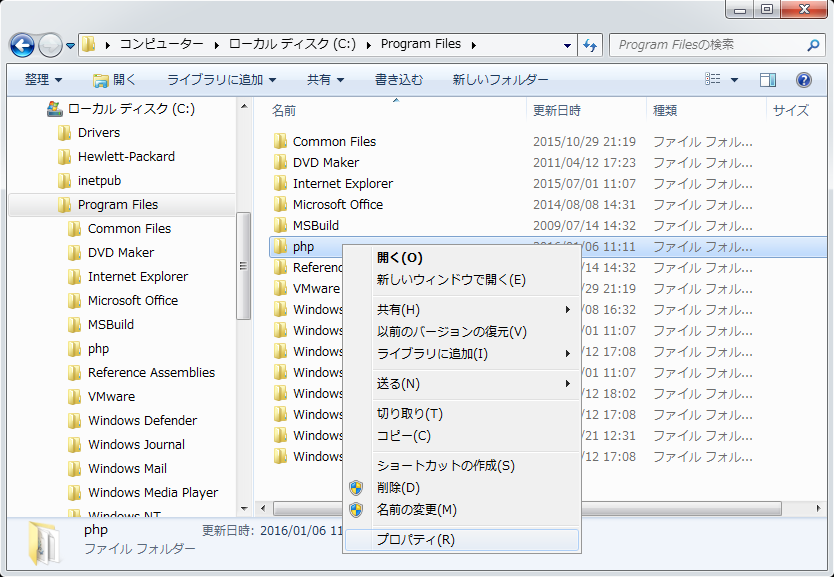
クリックで拡大 - 「セキュリティ」タブを選択し、画面中ほどの「編集」ボタンをクリックします。
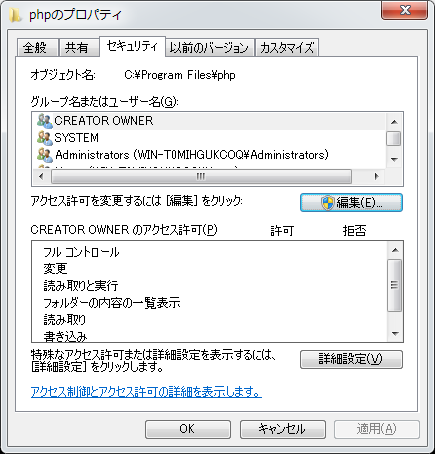
クリックで拡大 - 「追加」ボタンをクリックします。

クリックで拡大 - 「iusr」と入力し、「名前の確認」ボタンをクリックします。
認識されない場合は画面左下の「詳細設定」ボタンをクリックして検索することもできます。
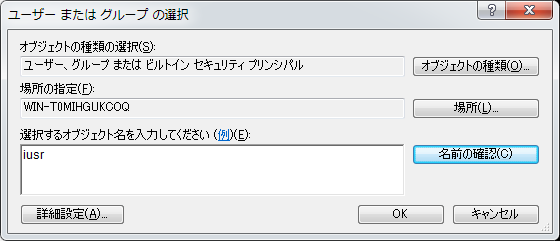
クリックで拡大 - 正しく認識されると「IUSR」と大文字の下線付きに変わります。
「OK」ボタンをクリックします。
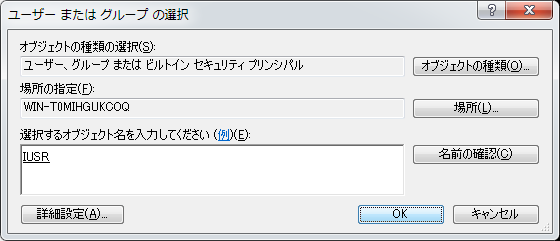
クリックで拡大 - 「IUSR」が一覧に追加されたことを確認して「OK」をクリックします。
アクセス許可の設定は初期値のまま(読み取りと実行権限があればよい)でOkです。

クリックで拡大 - キーボードの「Windows」キーと「R」キーを押下して「ファイル名を指定して実行」を起動します。
「inetmgr」と入力して「OK」をクリックします。
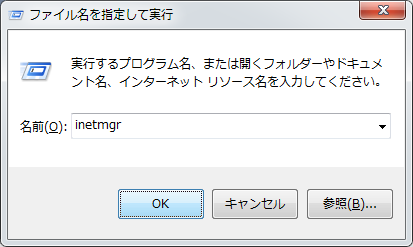
クリックで拡大 - インターネット インフォメーション サービス(IIS)マネージャーが起動します。
左ペインのツリーから一番上のコンピューター名の部分を選択します。
真ん中のペインにある「ハンドラーマッピング」をダブルクリックします。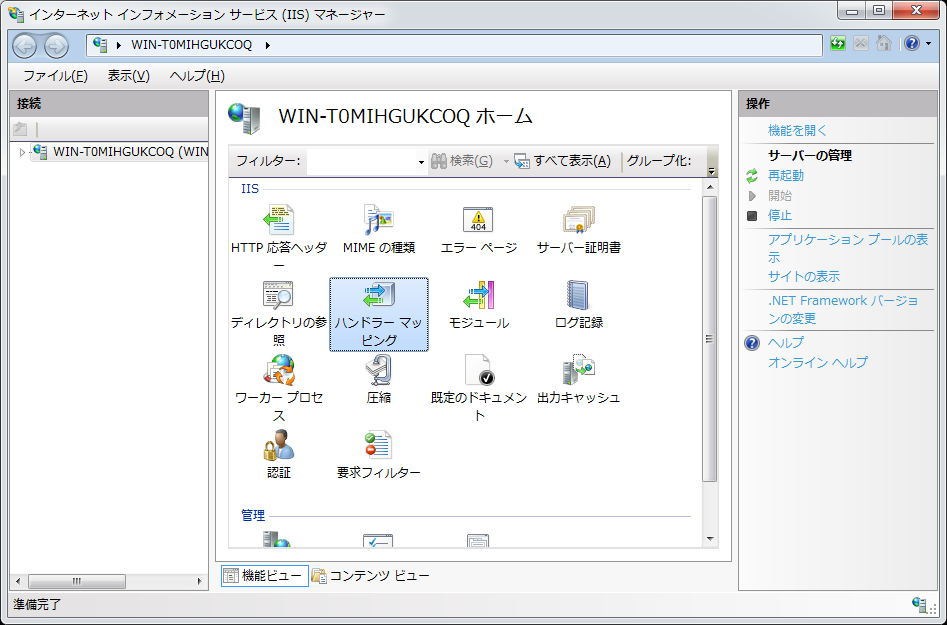
クリックで拡大 - 右ペインにある「モジュールマップの追加」リンクボタンをクリックします。
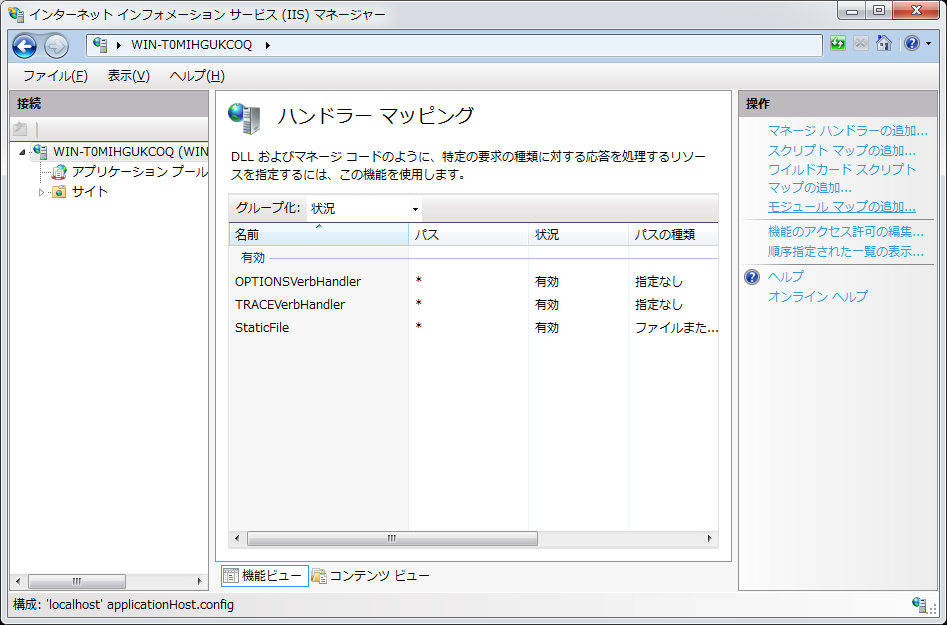
クリックで拡大 - 「モジュールマップの追加」ダイアログが起動します。
以下の通りに入力します。
「モジュール」の欄は右にある▼をクリックして一覧から選択します。要求パス *.php モジュール FastCgiModule 実行可能ファイル <上記インストール手順の1で作ったフォルダ>\php-cgi.exe 名前 PHP(わかりやすい名前でなんでも可)
直接入力することもできますが、選択支の一覧にない場合は「OK」ボタンをクリックする際にエラーになります。
モジュールの一覧にない場合は以下のページを参考に、IISにCGIをインストールします。
PHP のモジュールマップを追加する際、モジュールの一覧に「FastCgiModule」が一覧にない
入力したら「要求の制限」ボタンをクリックします。
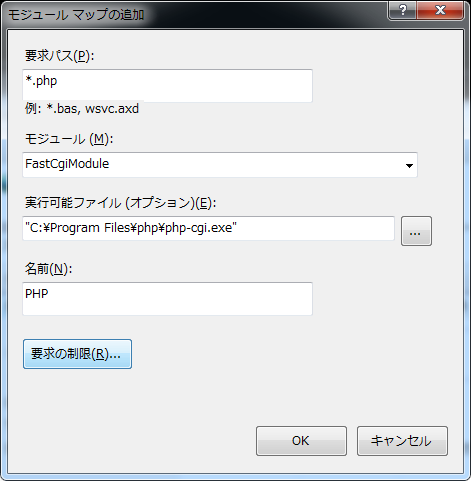
クリックで拡大 - 「マップ」タブで「要求のマップ先が次の場合のみハンドラーを呼び出す」にチェックを入れて「ファイルまたはフォルダー」を選択します。
「OK」をクリックして終了し、「モジュールマップの追加」ダイアログでも「OK」をクリックします。
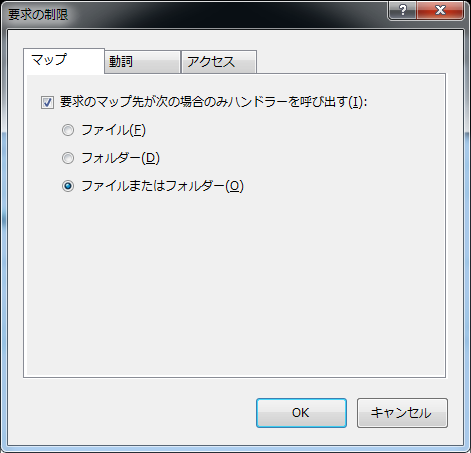
クリックで拡大 - 確認メッセージが表示されたら「はい」をクリックします。
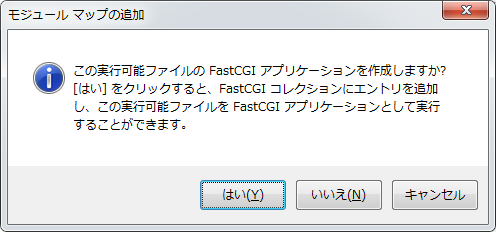
クリックで拡大 - 「C:\inetpub\wwwroot」に「info.php」というテキストファイルを作成し、以下のコマンドを記述しておきます。
※ファイル名は何でもいいです。ブラウザを起動し、http://localhost/info.php へアクセスします。<?php phpinfo(); ?>
以下のような画面が表示されれば成功です。
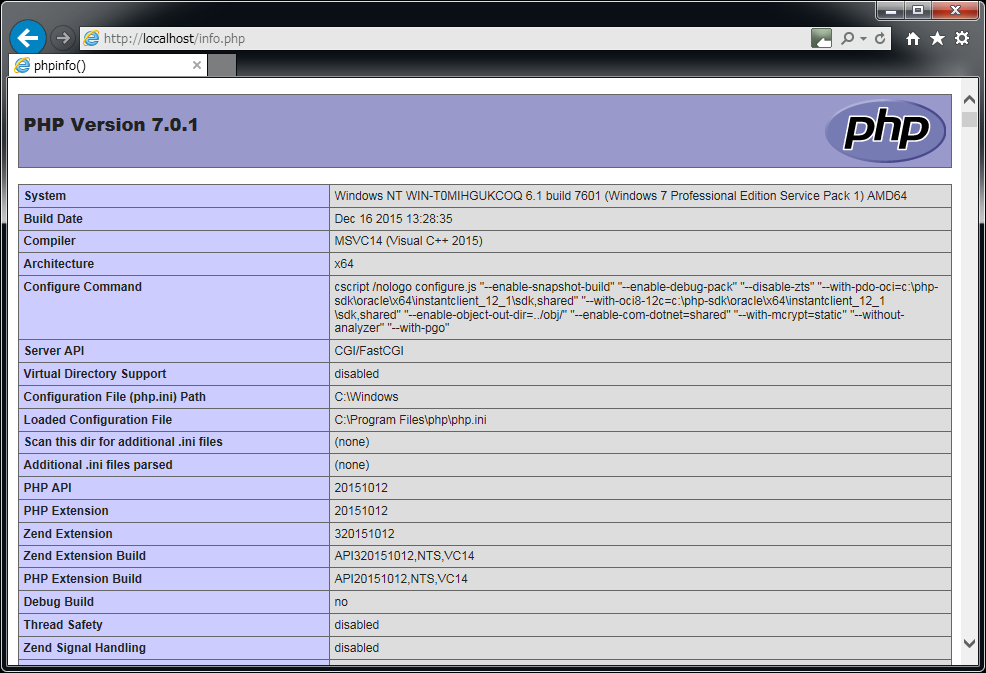
クリックで拡大

