HOME >> Documents >> PostgreSQL
PostgreSQL へ他の端末から接続するための設定
文書番号:10036
PostgreSQL はインストール直後は他端末からの接続は受け付けていません。
他端末からの接続を許可するための設定です。
他端末からの接続を許可するための設定です。
PostgreSQL設定手順
- PostgreSQL のインストールフォルダを開きます。
その中の「data」フォルダを開きます。
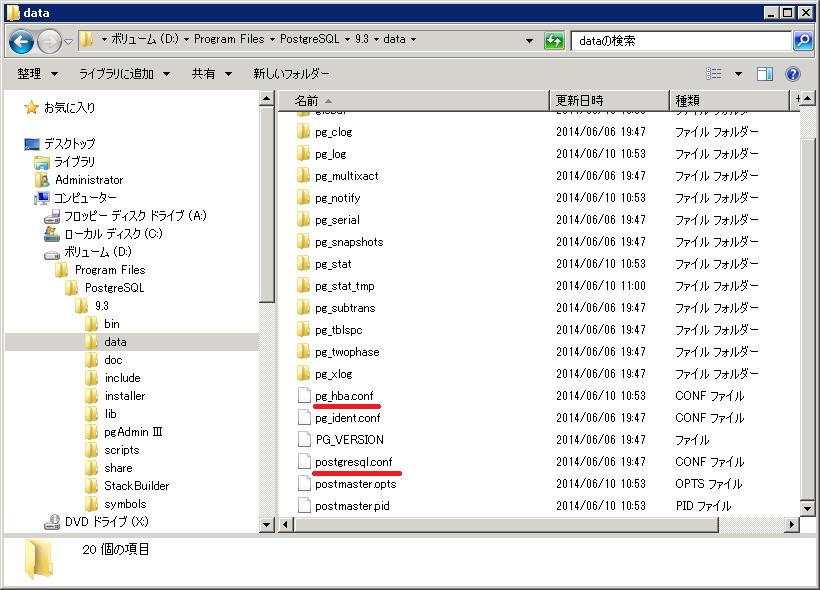
クリックで拡大 - フォルダ内の「pg_hba.conf」をメモ帳で開きます。
一番下までスクロールすると「host~」で始まる部分を変更もしくはコピーするなどして追記します。
== 設定例 ==TYPE local,host,hostssl,hostnossl
他端末から接続する場合は「host」などを指定します。DATABASE 接続を許可するデータベース名を指定する USER 接続を許可するユーザーを指定する ADDRESS 接続を許可するクライアントのIPを指定します。
例:192.168.0.0/16 と指定すると192.168以下すべてOK
192.168.0.10/32 と指定すると192.168.0.10のみMETHOD trust,reject,md5,password,krb4,krb5,ident,pam,ldap,gss
,sspi,cert,radius,peer
ODBCで接続する場合は「password」で指定して接続できました。# TYPE DATABASE USER ADDRESS METHOD # IPv4 local connections: host all all 192.168.0.0/16 password
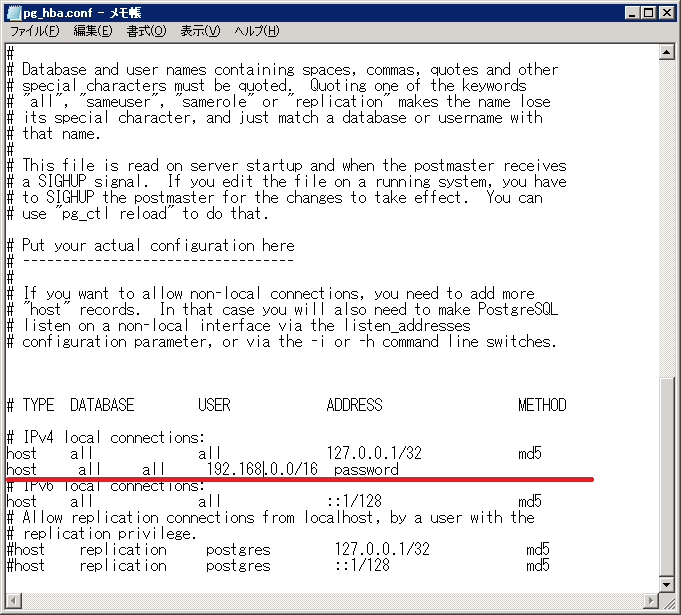
クリックで拡大 - 次に同じフォルダ内の「postgresql.conf」をメモ帳で開きます。
「listen_addresses」を設定します。
この設定はサーバー側の”接続を受け付ける”IPアドレスです。
複数のネットワークカードがある場合に、リッスンするIPアドレスを指定する(複数指定する場合はカンマ区切り)ことができます。
デフォルトは'*'が指定されています。
listen_addresses = '*' # 例:listen_addresses = '192.168.0.1' # 例:listen_addresses = '192.168.0.1,192.168.0.2'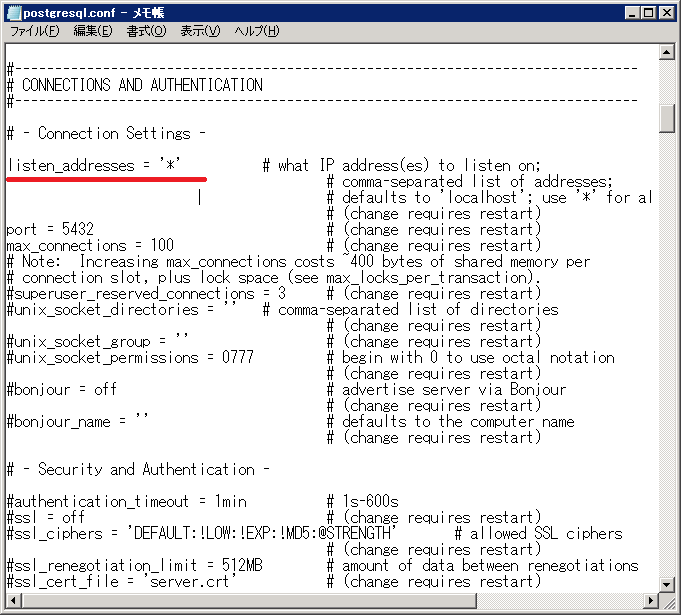
クリックで拡大
Windows ファイアウオール設定手順
PostgreSQL の設定で他端末からの接続を受け付けるようにしたら、Windows ファイアウオールでも通信を許可する必要があります。
- スタートメニューから[管理ツール] - [セキュリティが強化された Windows ファイアウオール] を起動します。
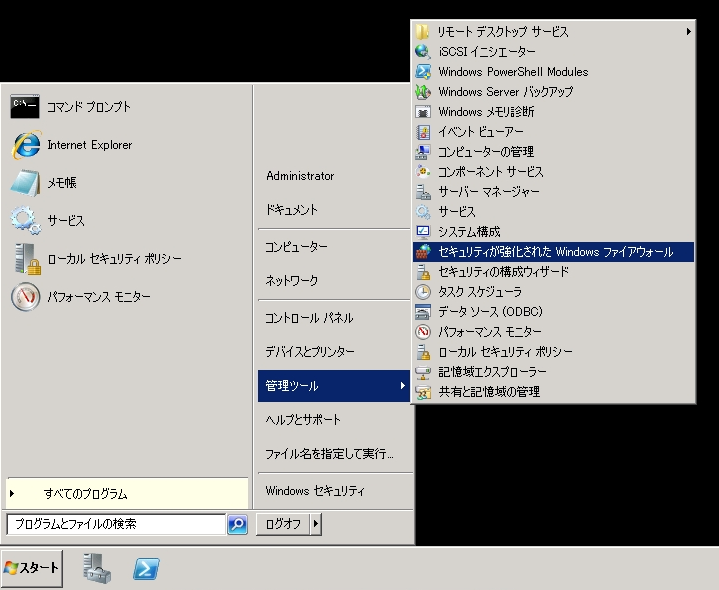
クリックで拡大 - 左ペインで「受信の規則」を選択し、右ペインで「新しい規則」をクリックします。
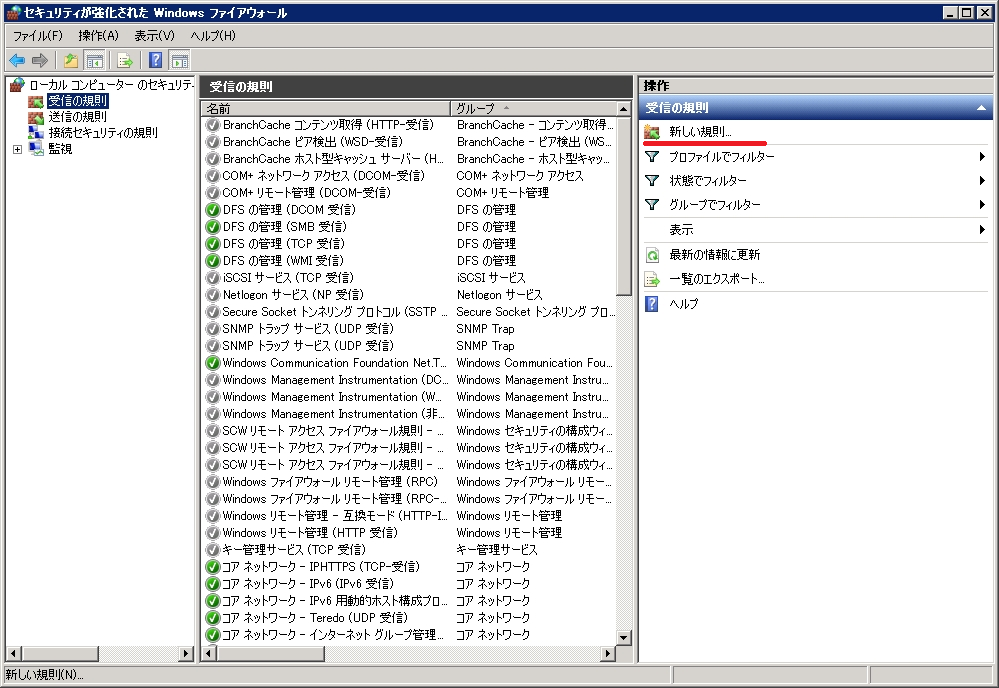
クリックで拡大 - 【規則の種類】
「ポート」を選択して「次へ」をクリックします。
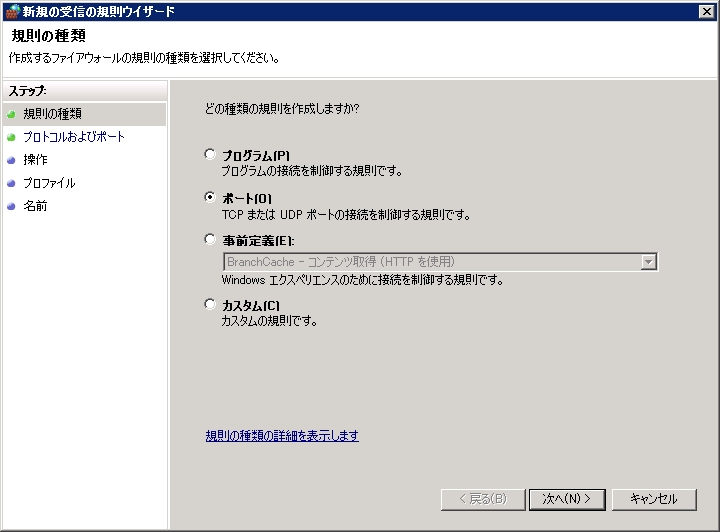
クリックで拡大 - 【プロトコルおよびポート】
「TCP」、「特定のローカルポート」を選択し、ポート番号に「5432」を入力して「次へ」をクリックします。

クリックで拡大 - 【操作】
「接続を許可する」を選択して「次へ」をクリックします。
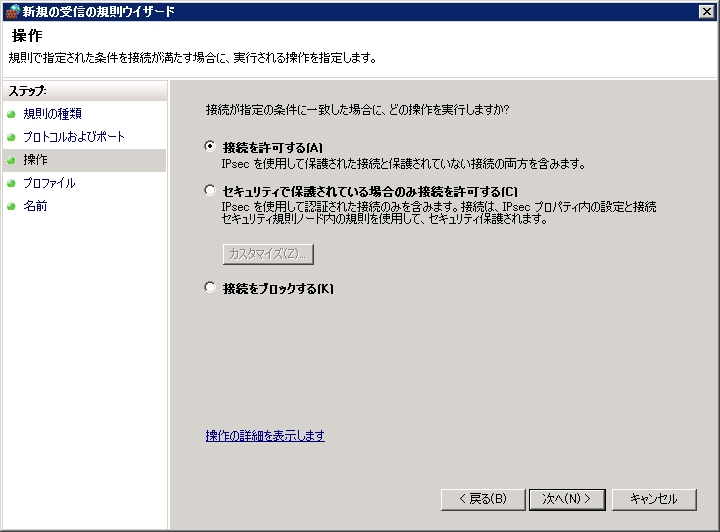
クリックで拡大 - 【プロファイル】
環境に応じて適用対象にチェックをして「次へ」をクリックします。
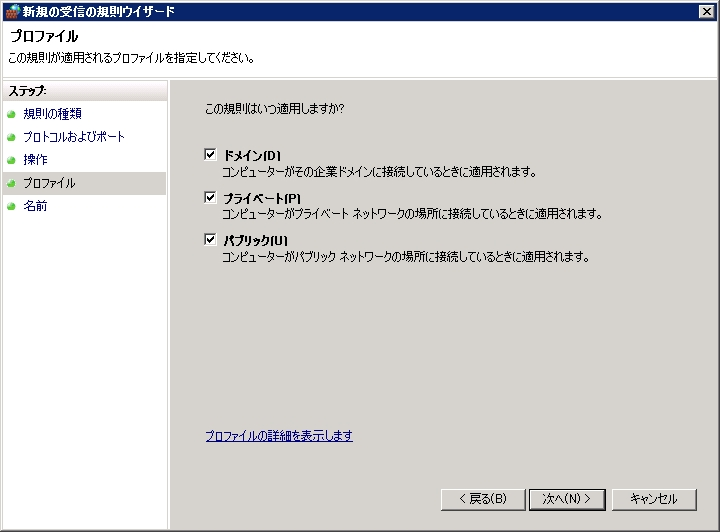
クリックで拡大 - 【名前】
わかりやすい名前を設定して、「完了」をクリックします。
今回は「PostgreSQL」と設定しました。
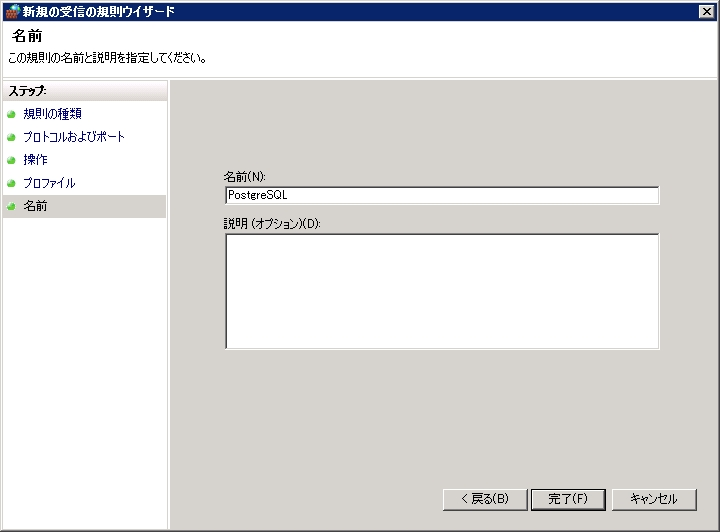
クリックで拡大 - 一覧に先ほど「名前」で登録した名称の行ができていればOKです。
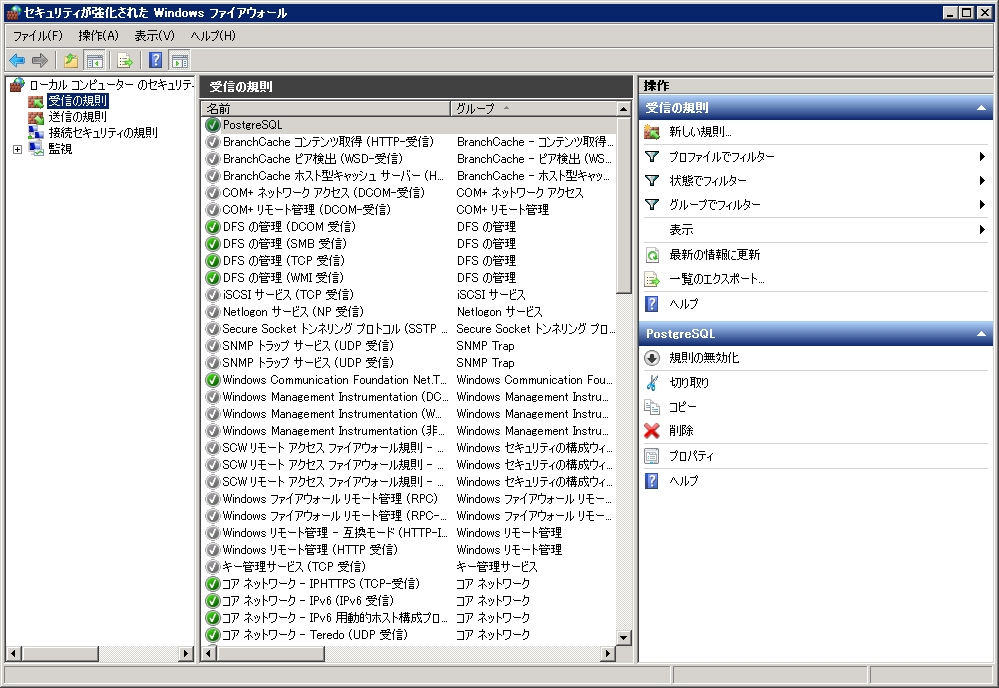
クリックで拡大

