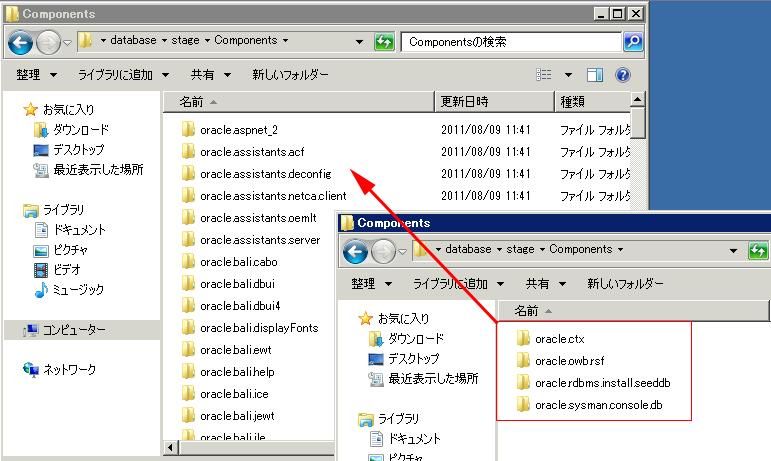HOME >> Documents >> Oracle Database
Oracle Database 11g R2 インストール
文書番号:10017
システム要件
| Windows x86 | Windows x64 | |
|---|---|---|
| 物理メモリー (RAM) |
1GB(最小) | |
| 仮想メモリ | RAM容量の2倍 | |
| ディスク領域 | 基本インストール:合計 4.55GB 拡張インストール:合計 4.92GB |
合計 5.1GB |
| CPU | 550MHz(最小) (Windows Vista では800MHz以上) |
AMD64、 またはIntel Extended memory(EM64T) |
| ビデオ・アダプタ | 256色 | |
事前準備
インストール
Oracle 11g R2 Database のインストール手順です。
手順内のオプションの選択肢はインストールする環境に合わせて選択してください。
本項では単一のデータベースサーバーを構成するオプションを選択していきます。
手順内のオプションの選択肢はインストールする環境に合わせて選択してください。
本項では単一のデータベースサーバーを構成するオプションを選択していきます。
-
インストールメディア内の「Setup.exe」を起動します。
Oracle 11gのスプラッシュが表示され、インストーラが準備されます。
クリックで拡大 -
セキュリティ・アップデートの構成
通知を受ける場合にはメールアドレス等を設定します。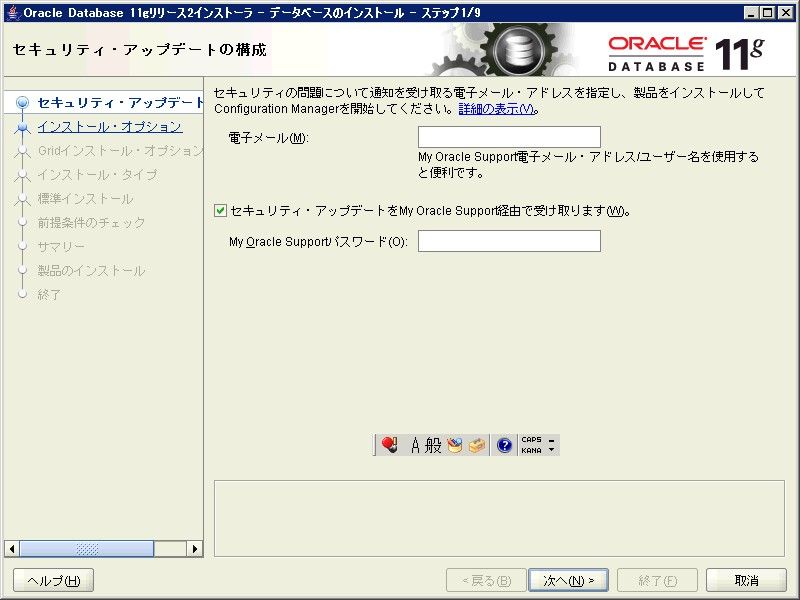
クリックで拡大 -
セキュリティ・アップデートの構成でメールアドレスを設定しない場合には警告メッセージが表示されます。
それでもよければ「はい」を選択します。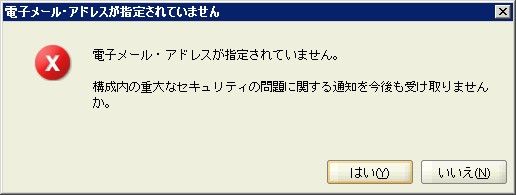
クリックで拡大 -
インストール・オプションの選択
インストールオプションを選択して「次へ」をクリックします。
「データベースの作成および構成」を選択しています。1
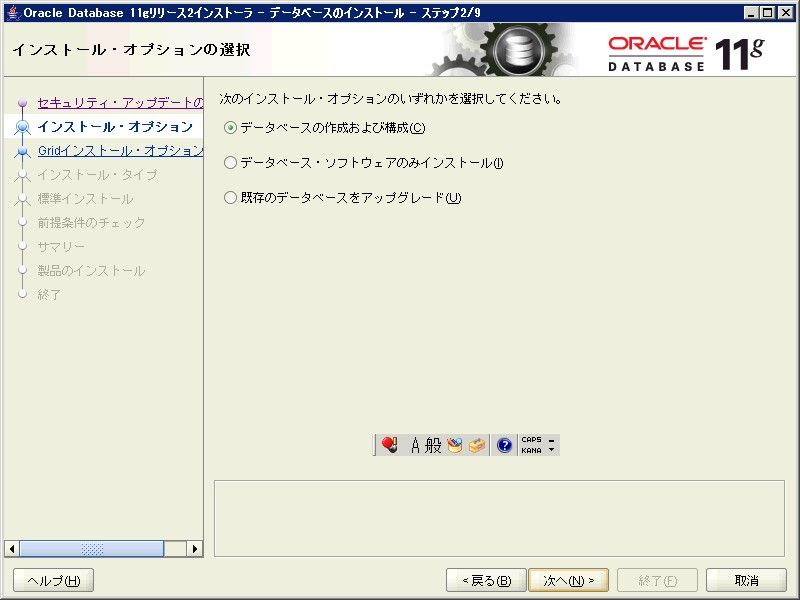
クリックで拡大 -
システム・クラス
「デスクトップクラス」か「サーバークラス」かを選択します。
「サーバークラス」を選択しています。
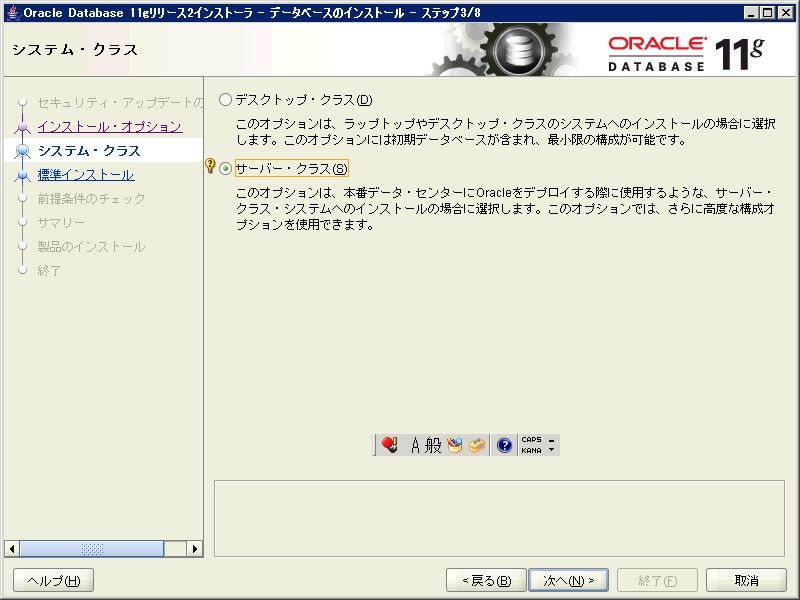
クリックで拡大 -
Gridインストールオプション
実行するデータベースインストールタイプを選択します。
単一のデータベースサーバーを構成する場合は「単一インスタンス・データベースのインストール」を選択します。
RAC構成にする場合は「Real Application Clustersデータベースのインストール」を選択します。
「単一インスタンス~」を選択します。
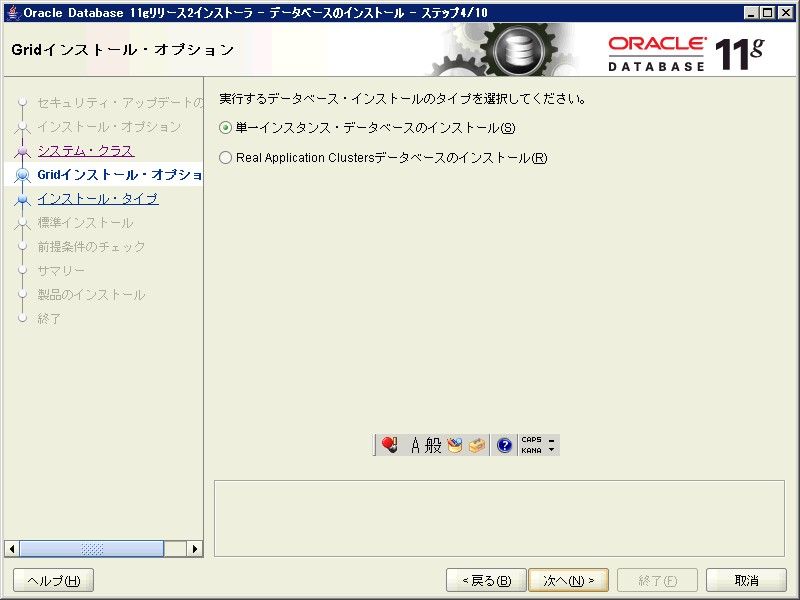
クリックで拡大 -
インストール・タイプの選択
「標準インストール」か「拡張インストール」かを選択します。
Oracle Database 10g までを経験されている方は「拡張インストール」がいいでしょう。
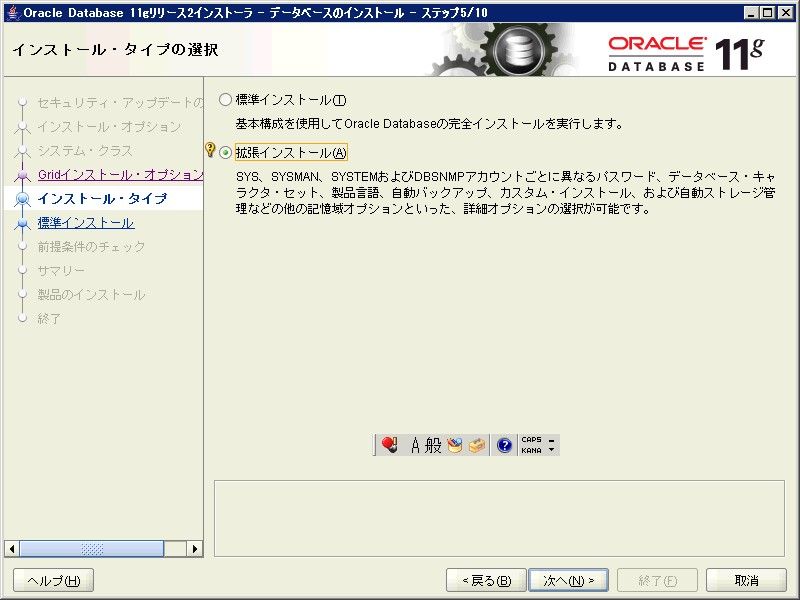
クリックで拡大 -
製品言語の選択
「日本語」と「英語」が選択されていることを確認して「次へ」をクリックします。
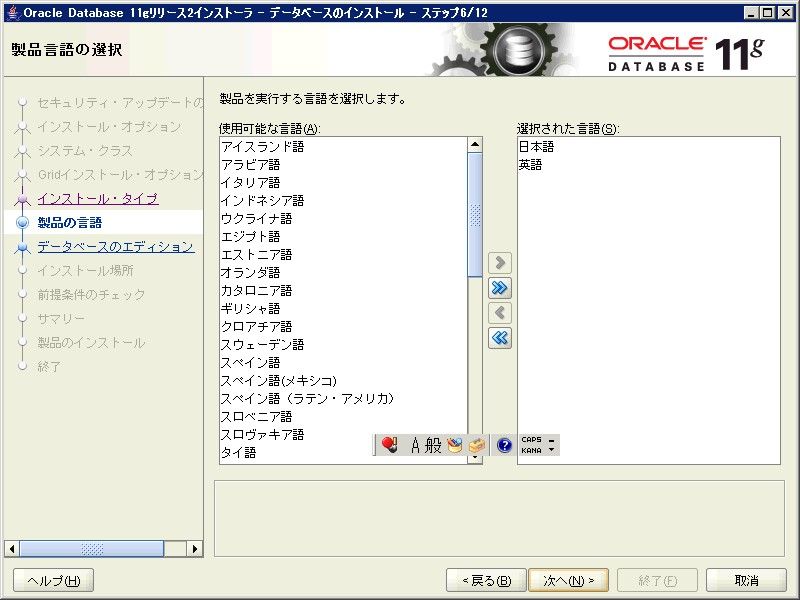
クリックで拡大 -
データベース・エディションの選択
購入したライセンスのエディションを選択します。
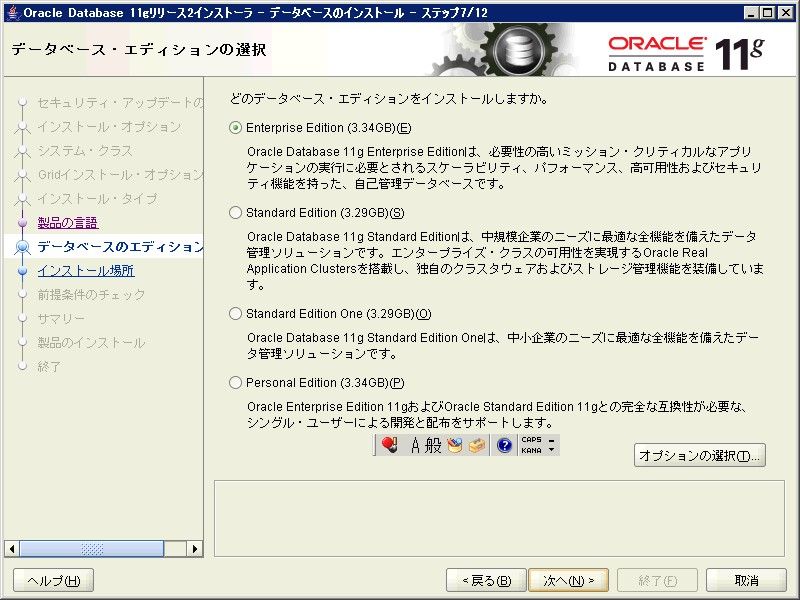
クリックで拡大 - インストール場所の指定
Oracle Database をインストールする場所を指定します。
既定では空き容量の一番大きなドライブの直下に「App」というフォルダ、の下に現在ログオン中のユーザー名のフォルダを作るように設定されています。
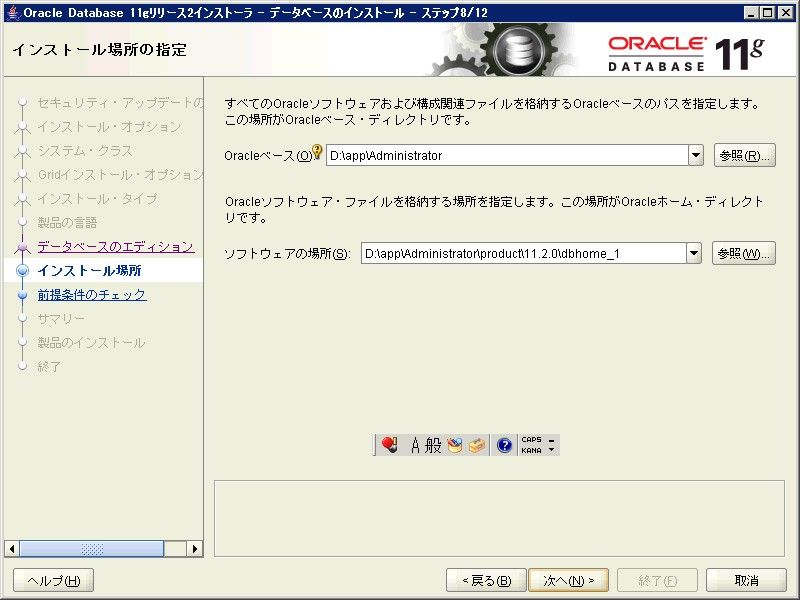
クリックで拡大 - インストール場所の指定
ここのユーザー名部分が気になる人が多いようですが、やはりなんとなく嫌なのでユーザー名部分を消しています。
消しても消さなくても特に問題があったことはありません。
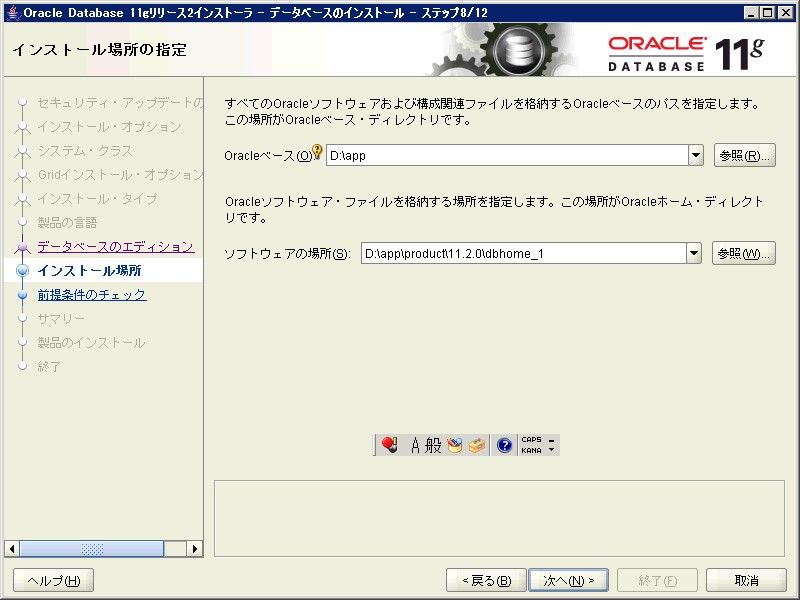
クリックで拡大 -
構成タイプの選択
データベースの目的に応じて選択します。
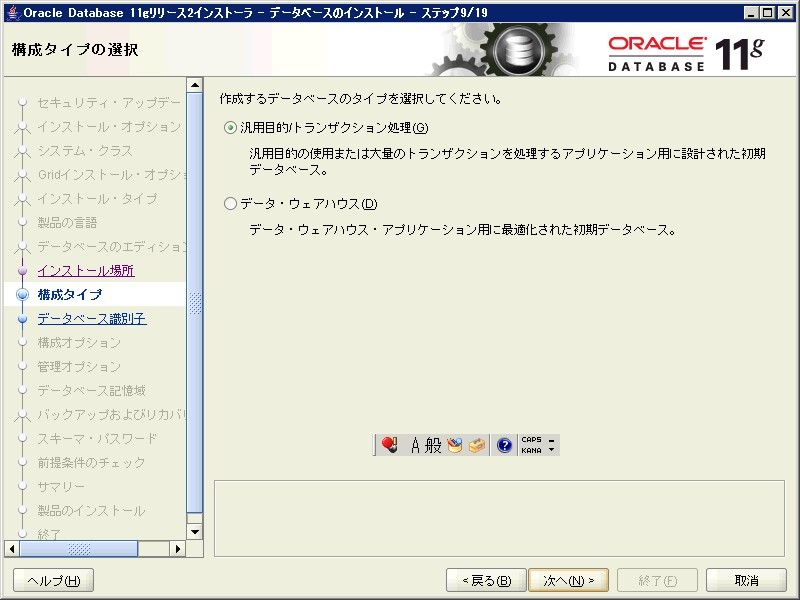
クリックで拡大 -
データベース識別子の指定
グローバル・データベース名と Oracle サービス識別子(SID)を指定します。
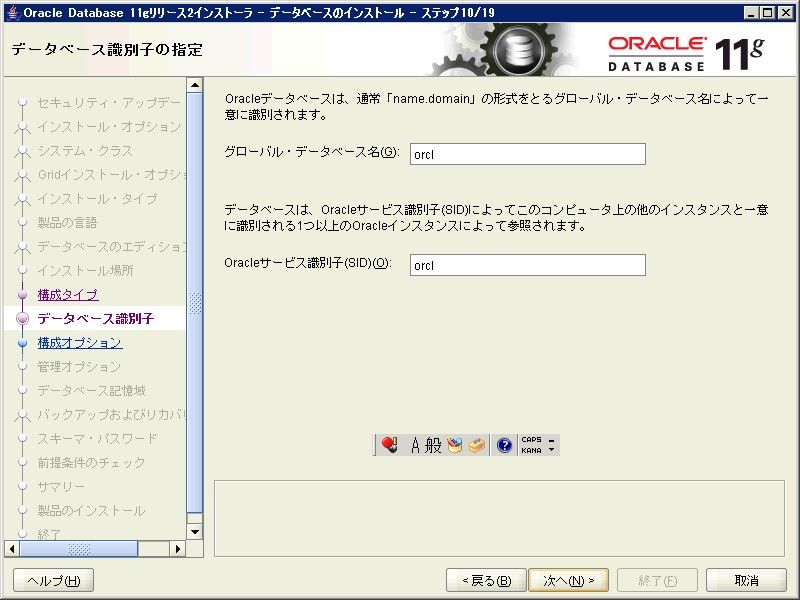
クリックで拡大 -
構成オプションの指定(メモリー)
メモリーの使用量などを指定します。
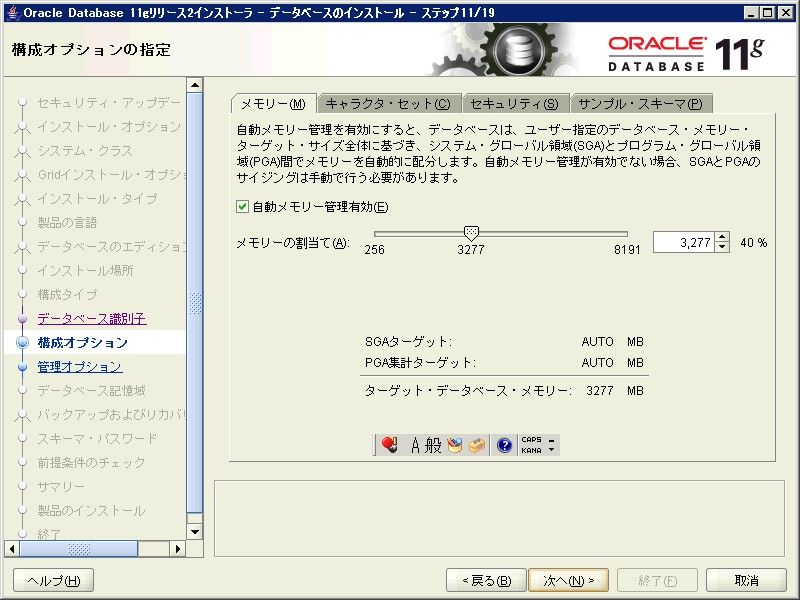
クリックで拡大 -
構成オプションの指定(キャラクタ・セット)
データベースのキャラクタ・セットを選択します。
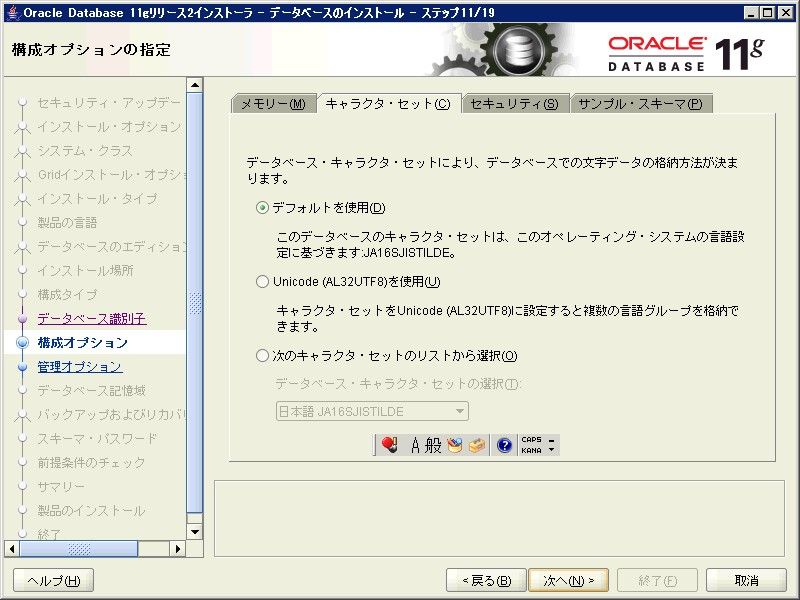
クリックで拡大 -
構成オプションの指定(セキュリティ)
セキュリティ構成について選択します。
これにチェックを付けるとセキュリティ構成が厳しくなり、パスワードの有効期限などが適用されます。
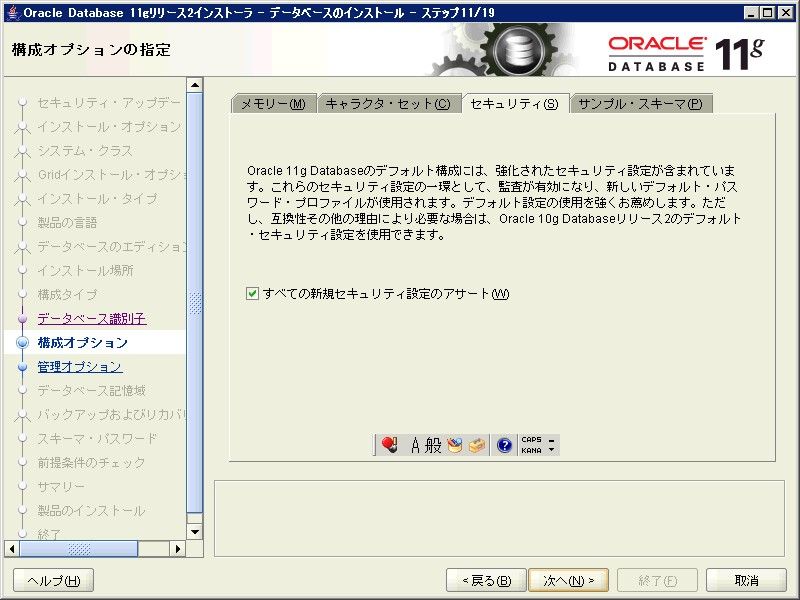
クリックで拡大 -
構成オプションの指定(サンプル・スキーマ)
構成したデータベースにサンプルスキーマを作成する場合にはチェックを付けます。
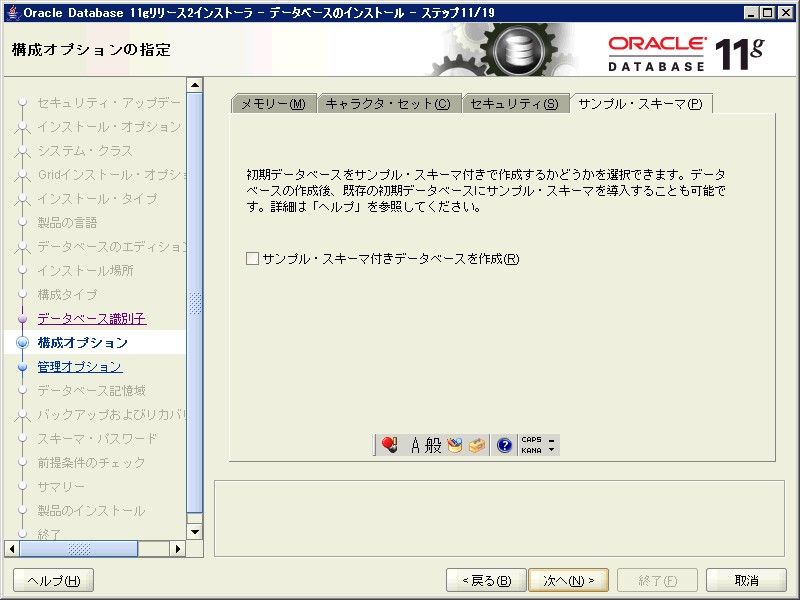
クリックで拡大 -
管理オプションの指定
単一のデータベースを選択しているのでここでは「データベース管理にDatabase Control を使用する」しか選択することができません。
RAC構成の場合には目的に応じて選択します。
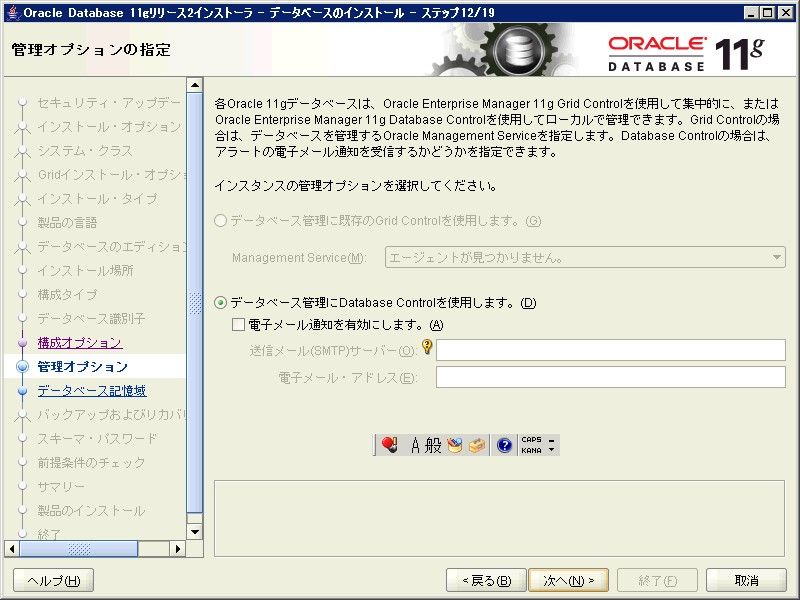
クリックで拡大 -
データベース記憶域オプションの指定
データファイルの保存先を選択します。
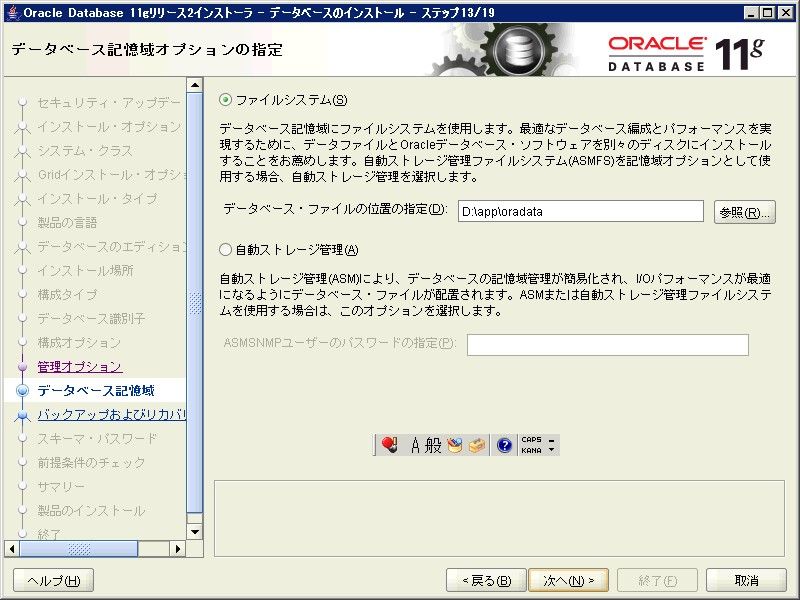
クリックで拡大 -
リカバリ・オプションの指定
自動バックアップの有無を選択します。
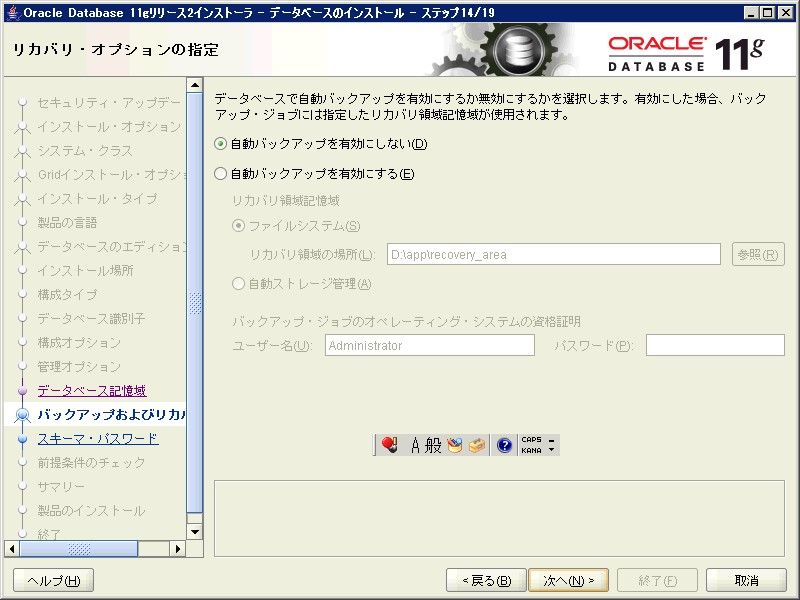
クリックで拡大 -
スキーマ・パスワードの指定
管理者アカウントのパスワードを指定します。
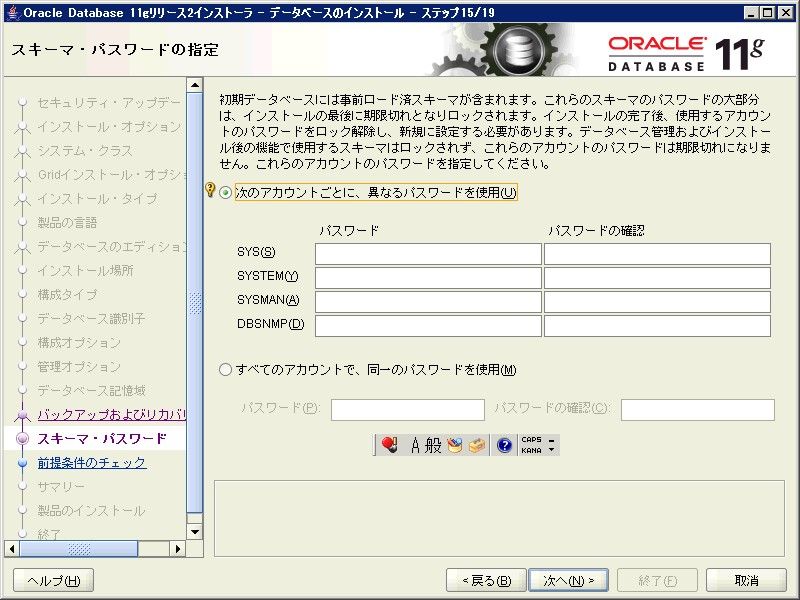
クリックで拡大 - 前提条件チェックの実行
インストールに際しての前提条件を満たしているかチェックされます。
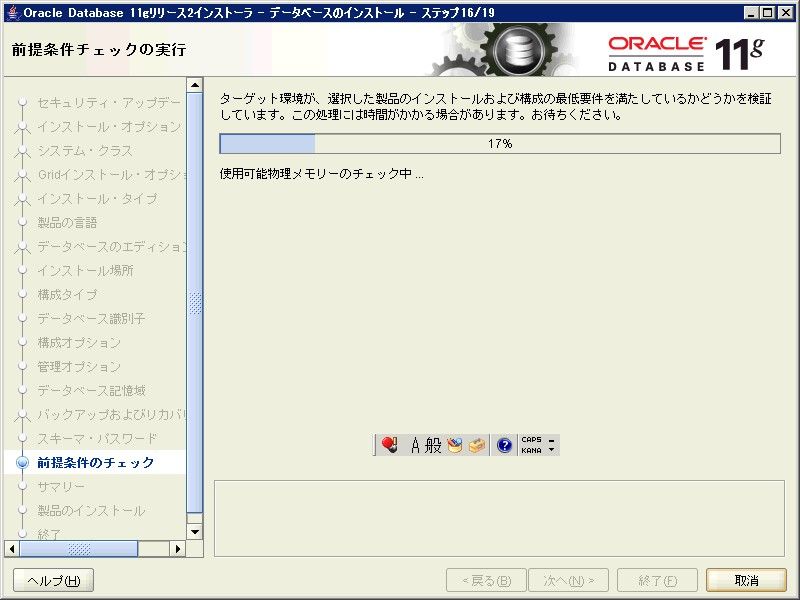
クリックで拡大 - サマリー
インストールパラメータが表示されますので内容を確認します。
「終了」をクリックするとインストールが開始されます。
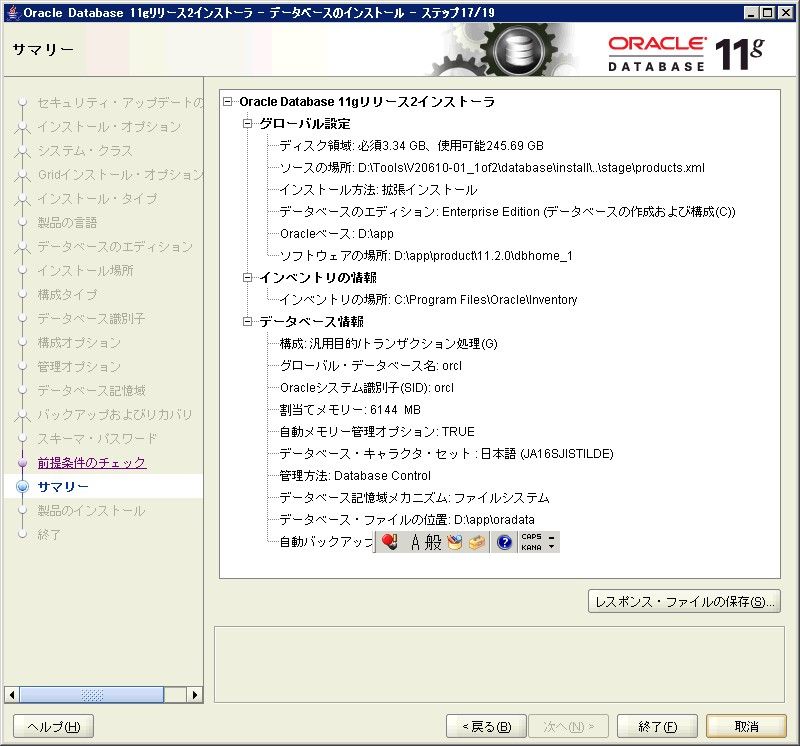
クリックで拡大 - 製品のインストール
インストールが開始されます。
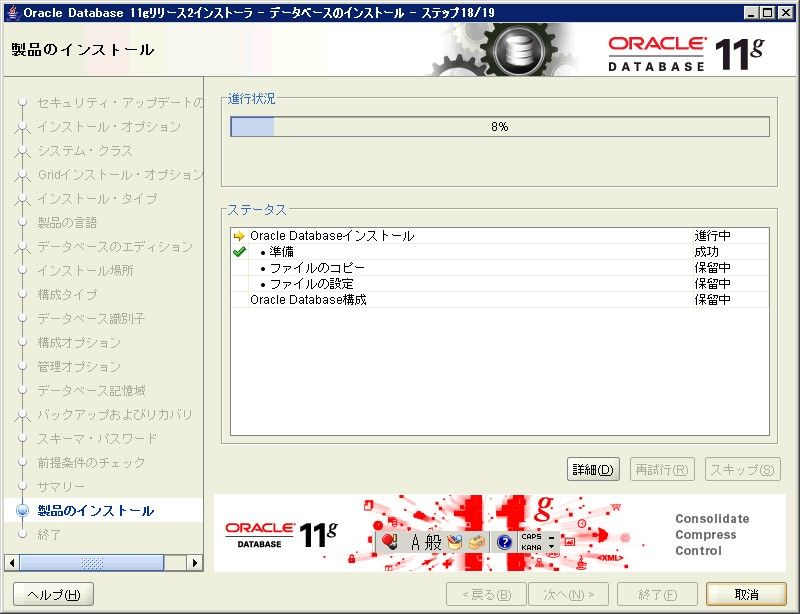
クリックで拡大 - データベースが作成されます。
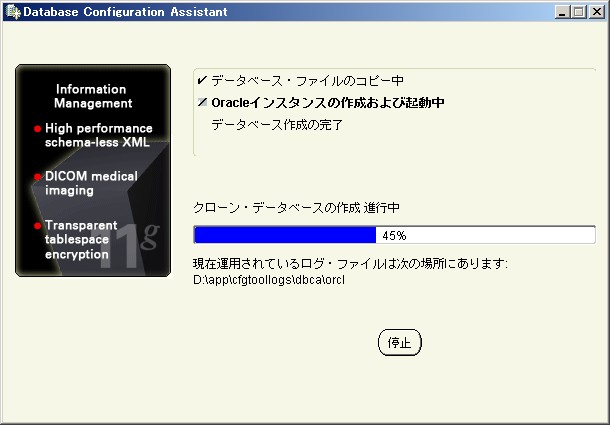
クリックで拡大 - 作成されたデータベースの情報が表示されます。
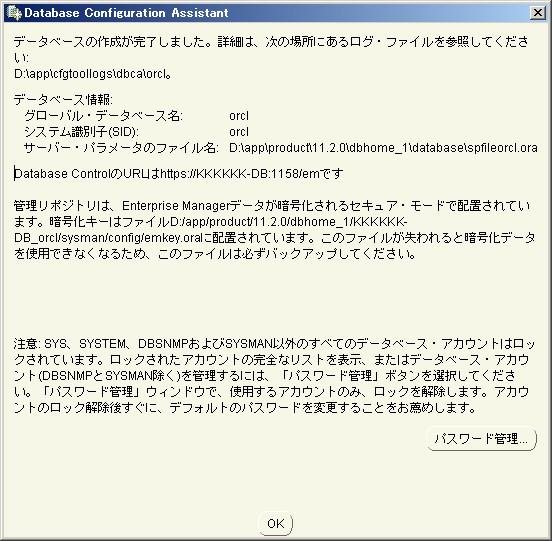
クリックで拡大 - 終了
これでインストールは完了です。「閉じる」ボタンをクリックしてウィザードを終了します。
再起動を求められなくても再起動するようにします。
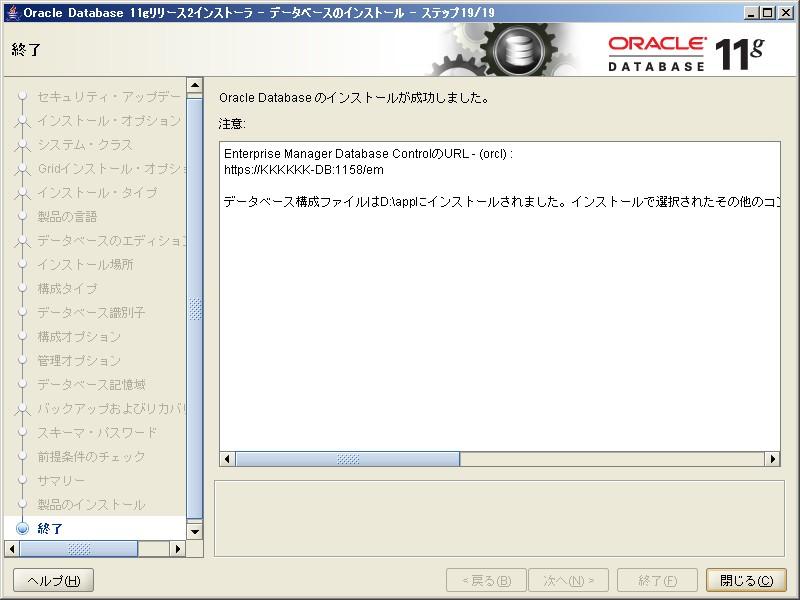
クリックで拡大