IIS に phpMyAdmin をインストールする
文書番号:10116
MySQL データベースを管理するツール「phpMyAdmin」をインストールする手順です。
本手順は IIS で PHP が動作するようになっていることが前提です。
なっていない場合は以下のページの通り PHP が動作するようにしてください。
Windows 7 の IIS で PHP を動くようにする手順
本手順は IIS で PHP が動作するようになっていることが前提です。
なっていない場合は以下のページの通り PHP が動作するようにしてください。
Windows 7 の IIS で PHP を動くようにする手順
phpMyAdminをダウンロードする
- phpMyAdmin をダウンロードします。
phpMyAdmin の配布ページへアクセスします。
https://www.phpmyadmin.net/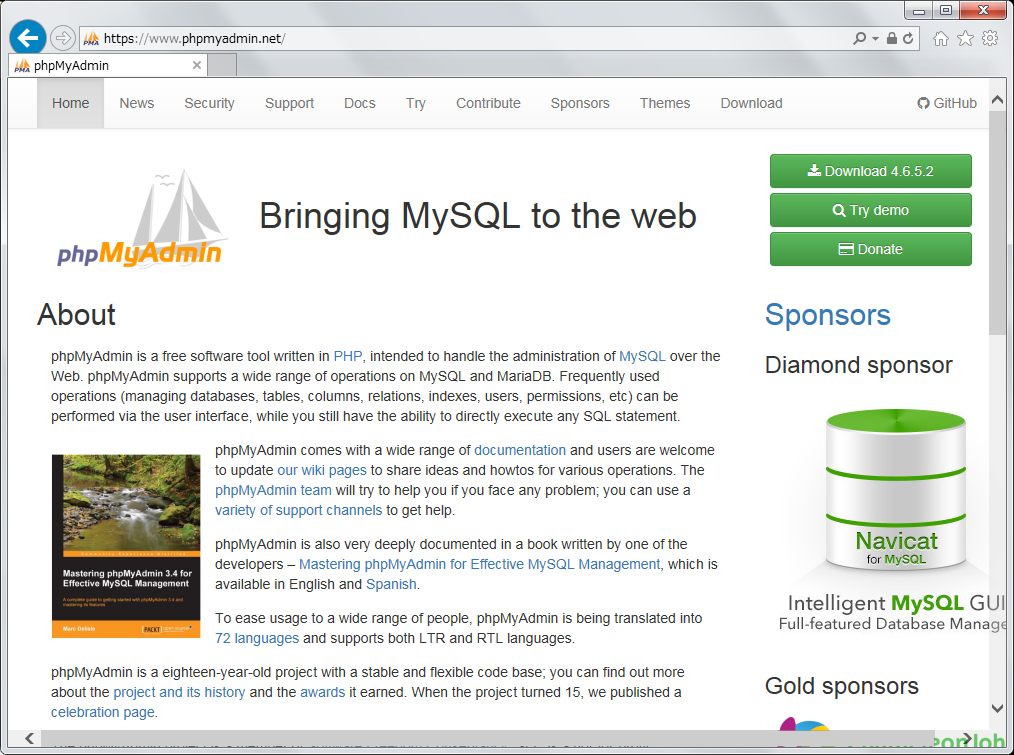
クリックで拡大 - 画面右にあるダウンロードボタンをクリックし、保存ボタンが表示されたらデスクトップなどわかりやすいところに保存します。
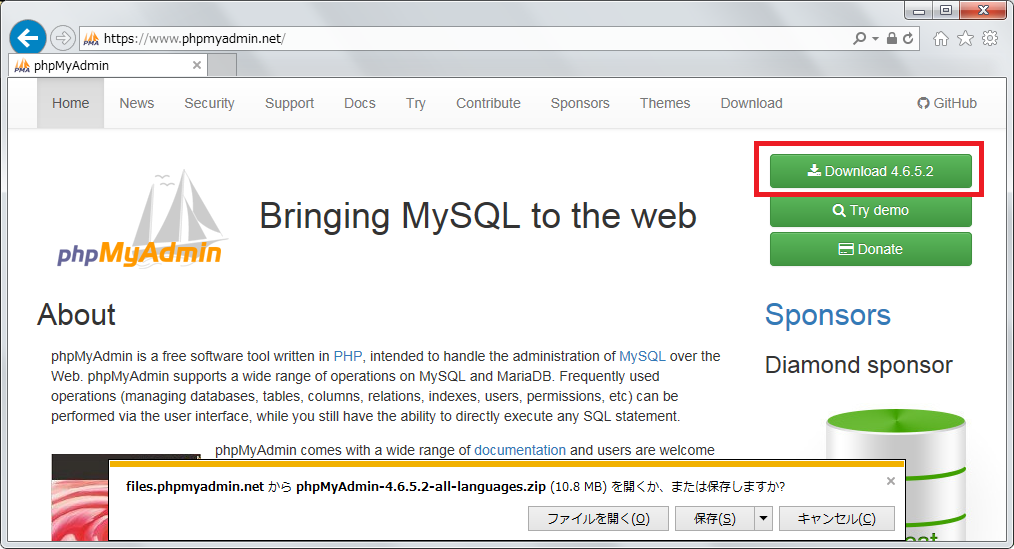
クリックで拡大
設定手順
- ダウンロードしたファイルを展開します。
ファイル右クリックして「すべて展開」をクリックします。
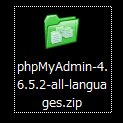
クリックで拡大 - 展開したファイルをIIS公開用のフォルダーにコピーします。
今回は「C:\inetpub\wwwroot」に「phpMyAdmin」というフォルダーを作成し、そのフォルダーの中に展開したファイル・フォルダーをすべてコピーしました。
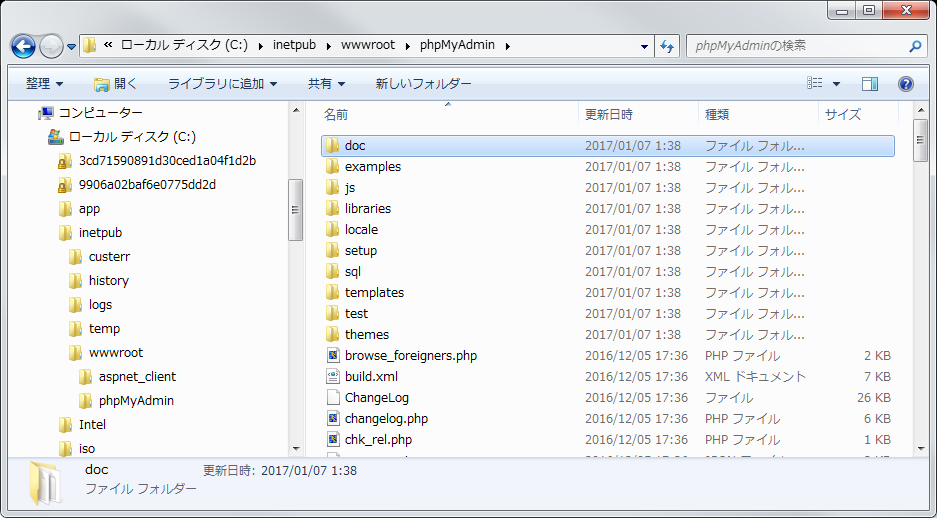
クリックで拡大
続いて IIS を設定します。
- コピーしたファイルの中から「config.sample.inc.php」ファイルをコピーして「config.inc.php」というファイル名に変更します。
このファイルを開いて以下の項目の設定を変更します。
- Cookie 認証用のパスフレーズを指定します。ランダムな文字列長めに指定します。
$cfg['blowfish_secret'] = '例:hxf47nfnhn4h7f4hf7' - MySQL のサーバー名を指定します。Webサーバーと同じ場合は「localhost」で大丈夫です。
$cfg['Servers'][$i]['host'] = 'localhost'; - 「upload」フォルダーを作成し、そのパスを指定します。
$cfg['UploadDir'] = 'C:\inetpub\wwwroot\phpMyAdmin\upload'; - 「save」フォルダーを作成し、そのパスを指定します。
$cfg['SaveDir'] = 'C:\inetpub\wwwroot\phpMyAdmin\save';
- Cookie 認証用のパスフレーズを指定します。ランダムな文字列長めに指定します。
- キーボードの Windwos ロゴキーを押しながら「R」キーを押します。
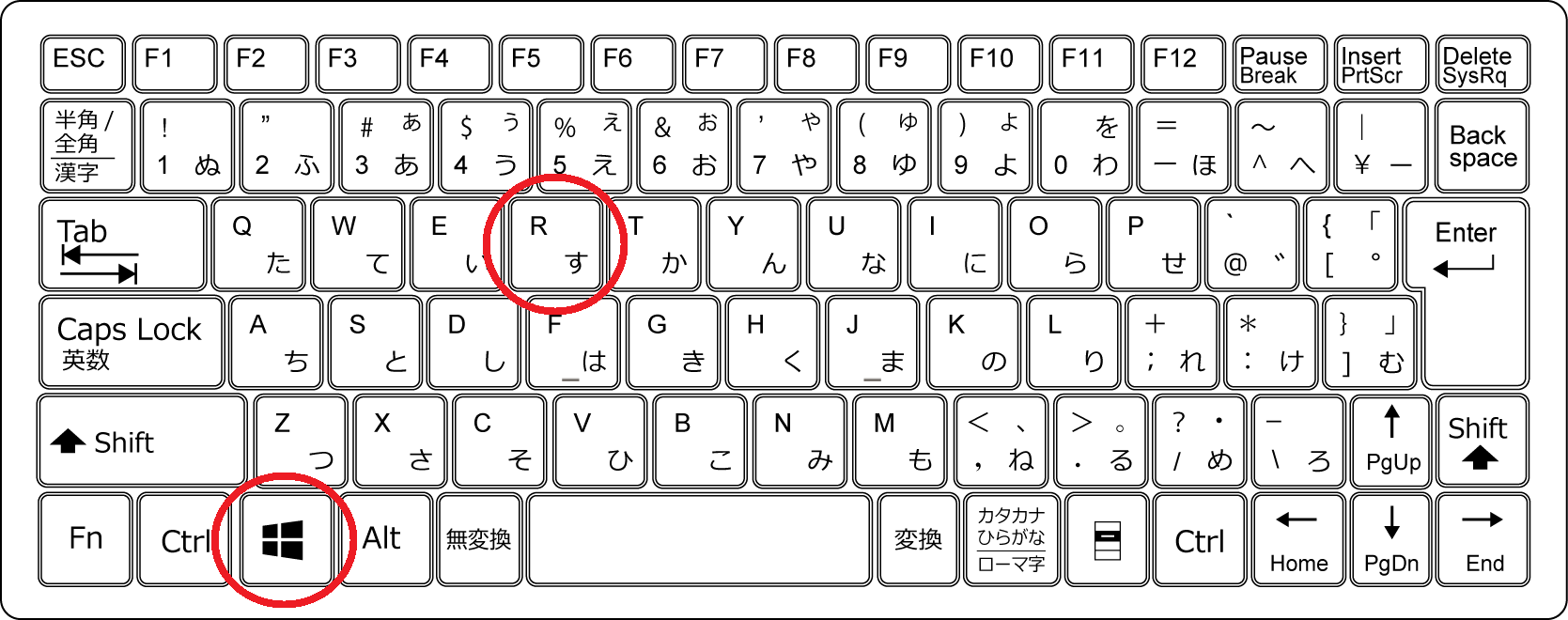
クリックで拡大
- 「ファイル名を指定して実行」ダイアログが起動します。
「inetmgr」と入力して「OK」をクリックします。
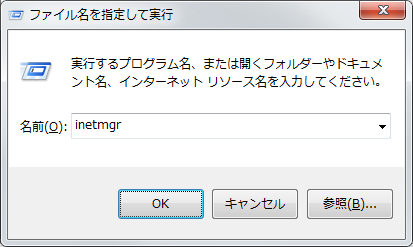
クリックで拡大 - IIS マネージャーが起動します。
左ペインのツリーからWeb サイトまで展開します。
「wwwroot」など、上位のフォルダーがWebサイトとして登録されているフォルダー内に「phpMyAdmin」フォルダーを作成した場合はそのフォルダーがあるはずです。
そのフォルダーを右クリックして「アプリケーションへ変換」をクリックします。
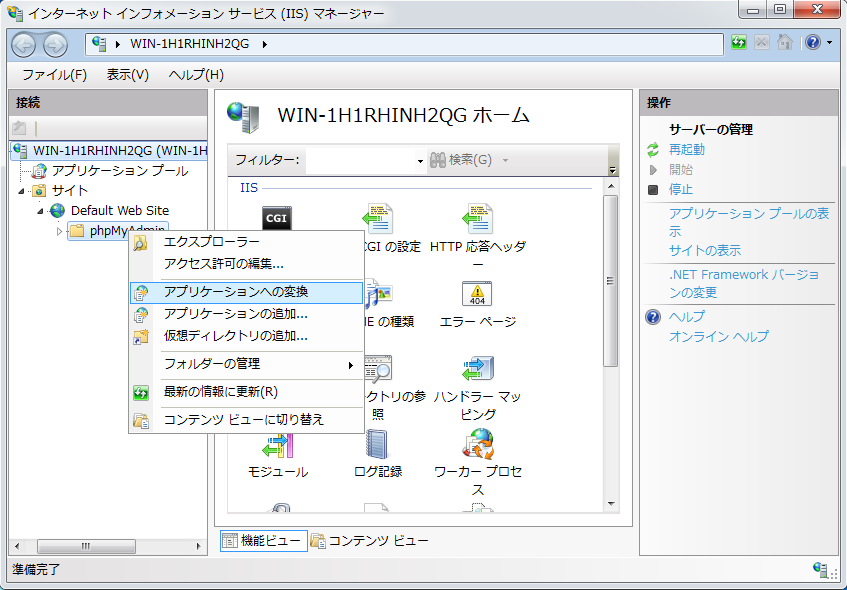
クリックで拡大 - 「アプリケーションの追加」ダイアログが起動します。
内容を確認して「OK」をクリックします。
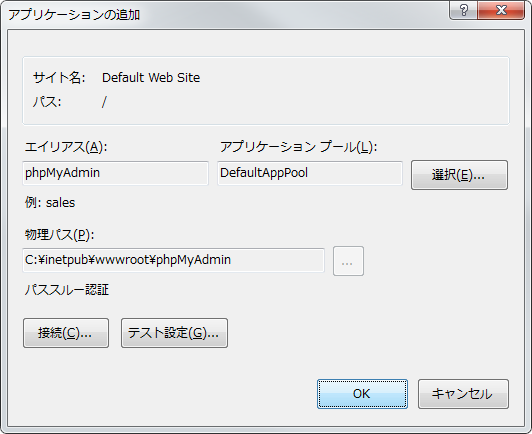
クリックで拡大
※異なるディレクトリに配置した場合はツリーの「Default Web Site」を右クリックし、「アプリケーションの追加」を選択すると未設定の画面が起動します。
それぞれ設定して「OK」をクリックします。
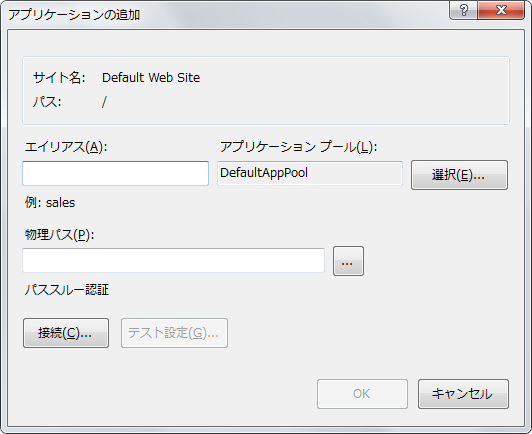
クリックで拡大 - アプリケーションとして構成されると左ペインのツリーのアイコンが変わります。
次に真ん中のペインで「規定のドキュメント」をダブルクリックします。
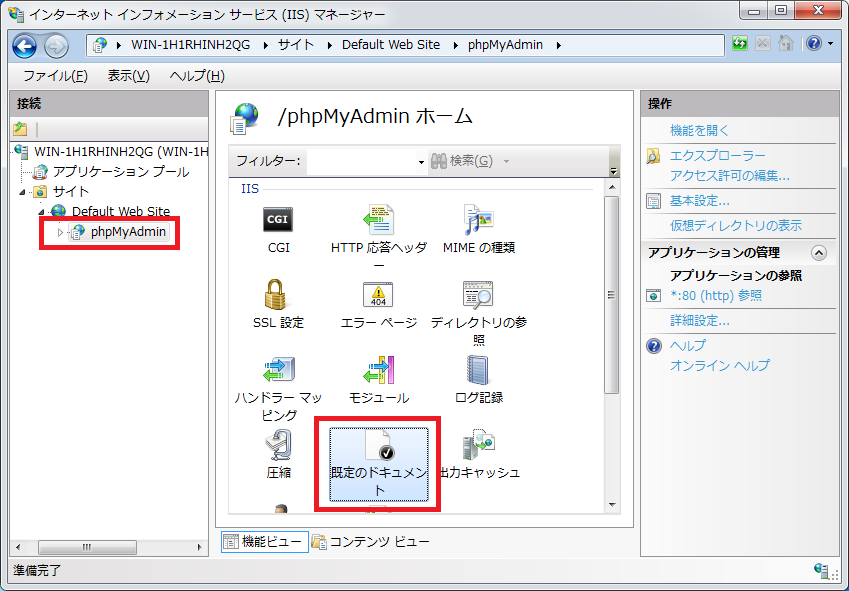
クリックで拡大 - 規定のドキュメントの一覧が表示されます。
右の「操作」ペインの一番上にある「追加...」ボタンをクリックします。
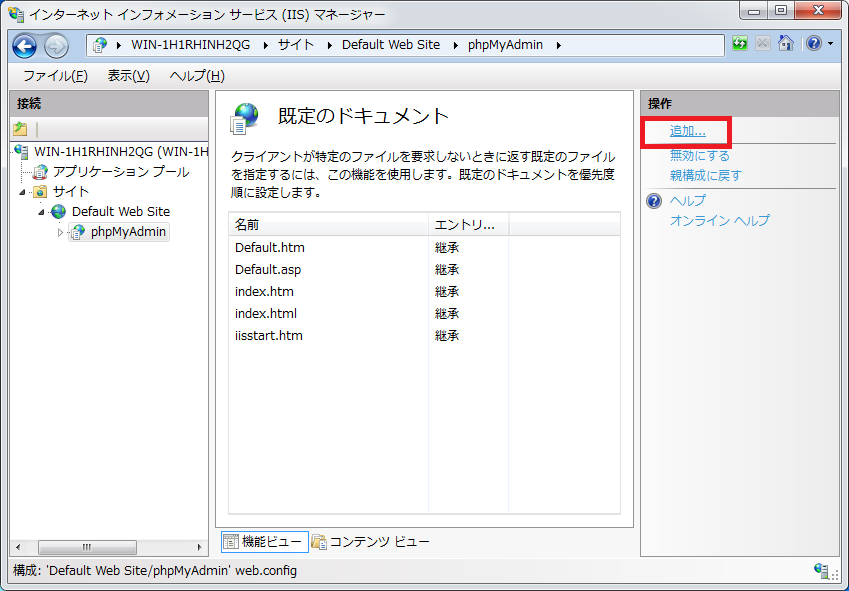
クリックで拡大 - 「規定のドキュメントを追加」ダイアログが起動します。
「index.php」と入力して「OK」をクリックします。
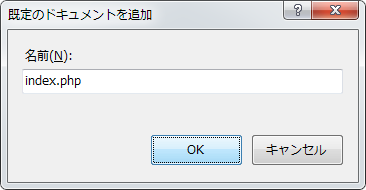
クリックで拡大 - 規定のドキュメントの一覧に「index.php」が追加されたことを確認し、IIS マネージャーを終了します。
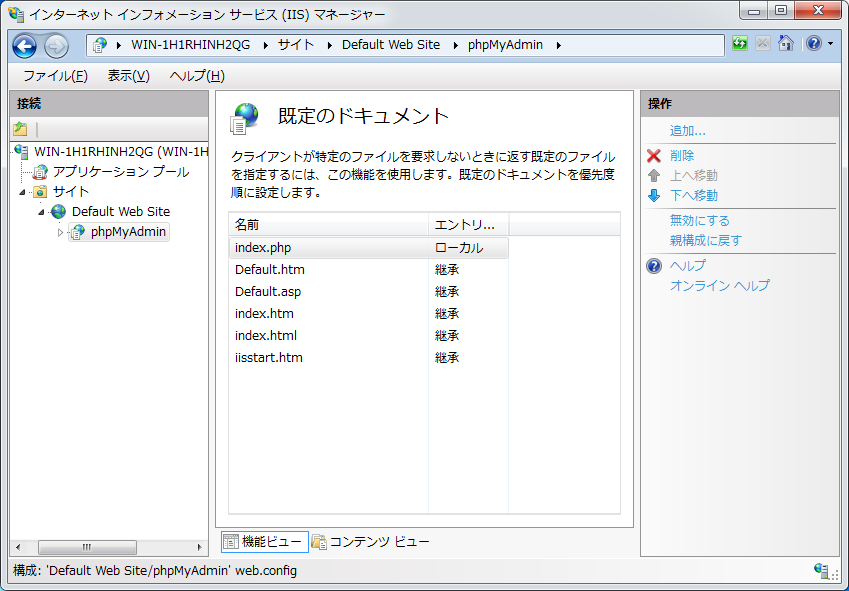
クリックで拡大 - Internet Explorer (IE)を起動し、「http://localhost/phpMyAdmin/」へアクセスします。
phpMyAdmin のログイン画面が表示されれば成功です。
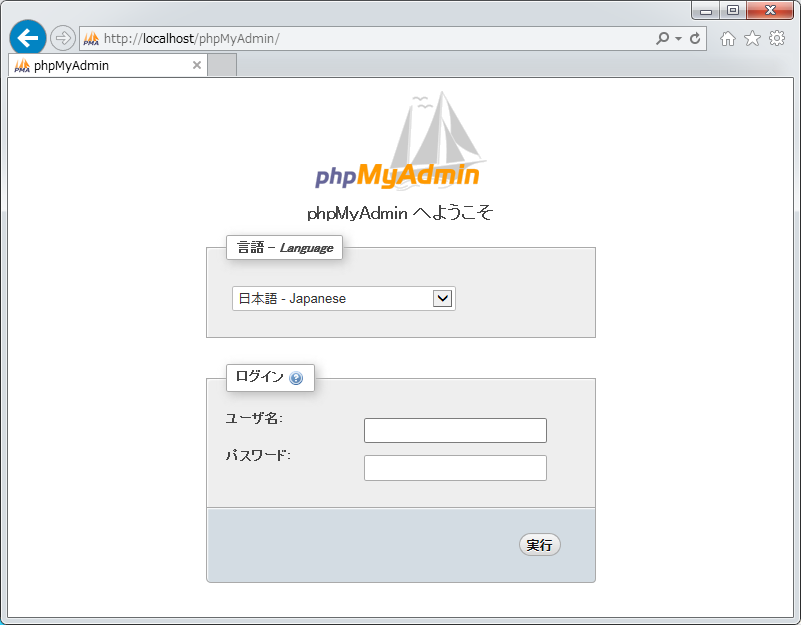
クリックで拡大
「phpMyAdmin」アクセス時に以下のエラーが出た場合はリンク先のページをご確認ください。
・「The mbstring extension is missing.」 エラーの対処方法
・「mysqli 拡張がありません。PHPの設定をチェックしてみてください」 エラーの対処方法

