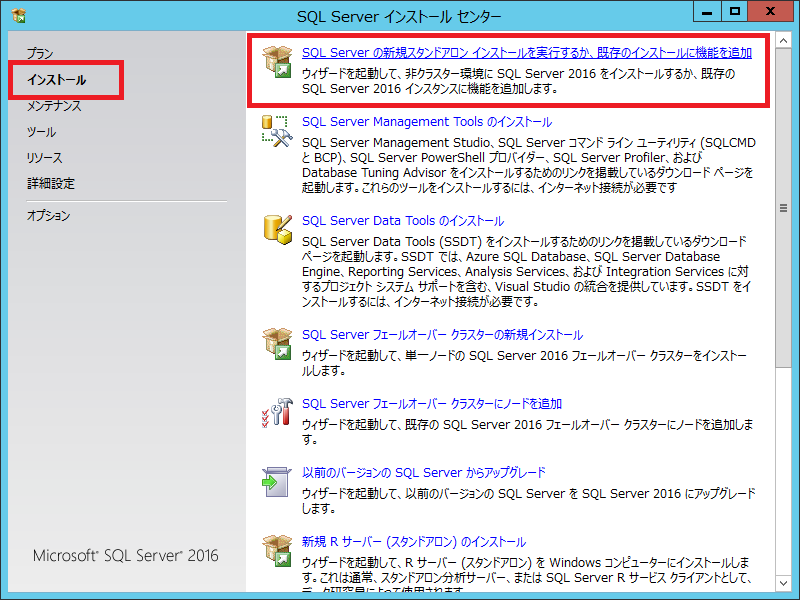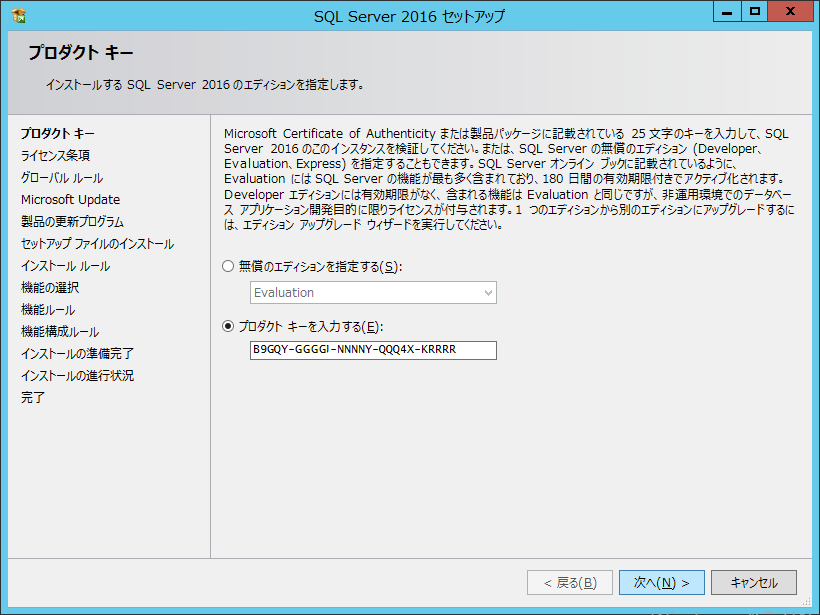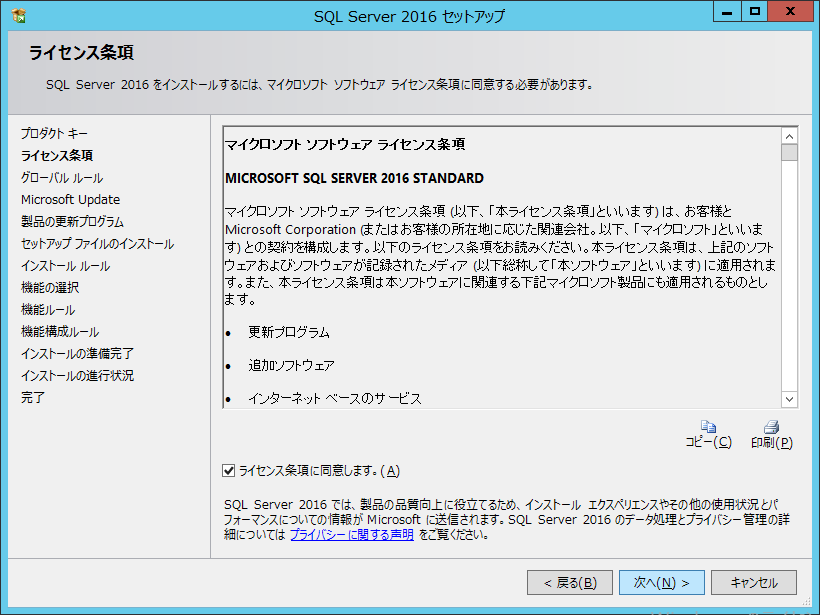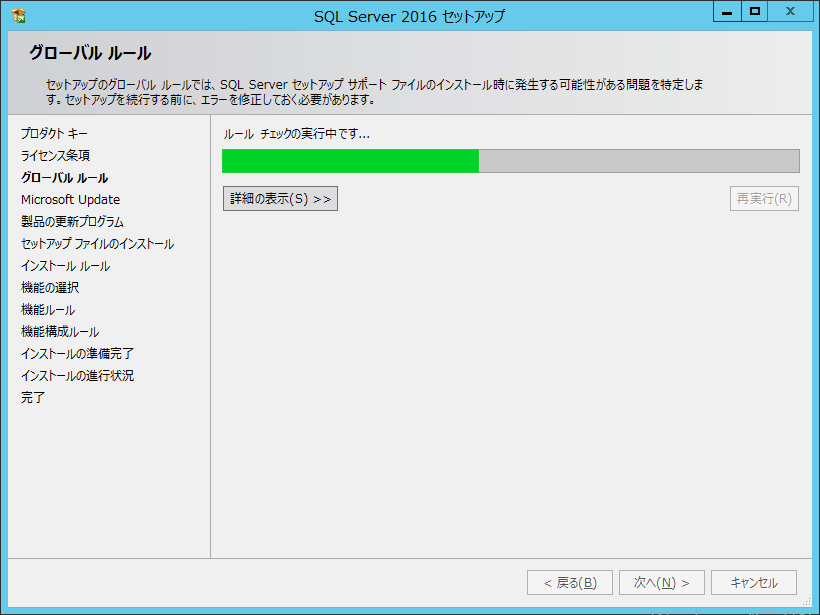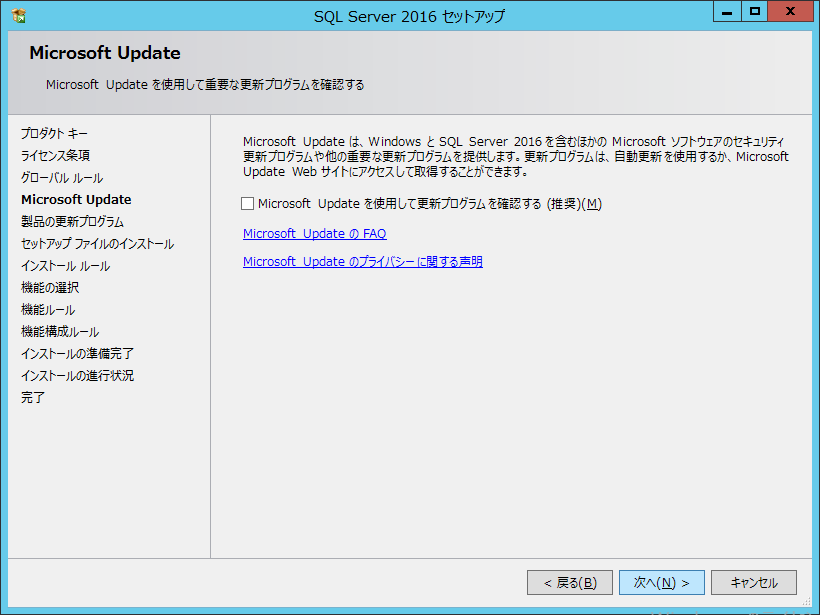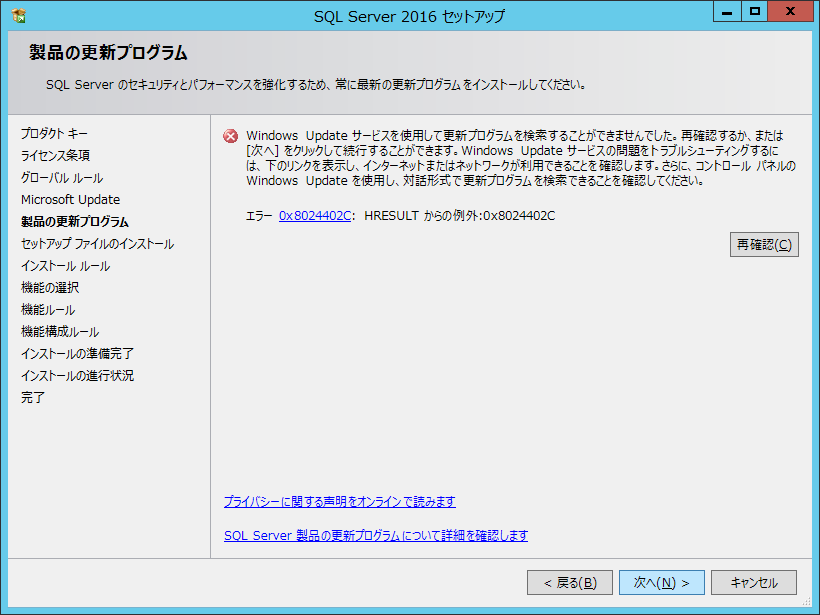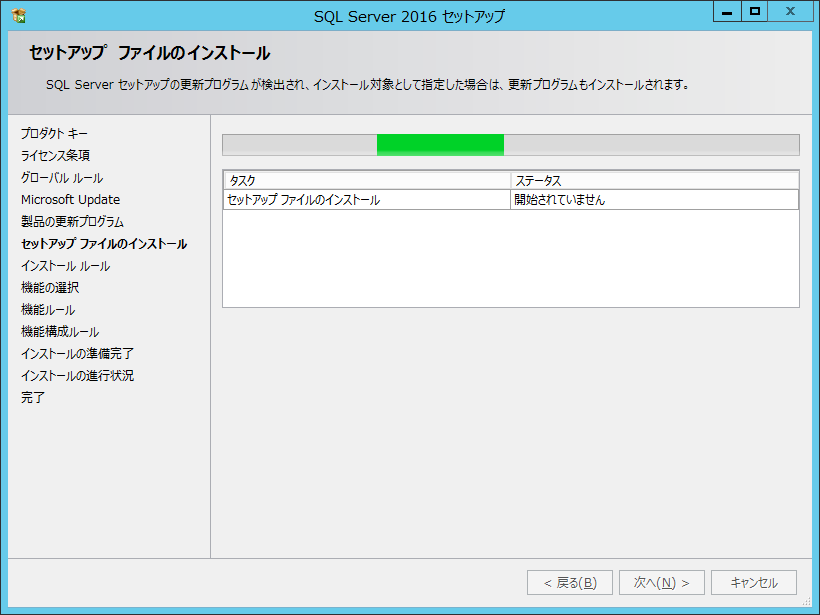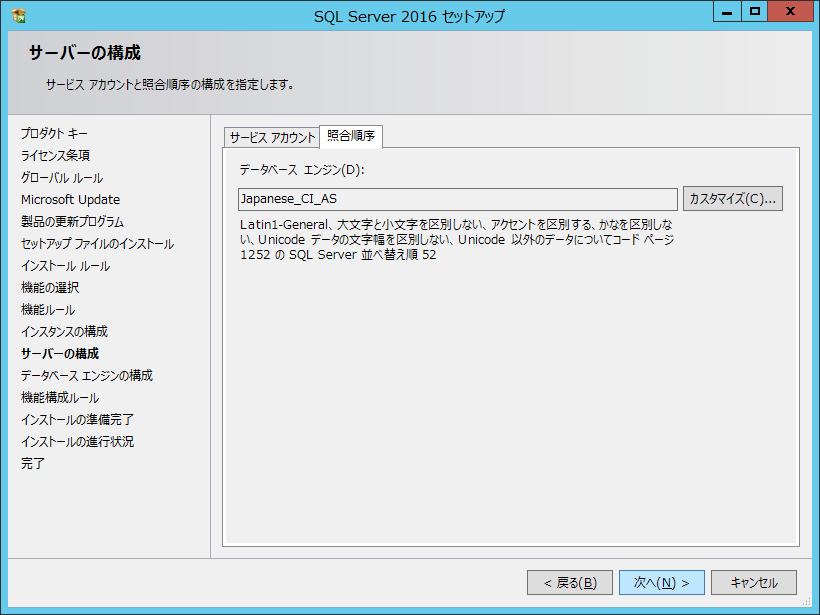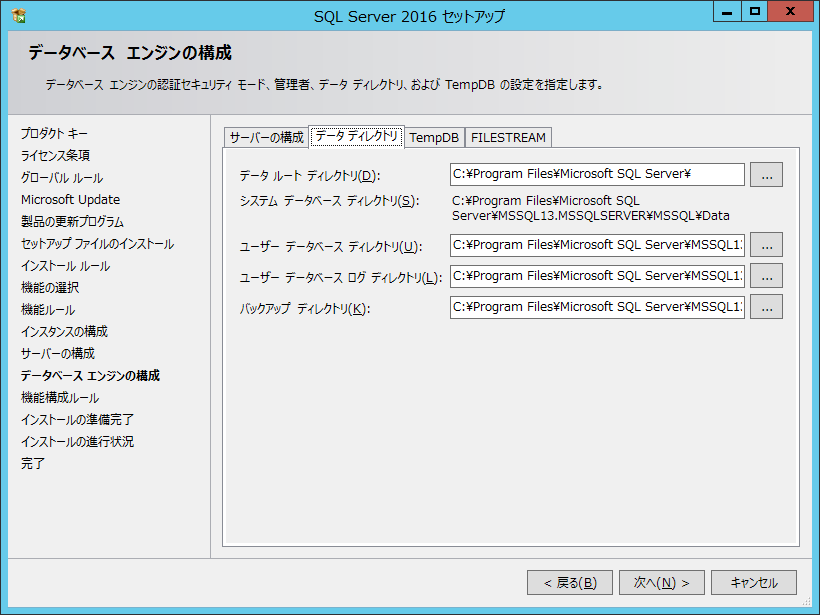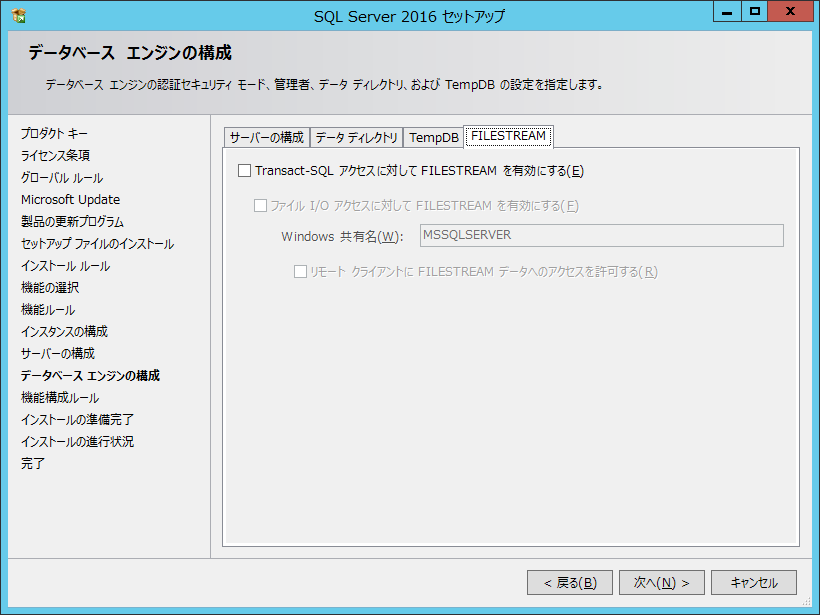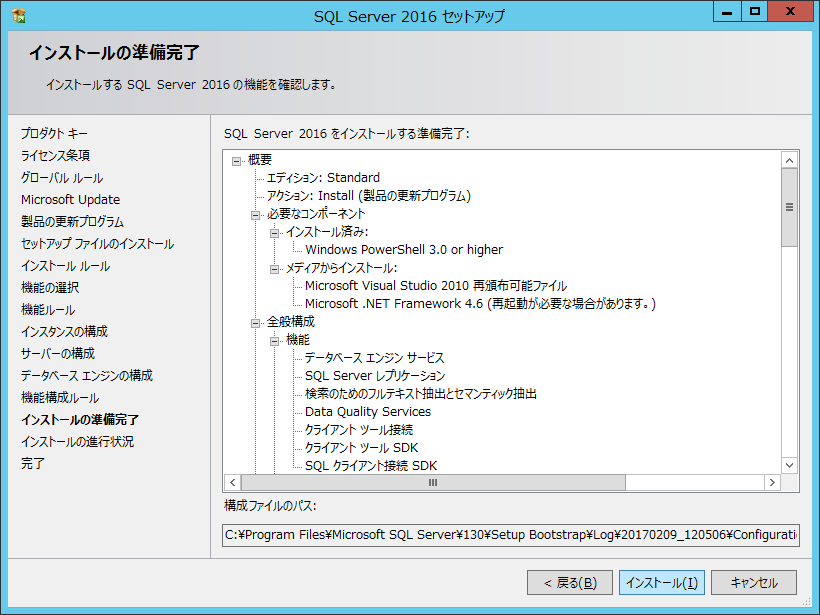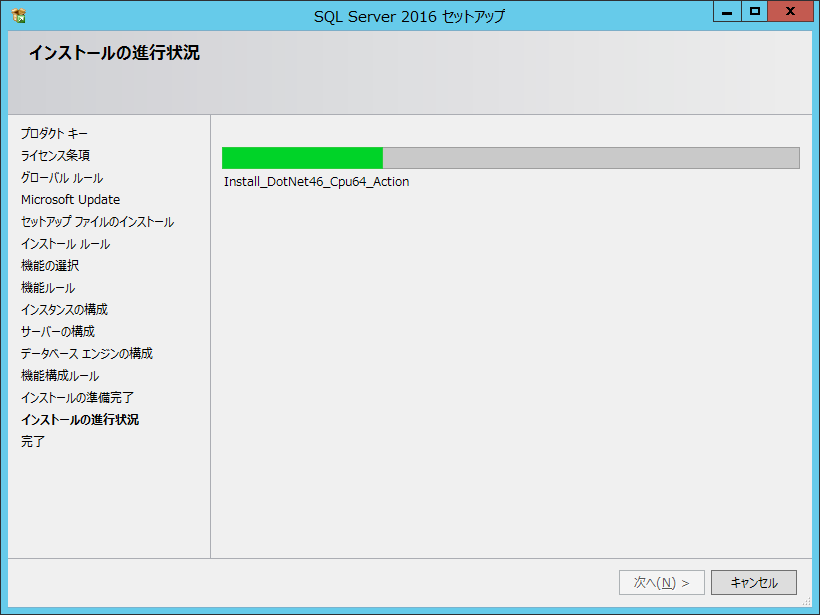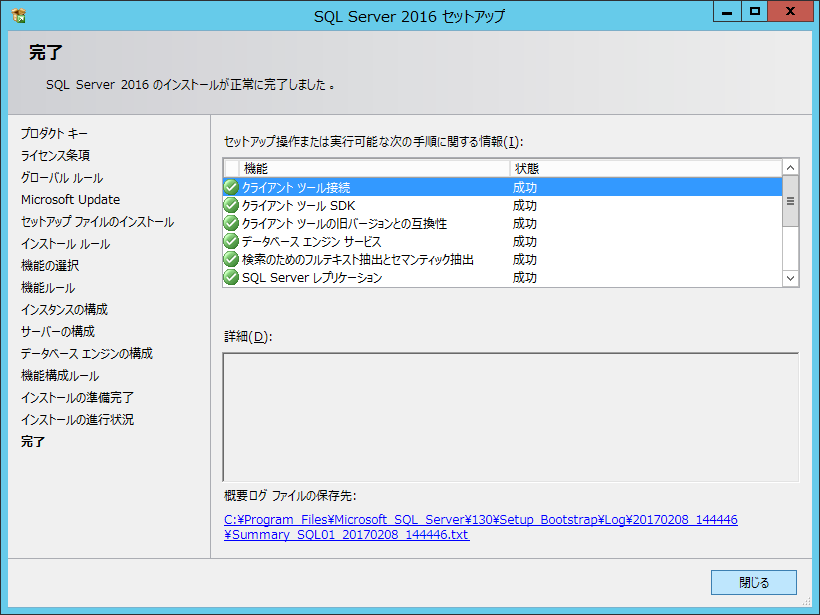Microsoft SQL Server 2016 インストール
文書番号:10123
Windows Server 2012 R2 へ SQL Server 2016 Standard Edition をインストールします。
画面の表示など異なる部分はお使いの環境に置き換えてお読みください。
システム要件
| Windows x64 | ||
|---|---|---|
| 物理メモリー (RAM) |
【最小】XE:512MB それ以外のエディション:1GB 【推奨】XE:1GB それ以外のエディション:4GB以上 |
|
| CPU | 1.4GHz(最小) 2.0GHz(推奨) |
|
| ディスク領域 | 6GB以上 | |
事前準備
.NET Framework 4.6 を事前にインストールしておく必要があります。
.NET Framework 4.6 をインストールするには、Windows 8.1 と Windows Server 2012 R2 に KB2919355 が必要になります。
※セットアップを実行する前に再起動をしておきます。
.NET Framework 4.6 をインストールするには、Windows 8.1 と Windows Server 2012 R2 に KB2919355 が必要になります。
※セットアップを実行する前に再起動をしておきます。