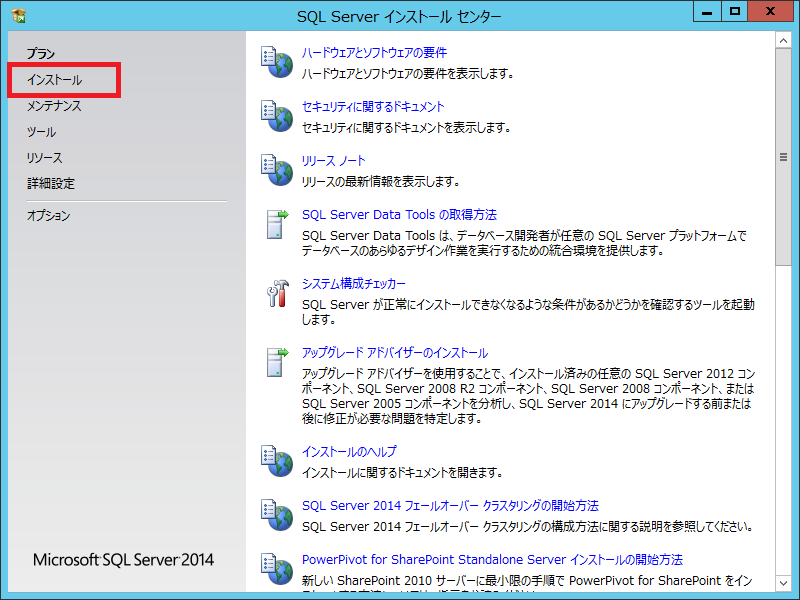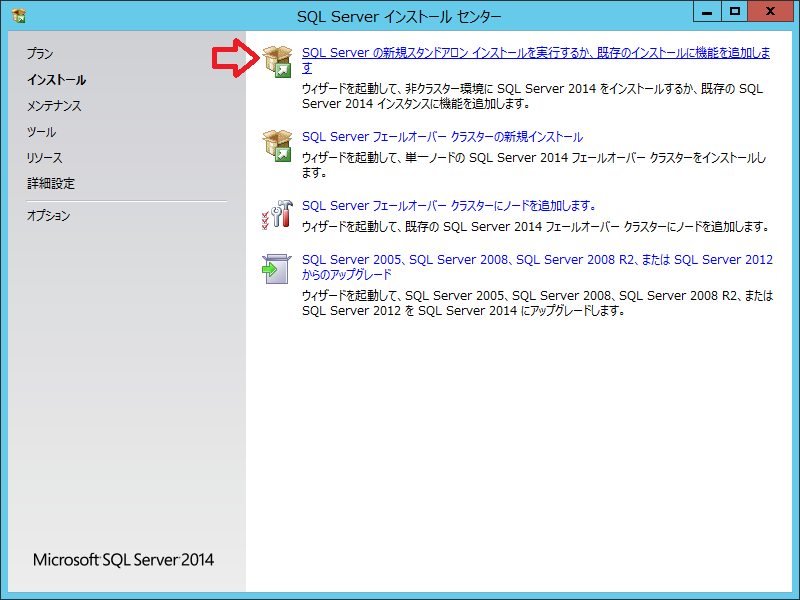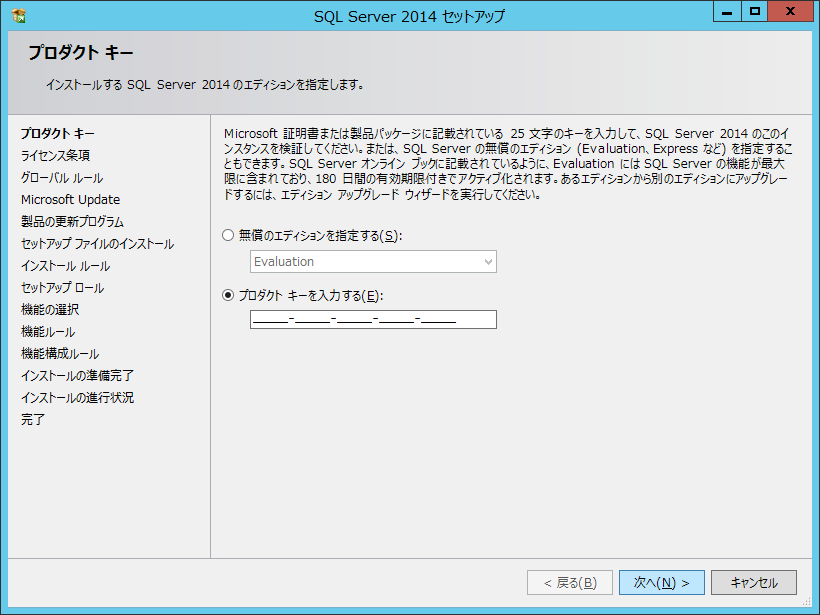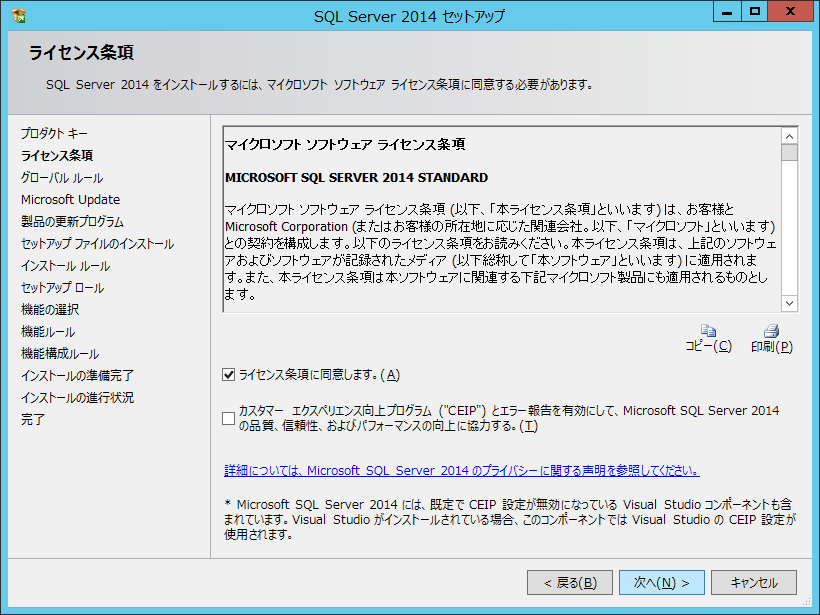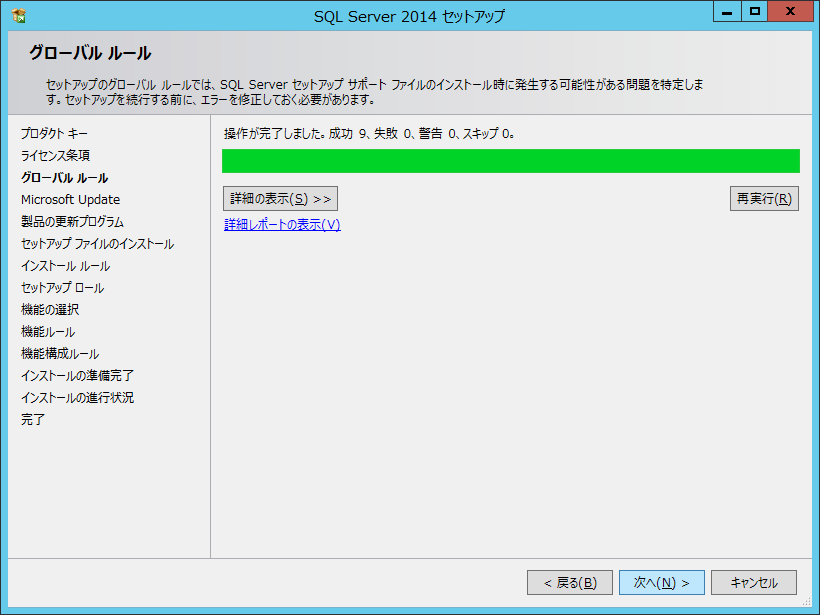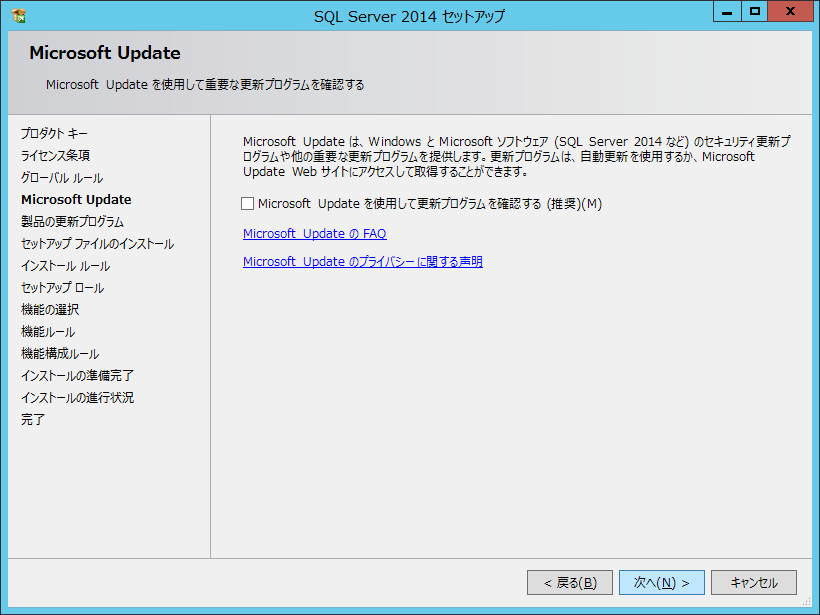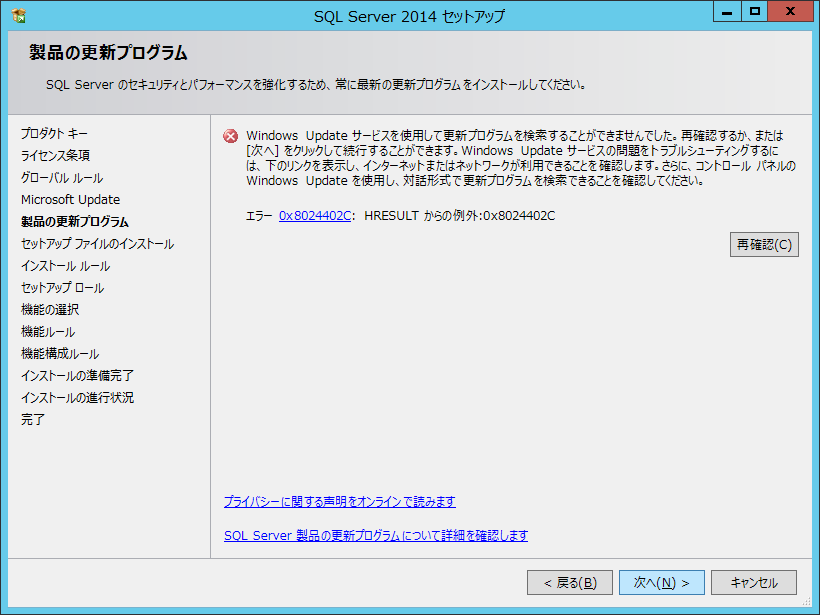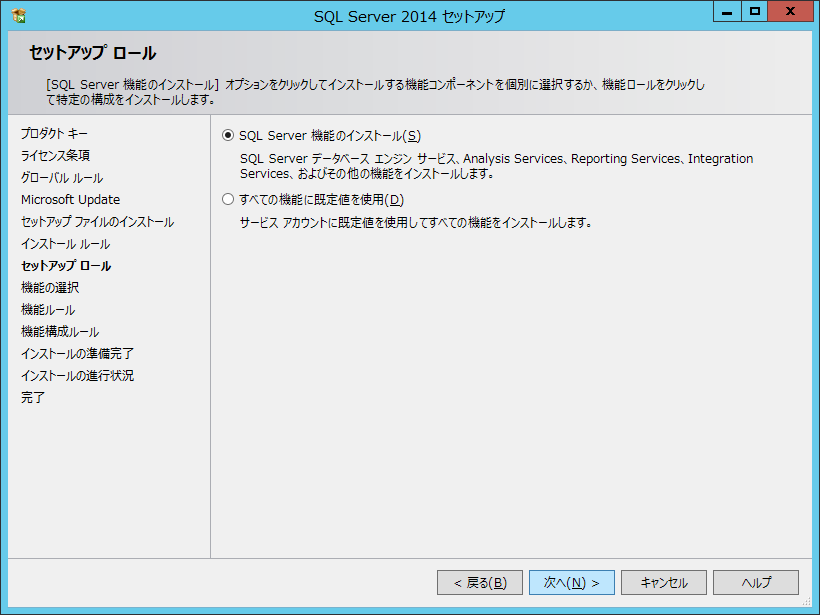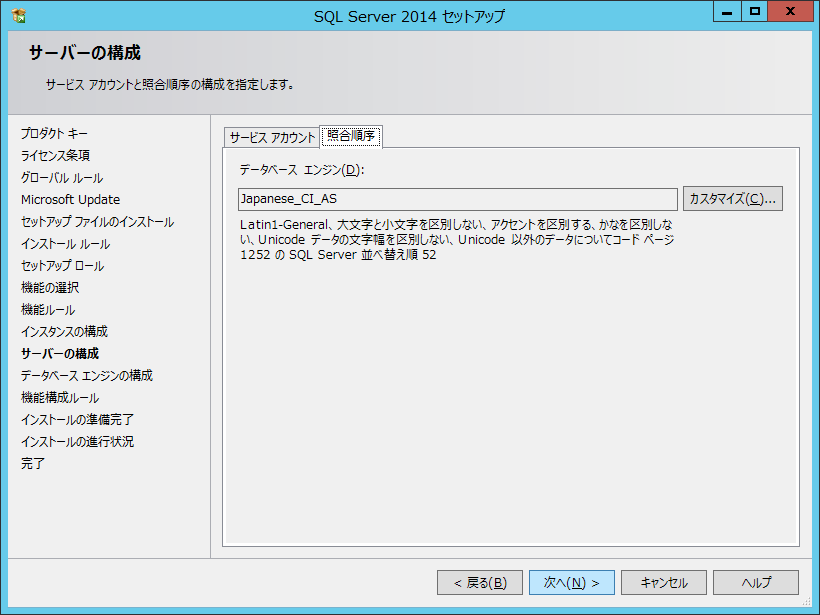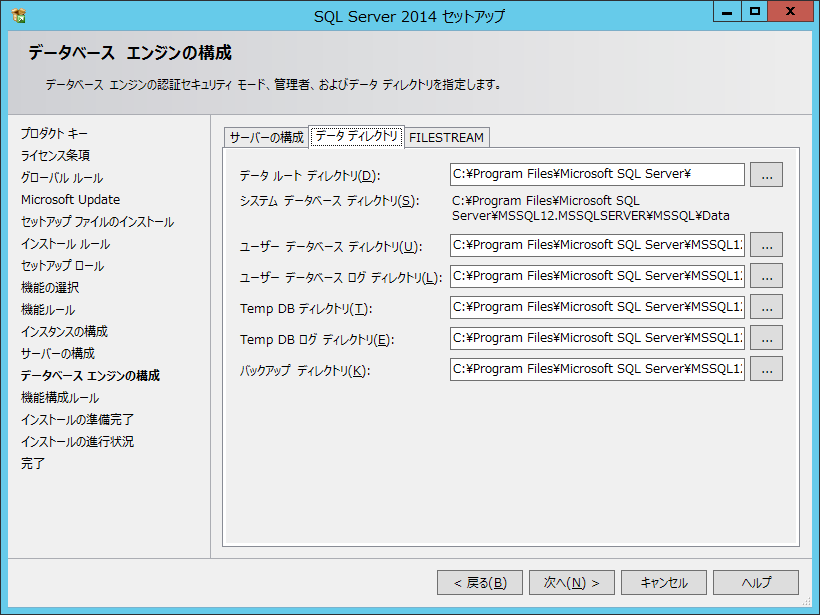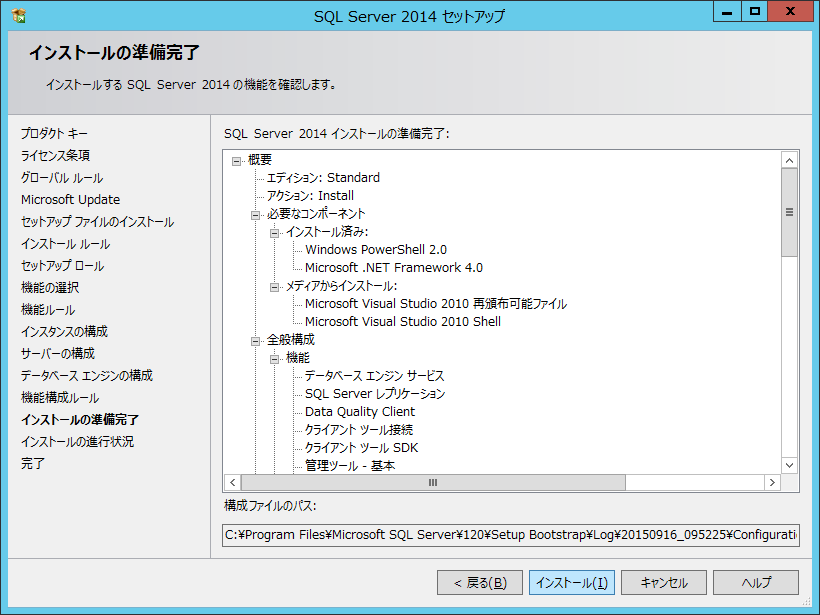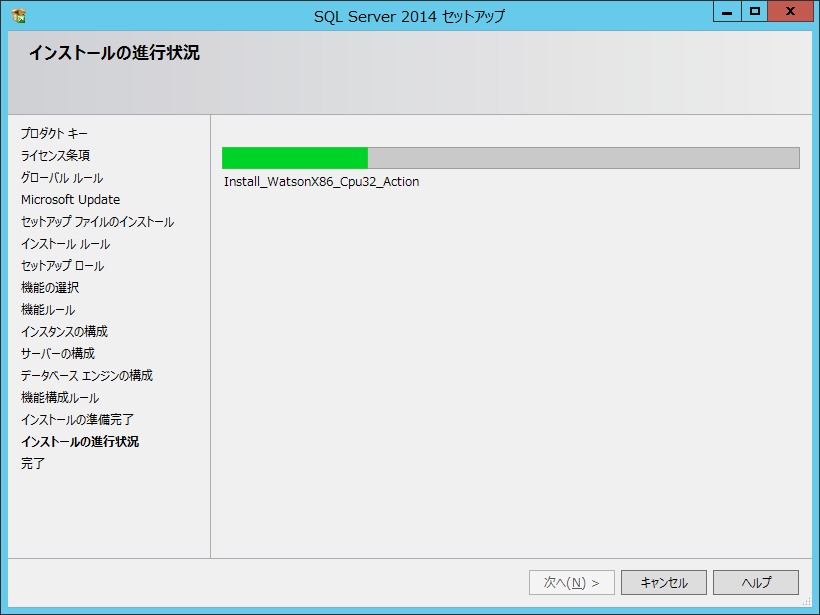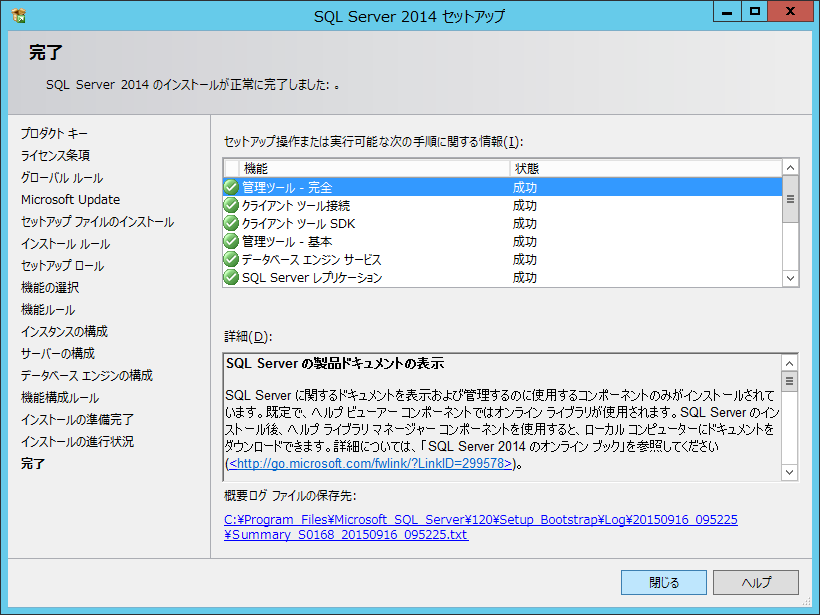Microsoft SQL Server 2014 インストール
文書番号:10001
Windows Server 2012 R2 へ SQL Server 2014 Standard Edition をインストールします。
画面の表示など異なる部分はお使いの環境に置き換えてお読みください。
システム要件
| Windows x86 | Windows x64 | |
|---|---|---|
| 物理メモリー (RAM) |
【最小】XE:512MB それ以外のエディション:1GB 【推奨】XE:1GB それ以外のエディション:4GB以上 |
|
| CPU | 1.0GHz(最小) 2.0GHz(推奨) |
1.4GHz(最小) 2.0GHz(推奨) |
| ディスク領域 | 6GB以上 | |
事前準備
.NET Framework 3.5 SP1 を事前にインストールしておく必要があります。
以下のマイクロソフトダウンロードセンターからダウンロードしてインストールします。
Microsoft .NET Framework 3.5 Service Pack 1
Microsoft .NET Framework 3.5 Service Pack 1 (フル パッケージ)
.NET Framework 4.0 も必要のようですがこれは SQL Server のインストールメディアに含まれるようです。
※セットアップを実行する前に再起動をしておきます。
以下のマイクロソフトダウンロードセンターからダウンロードしてインストールします。
Microsoft .NET Framework 3.5 Service Pack 1
Microsoft .NET Framework 3.5 Service Pack 1 (フル パッケージ)
.NET Framework 4.0 も必要のようですがこれは SQL Server のインストールメディアに含まれるようです。
※セットアップを実行する前に再起動をしておきます。