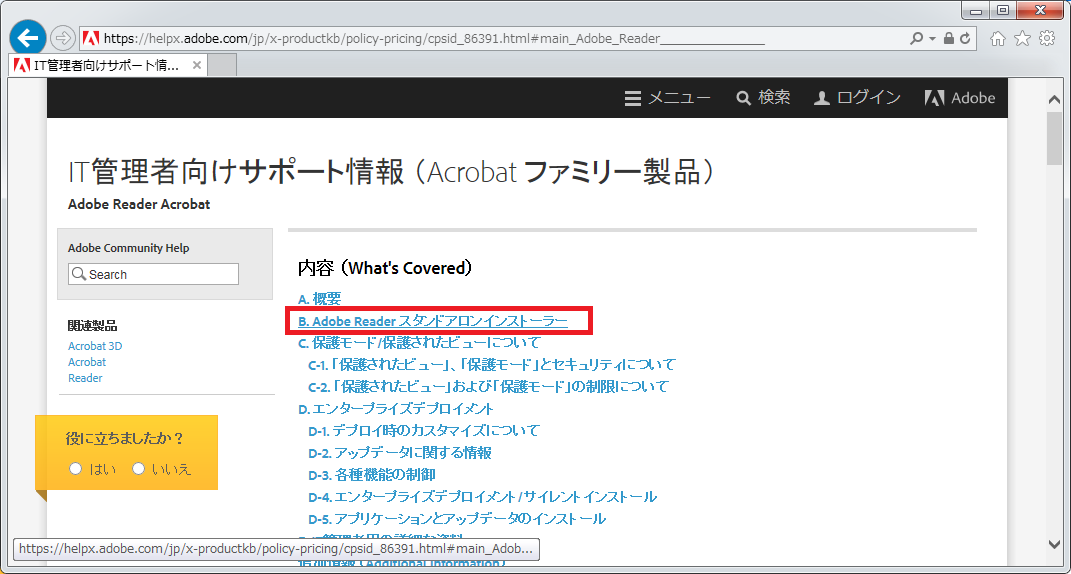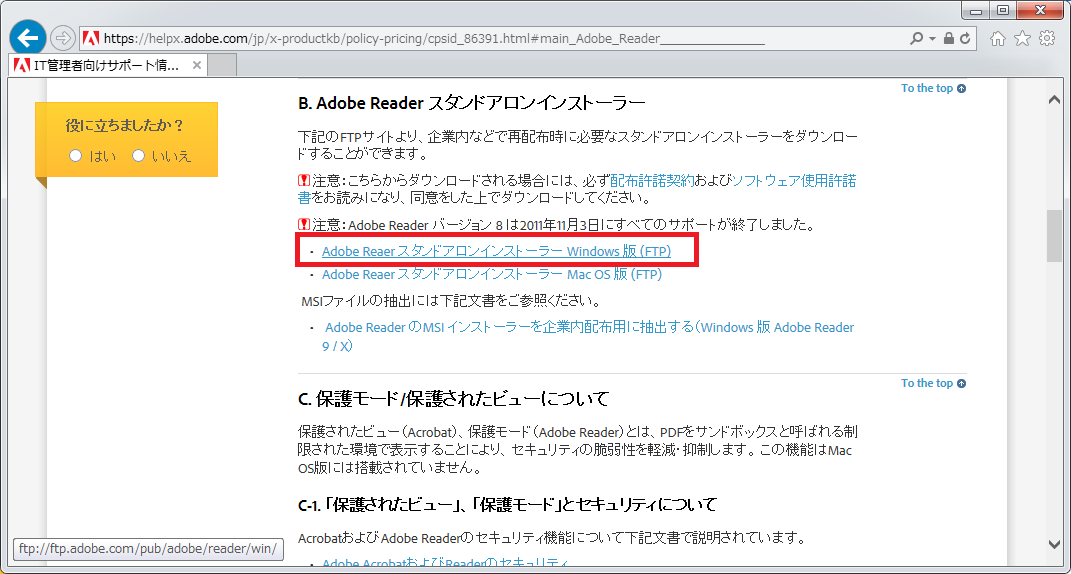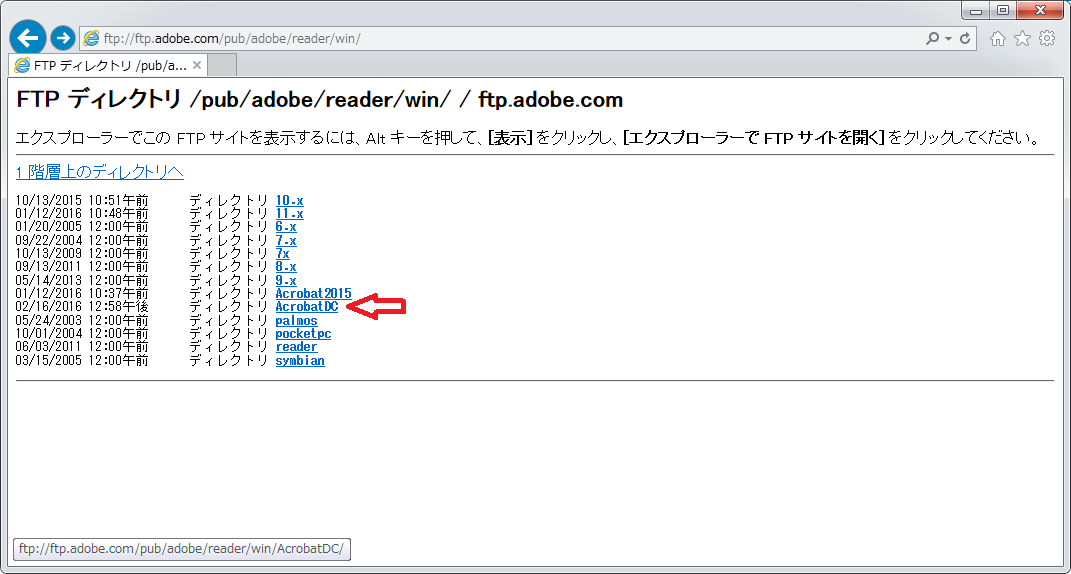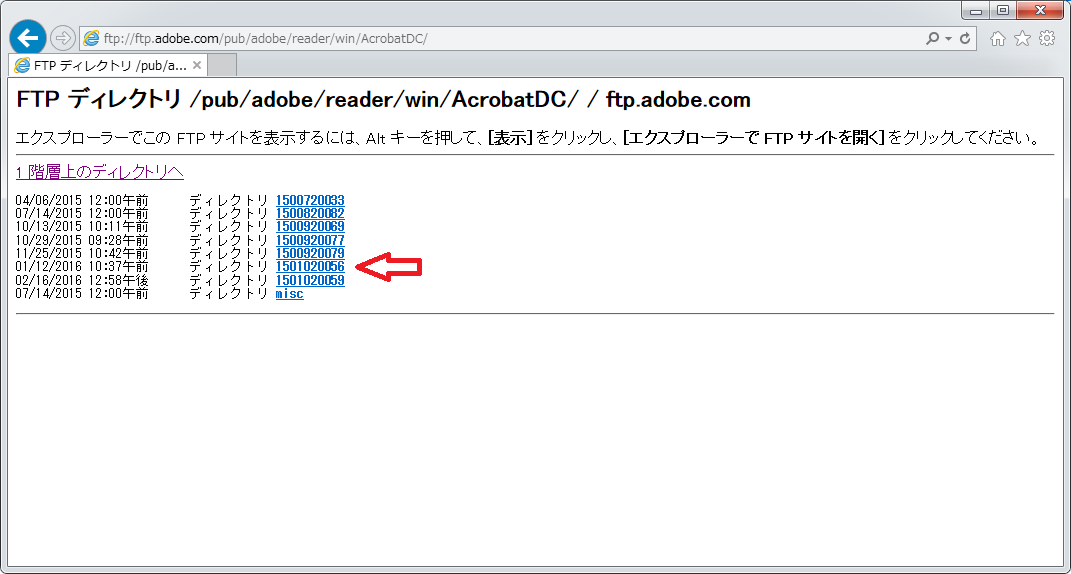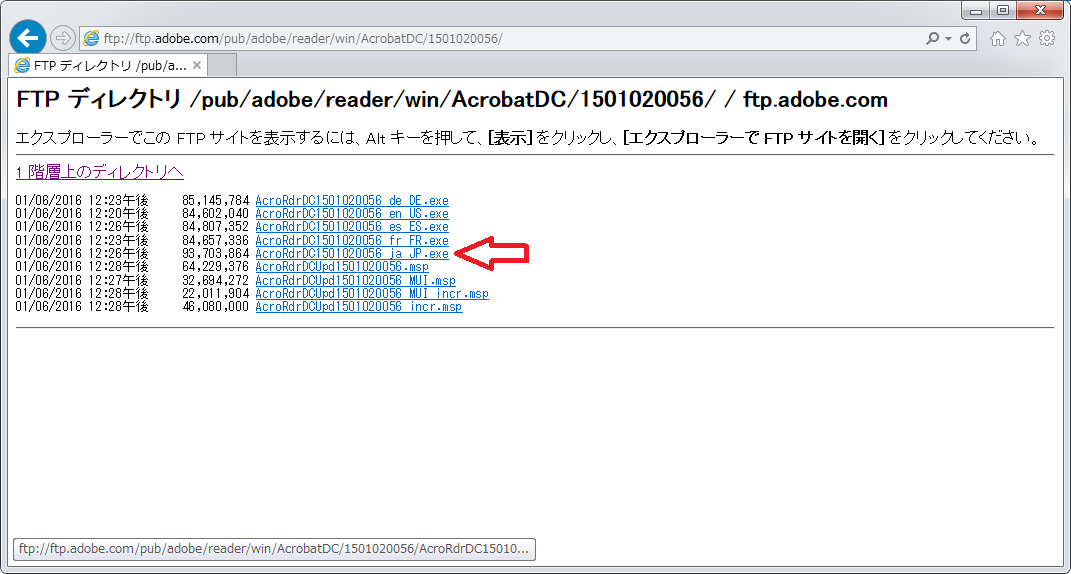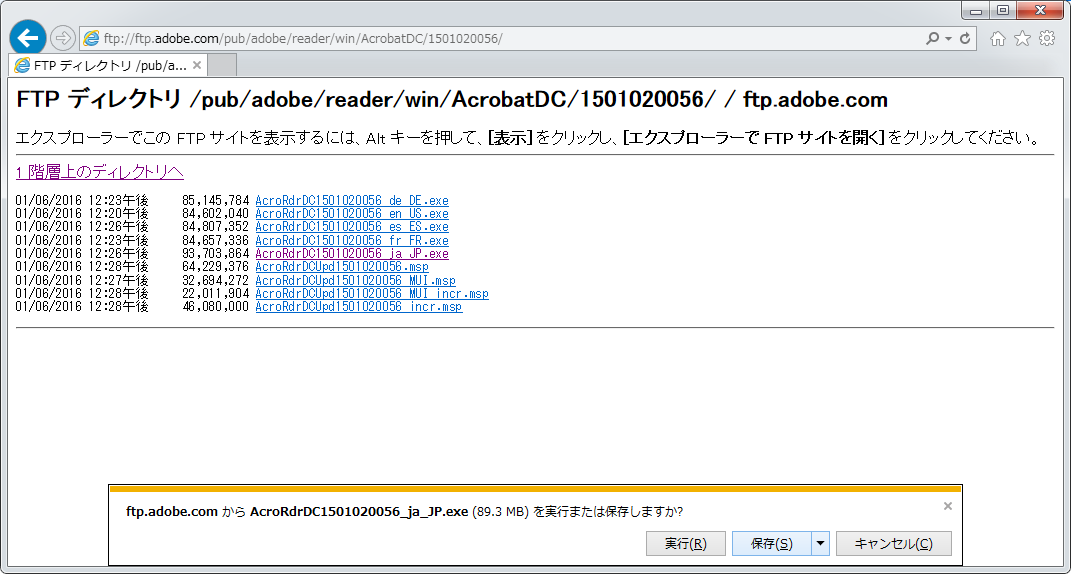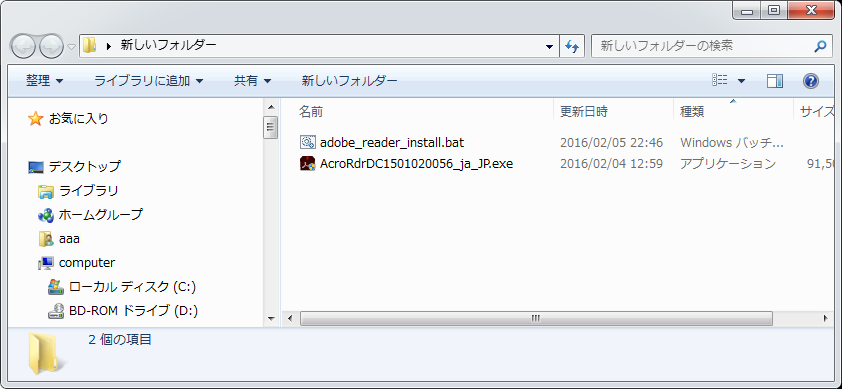Adobe Reader をサイレントインストールする方法
2016/2/28
文書番号:20477
Adobe Reader をサイレントインストールする方法です。
Adobe のサイトへアクセスしてインストールしてもたいした手間ではありませんが、
複数台のコンピューターにインストールするのは大変です。
そこで Adobe Reader のスタンドアロンインストーラを入手してコマンドからインストールしてみます。
【操作手順】
【参考情報】
[@IT] WindowsにAdobe Readerをサイレントインストールする
http://www.atmarkit.co.jp/ait/articles/0712/21/news173.html
[@IT] Adobe Readerの再配布版(スタンドアロン・インストール版)を入手する
http://www.atmarkit.co.jp/fwin2k/win2ktips/961getadbrdi/getadbrdi.html
http://www.atmarkit.co.jp/ait/articles/0712/21/news173.html
[@IT] Adobe Readerの再配布版(スタンドアロン・インストール版)を入手する
http://www.atmarkit.co.jp/fwin2k/win2ktips/961getadbrdi/getadbrdi.html