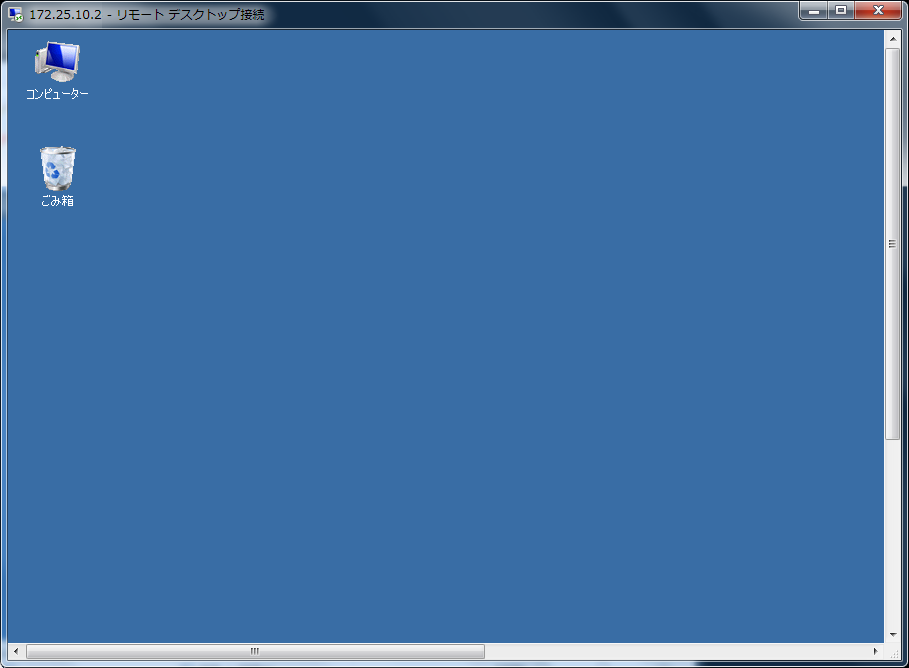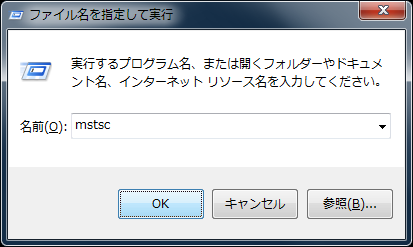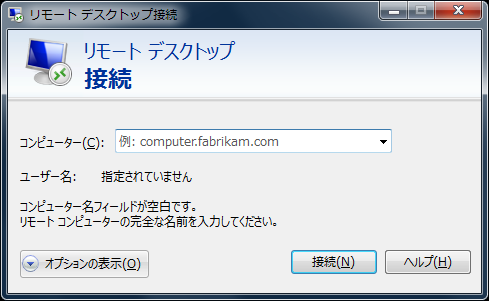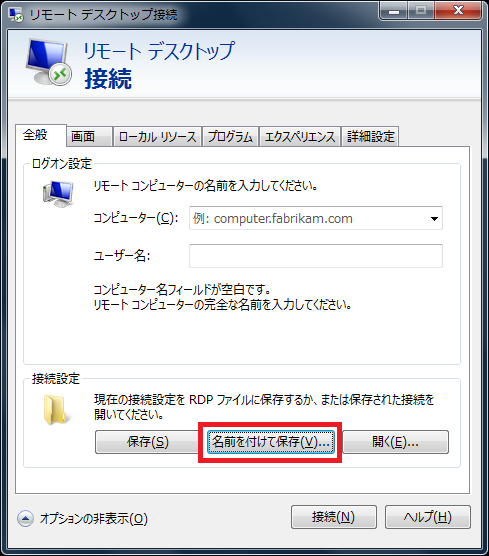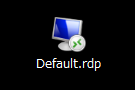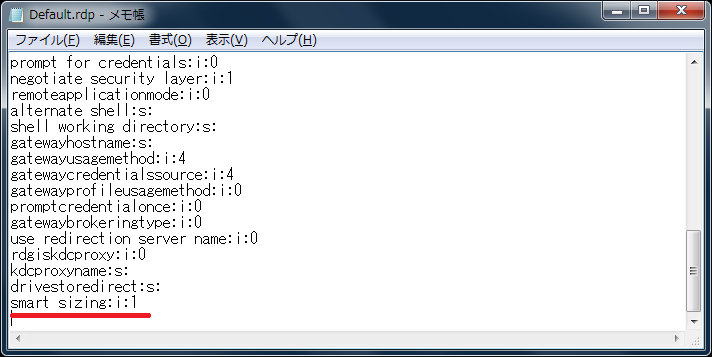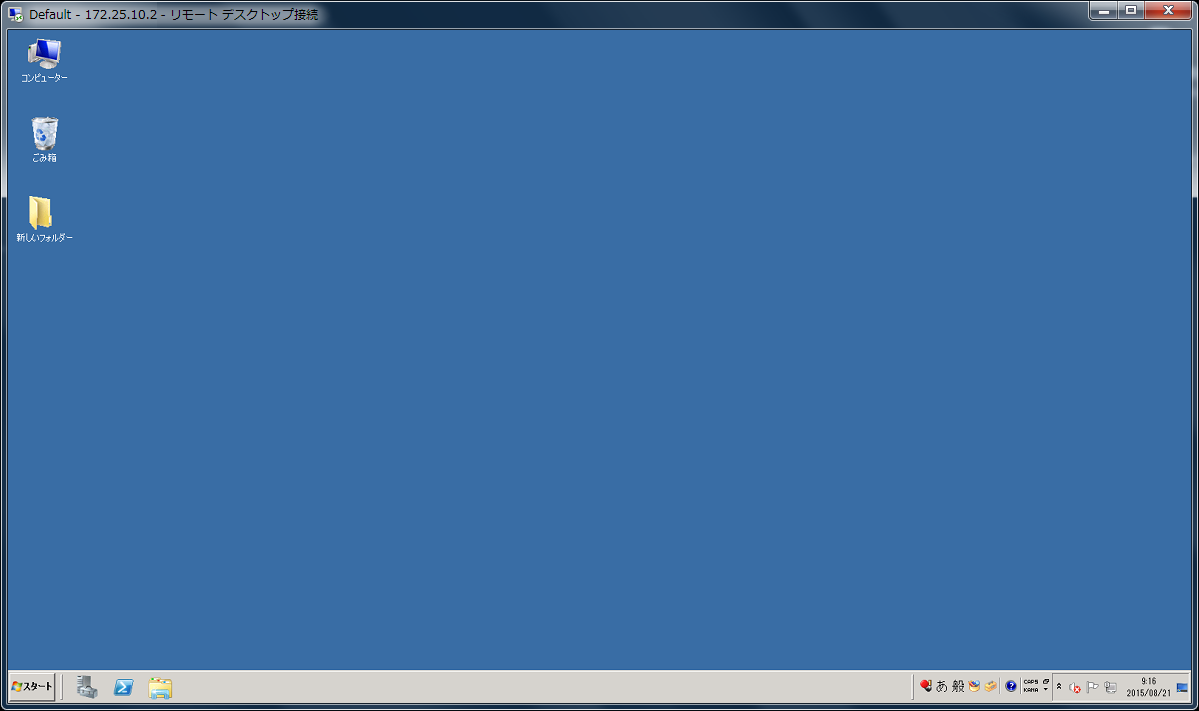リモートデスクトップ接続時に接続先の画面のサイズをクライアントに合わせて表示する方法
2015/8/17
文書番号:20086
リモートデスクトップ接続時、接続先コンピューターの画面サイズよりクライアント側のリモートデスクトップ接続の画面を小さくして表示する場合、縦横にスクロールバーが表示されるので接続先の画面を見るためにスクロールバーを移動しながら見ないといけません。
クライアント側で自由に変更したサイズに合うとスクロールバーで移動しながら作業することはないので便利に使えます。