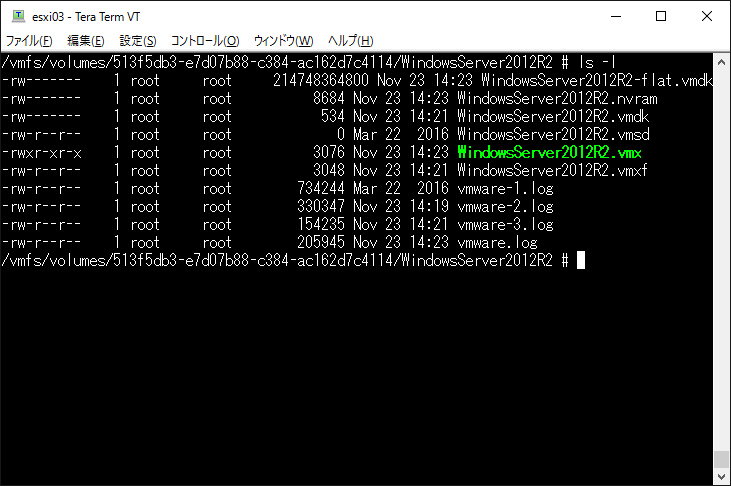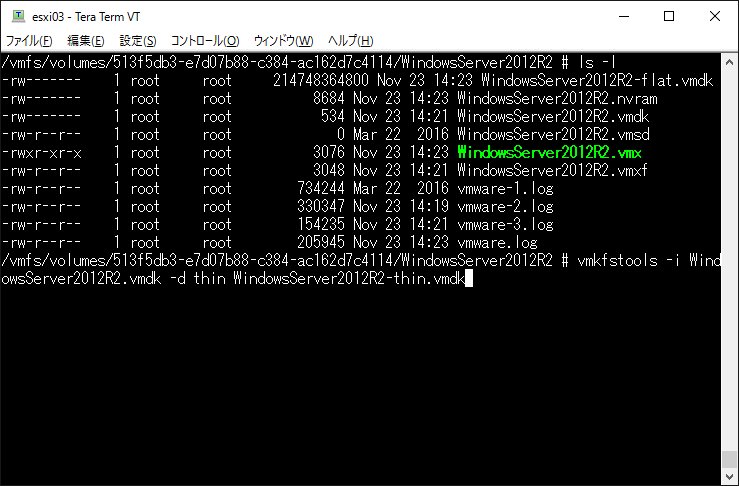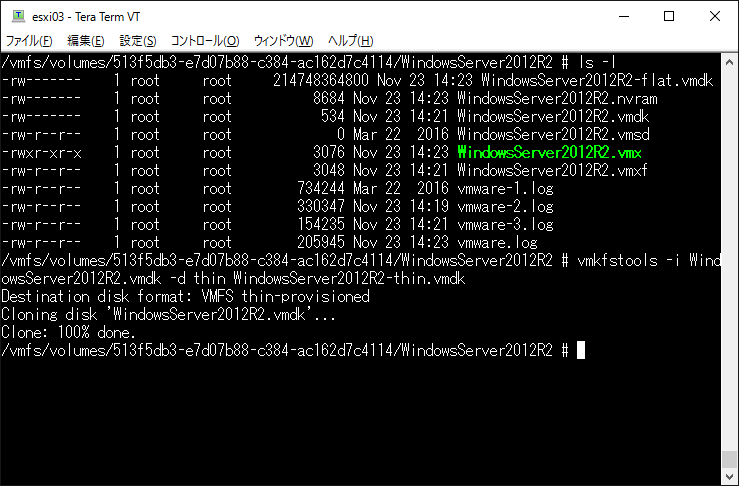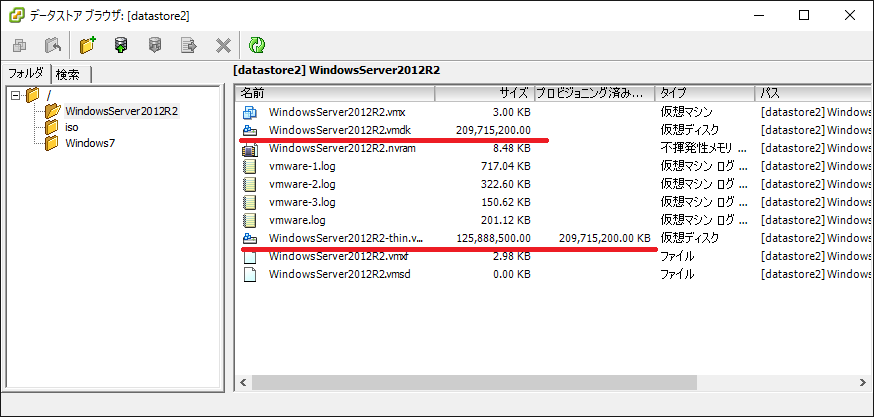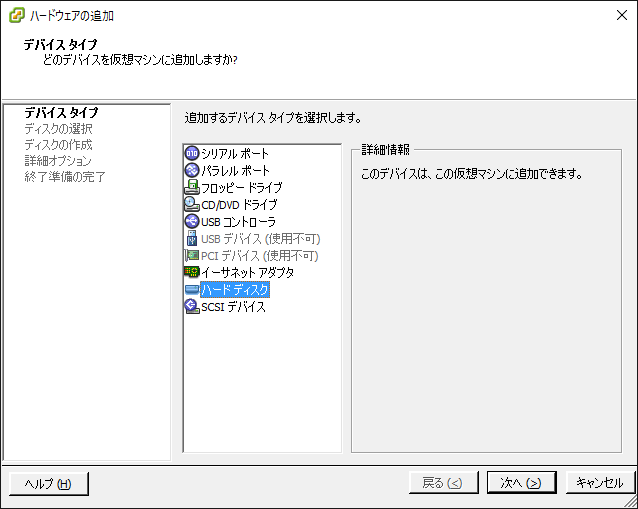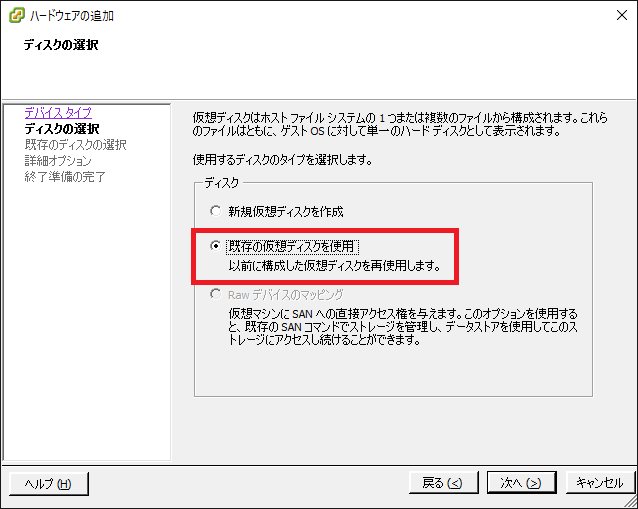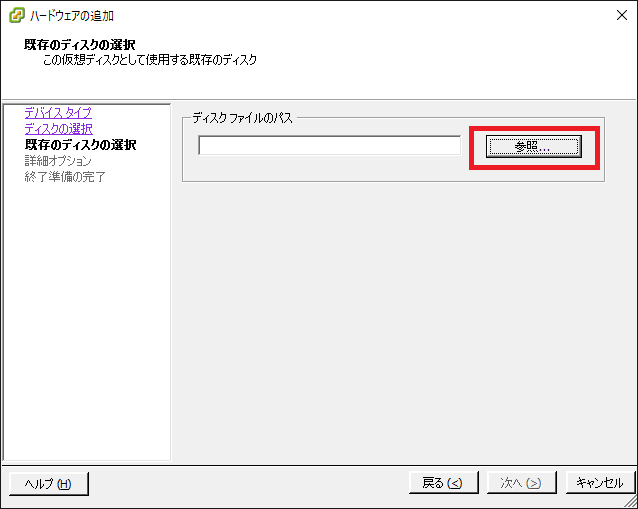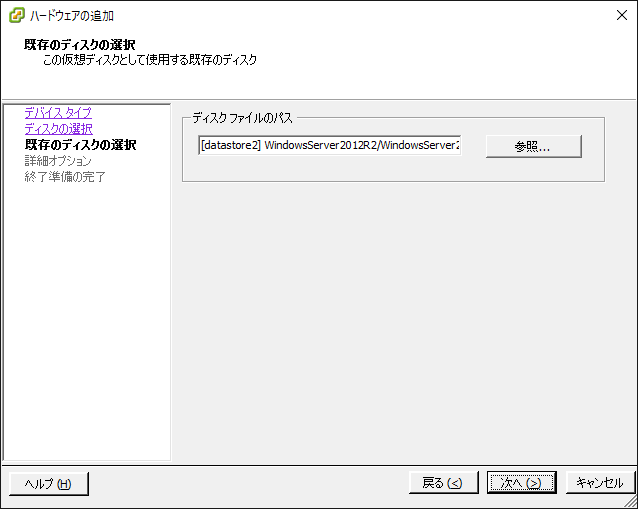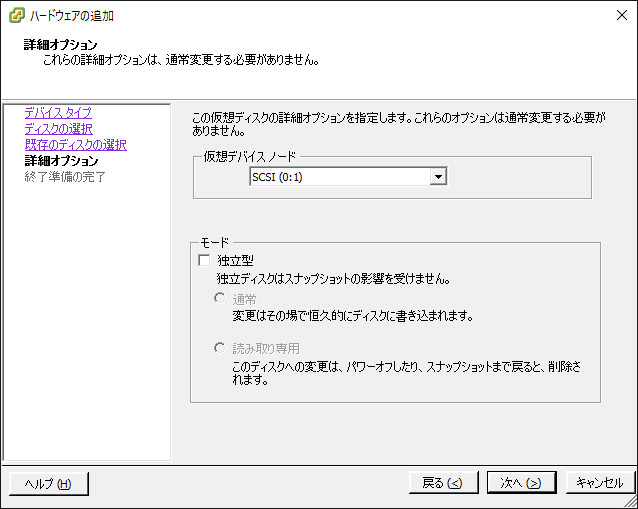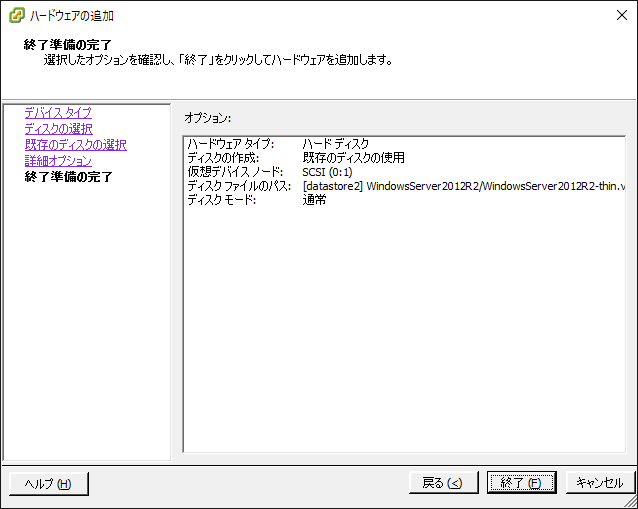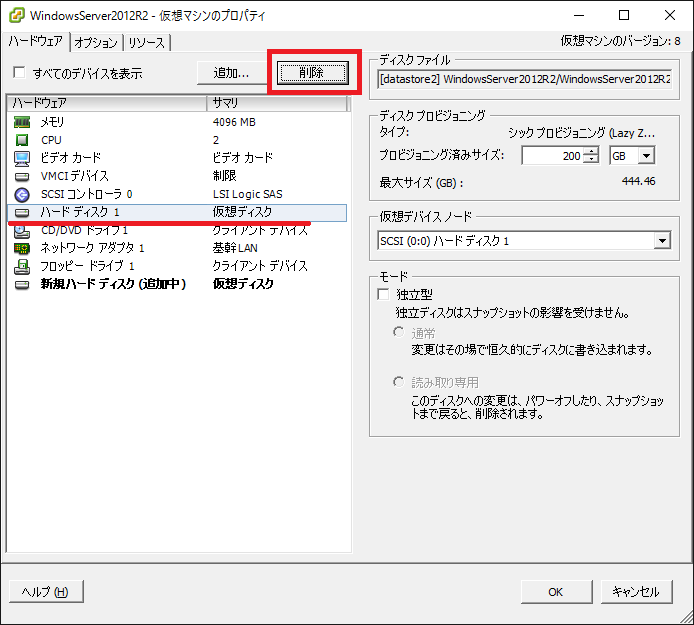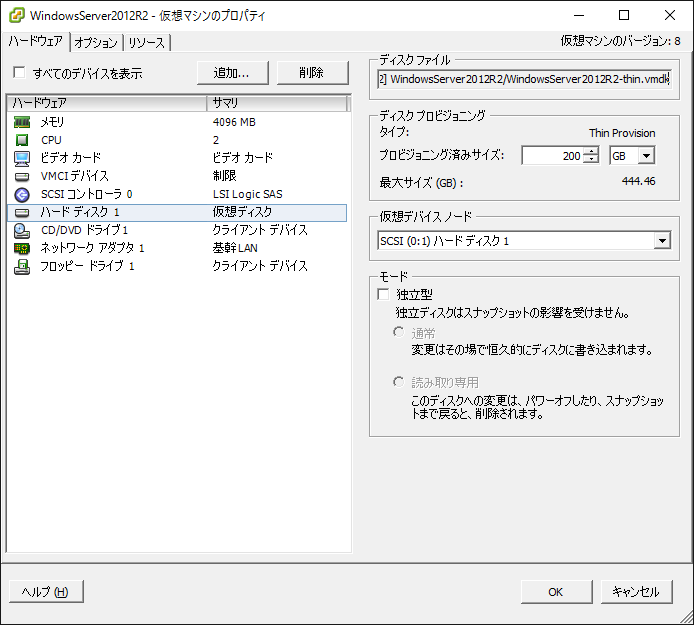シックプロビジョニング の仮想ディスクを シンプロビジョニング に変更する方法
2016/11/18
文書番号:20620
シックプロビジョニングで作成した仮想ディスクをシンプロビジョニングに変更(変換)する方法です。
※シン → シック の場合は以下のページをご参照ください。
シンプロビジョニング の仮想ディスクを シックプロビジョニング に変更する方法
シックプロビジョニングの仮想ディスクをシンプロビジョニングにする操作は vSphere の画面上ではできません。
ESXi に SSH で接続してコマンドを実行する必要があります。
以下の手順で仮想ディスクを変換します。
【操作手順】
【参考情報】
[VMware] VMware ESX および ESXi の仮想ディスクを拡張、縮小、および圧縮する (2092650)
https://kb.vmware.com/selfservice/microsites/search.do?language=en_US&cmd=displayKC&externalId=2092650
https://kb.vmware.com/selfservice/microsites/search.do?language=en_US&cmd=displayKC&externalId=2092650