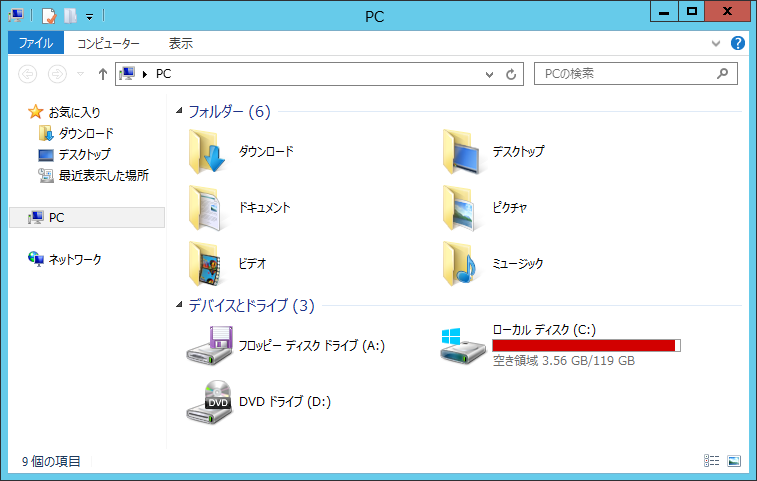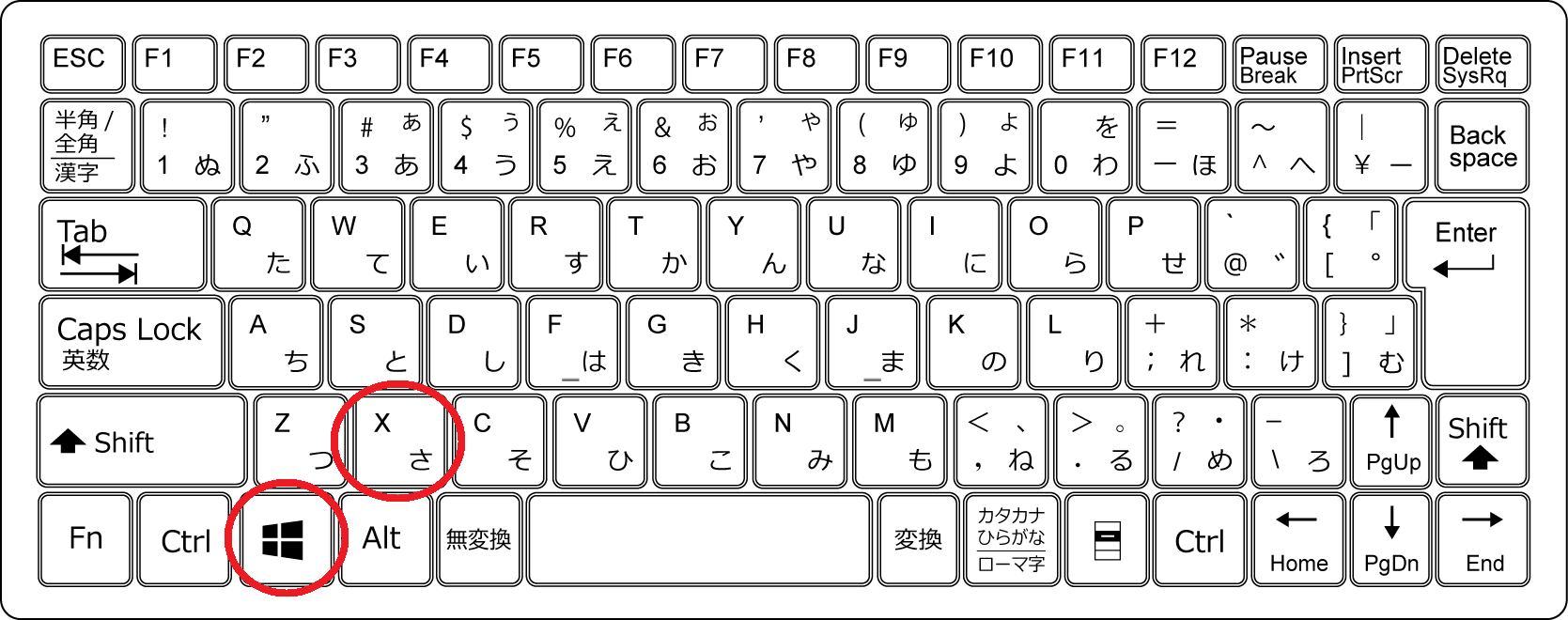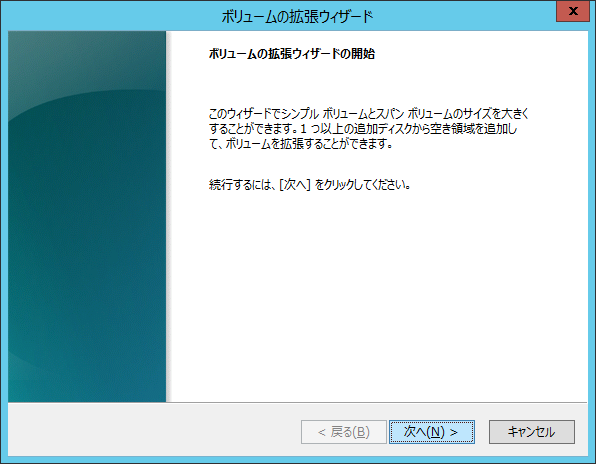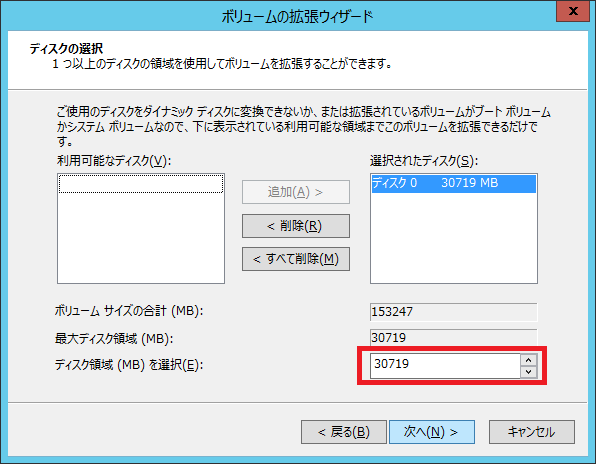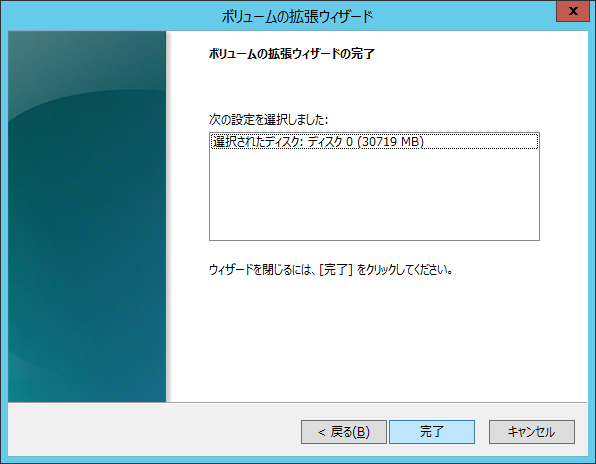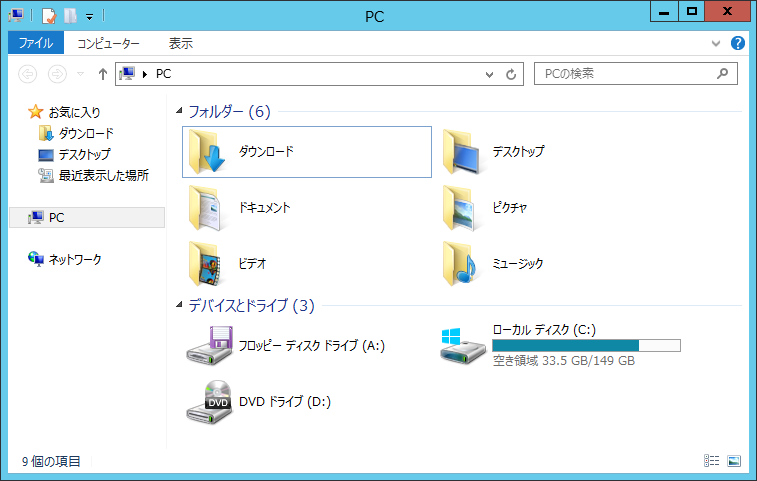仮想ゲスト環境のドライブ容量を拡張する方法
2016/11/16
文書番号:20618
仮想環境ではドライブの容量が少なくなったとき、ホストのディスクリソースに余裕がある限り、自由に容量を増やすことができます。
以下の仮想環境では、Cドライブの約120GBがいっぱいになり、削除できるファイルもなく危険な状況です。
実機の環境ではこれに対応するのは大変ですが仮想環境ではシャットダウンすることもなく、簡単にドライブの容量を増やして対応できます。