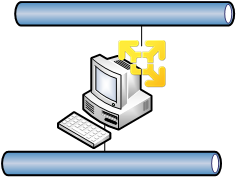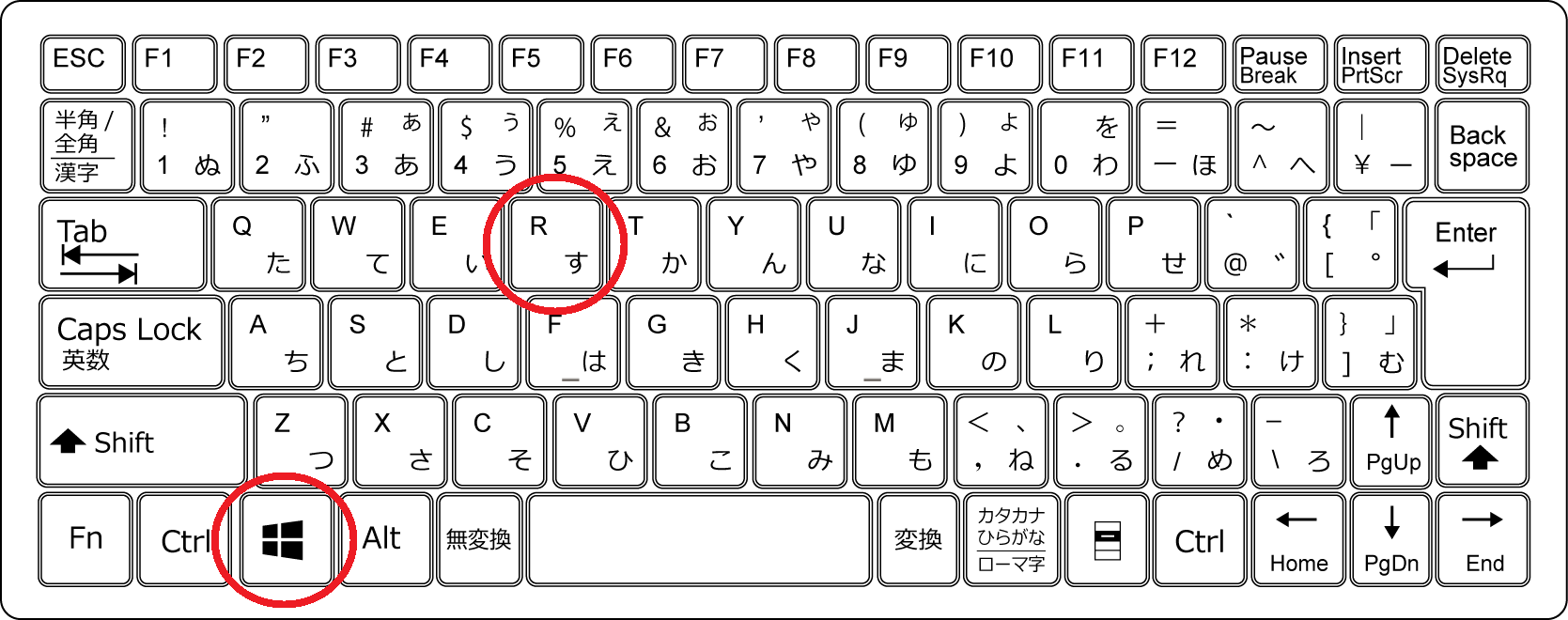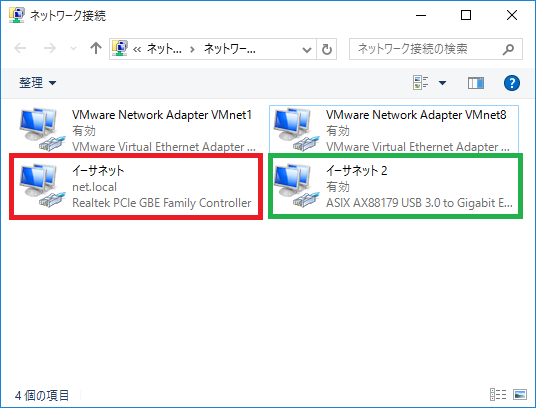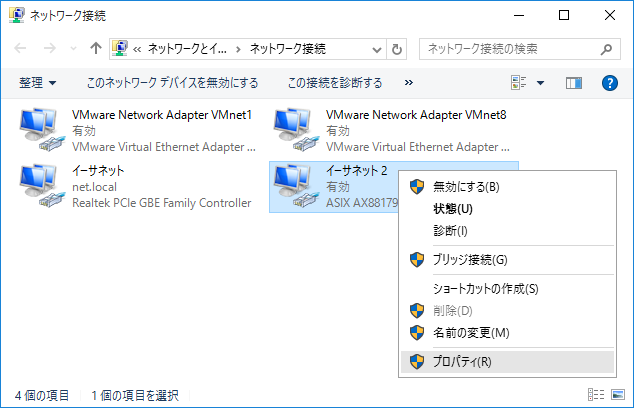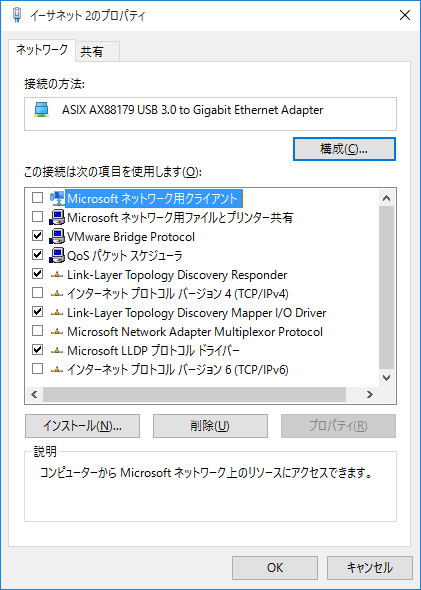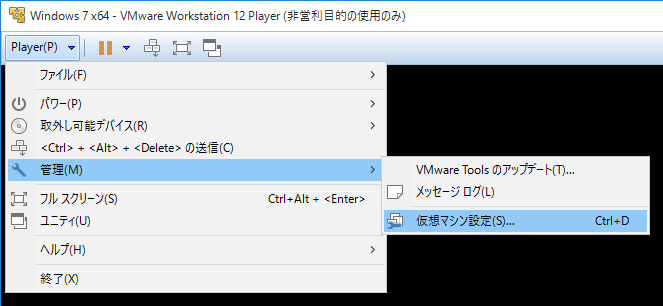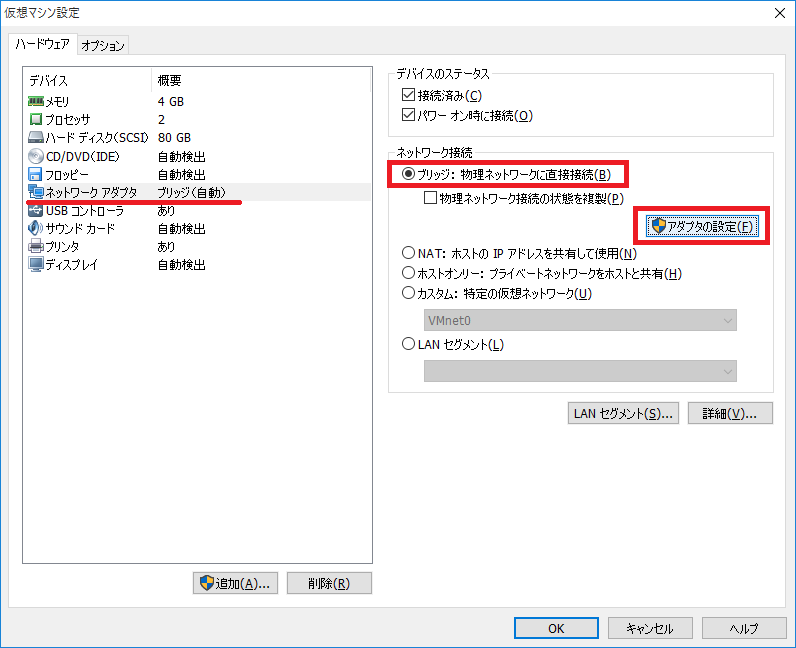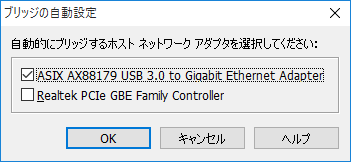VMware Player や VMware Workstation を使用する環境でホスト(実機)とその中で起動するゲスト(仮想環境)を別のネットワークへ接続するようにしたい場合があります。
画的には↓のようなイメージ
ホストは基幹LANに接続している状態で、ゲストは閉じた重要なネットワークへ接続したい、またはその逆のような場合です。
ホストとゲストで異なるネットワークに接続します。
NICを複数準備してそれぞれ別のネットワークのLANケーブルを接続します。
ゲストで使用するネットワークをホストとは違う方を指定すればそれでいい気もしますが、それだけだとホストは両方のネットワークに接続することになります。
そうするとこの環境が異なる2つのネットワークをブリッジしてしまうのでネットワーク的には繋がった状態になってしまいます。
ホストが使用しない方のNICはホストからは使用できないようにすることでネットワークとして繋がっていない状態にできます。
【設定方法】
- キーボードの Windwos ロゴキーを押しながら「R」キーを押します。
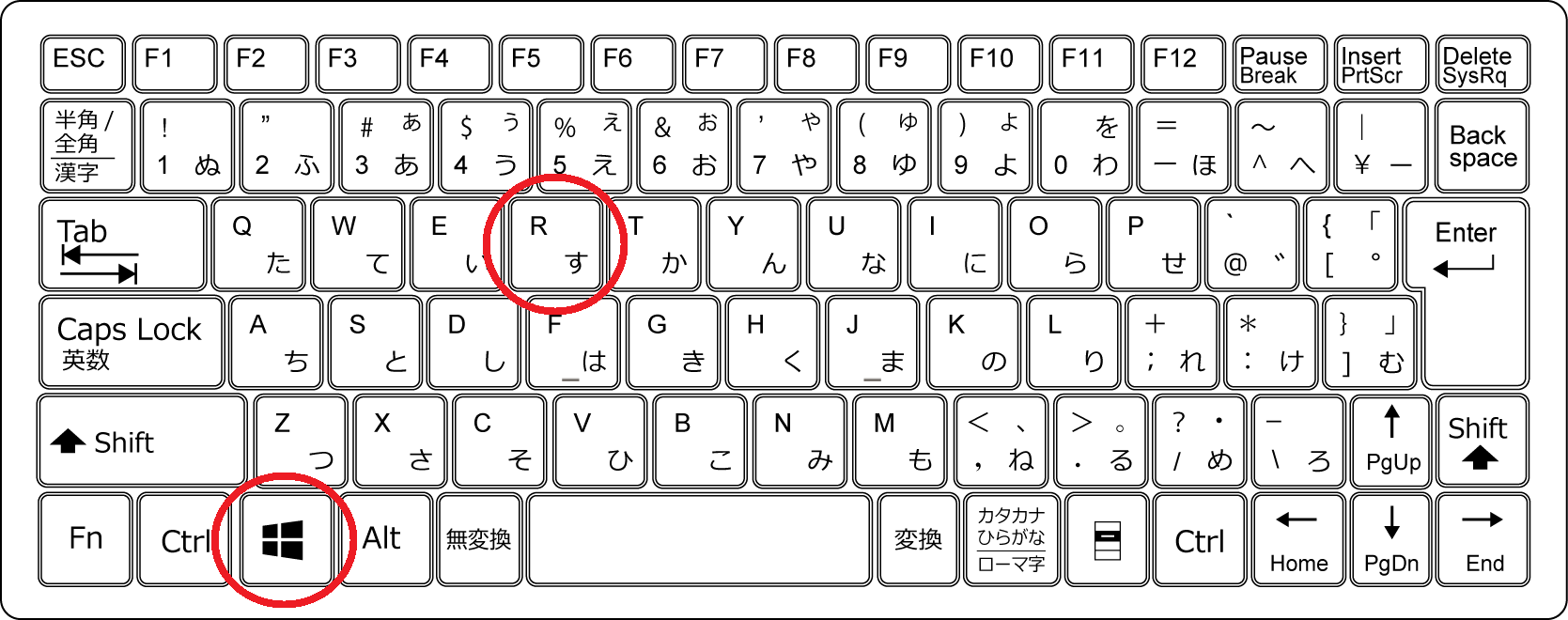
クリックで拡大
- 「ファイル名を指定して実行」ダイアログが起動しますので「ncpa.cpl」と入力して「OK」をクリックします。

クリックで拡大
- ネットワーク接続の一覧が表示されます。
実際のネットワークアダプタは2つあり、ひとつはホスト用(赤色)、もうひとつは仮想環境用(緑色)にします。
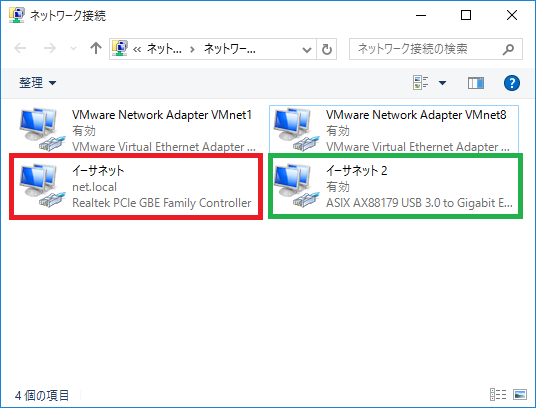
クリックで拡大
- 仮想環境用のネットワークにする方のNICを右クリックして「プロパティ」を選択します。
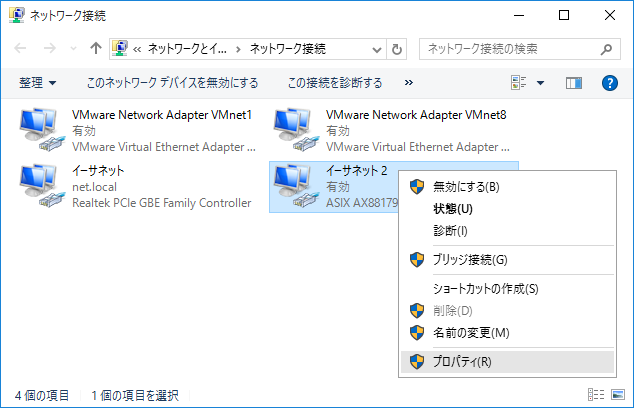
クリックで拡大
- このNICで使用するサービスを↓の画像のようにします。
※NIC自体を無効にすると仮想環境(VMware)からも見えなくなってしまいます。
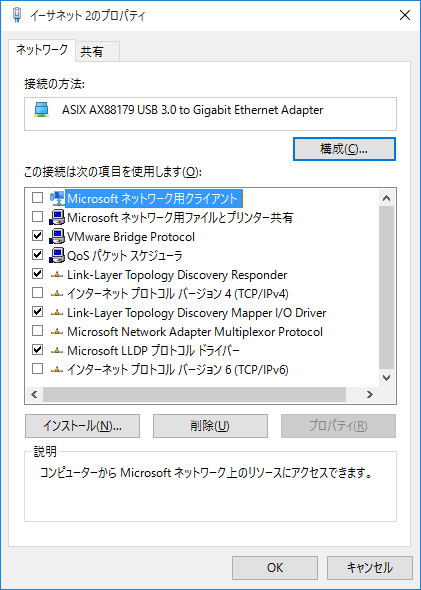
クリックで拡大
- 仮想マシンの設定を開きます。
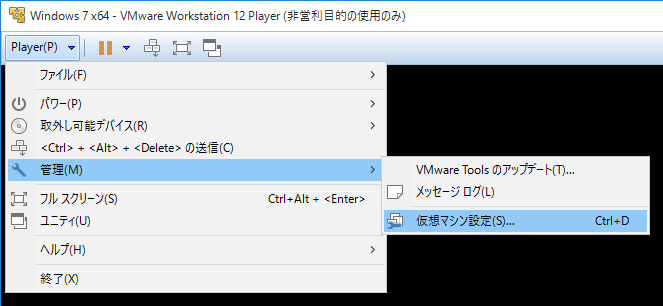
クリックで拡大
- ハードウェアの一覧から「ネットワークアダプタ」を選択します。
ネットワーク接続を選択刷る項目では「ブリッジ」を選択し、「アダプタの設定」ボタンをクリックします。
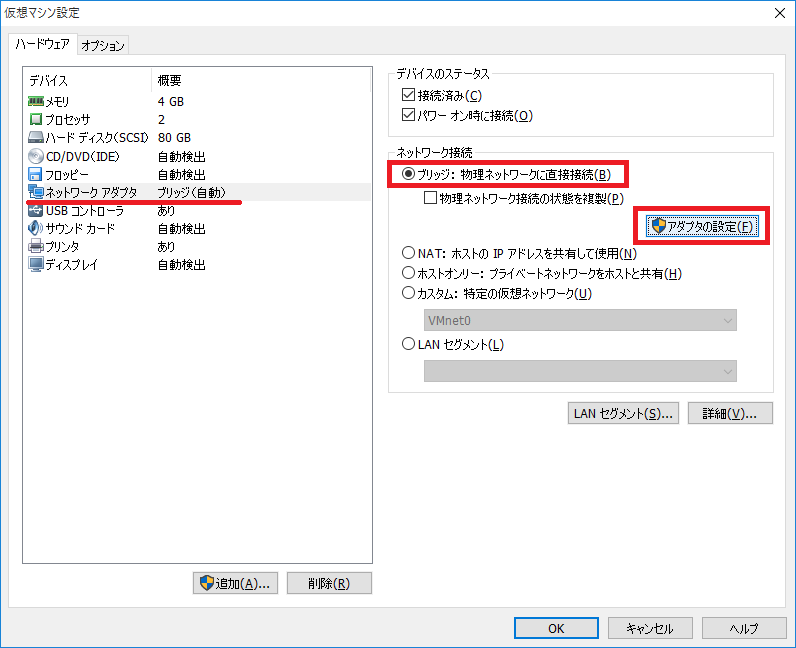
クリックで拡大
- ネットワークアダプタの一覧が表示されます。
ホストで使用するネットワークアダプタのチェックを外し、仮想環境用のネットワークアダプタにはチェックが入っていることを確認します。
「OK」ボタンでダイアログを終了し、仮想マシンの設定も「OK」で閉じます。
※ホストが使用する方のネットワークアダプタを使用しないようにすることで仮想環境がネットワークをブリッジしてしまうことを回避します。
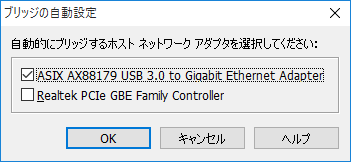
クリックで拡大
※VMware Player では「ブリッジの自動設定」は全体でひとつの設定を使用することになります。
複数の仮想環境を起動して複数のネットワークを使い分けるには VMware Workstation を使用しないといけないようです。