DD for Windows でESXiの起動用USBメモリをコピーする
2013/11/10
文書番号:20366
ESXiの起動用USBメモリを複製して起動用USBメモリのバックアップを作成する方法を調べてみました。
DD for Windows というソフトを使用するとよさそうなのでこのソフトを使用してESXi起動用USBメモリをバックアップし、それを別のUSBメモリにリストアする手順で複製しました。
以下その手順です。
まず、シリコンリナックス社のWebサイトから「DD for Windows」をダウンロードして解凍します。
シリコンリナックス社
http://www.si-linux.co.jp/
DD for Windows のページ
http://www.si-linux.co.jp/techinfo/index.php?DD%20for%20Windows
※DD for Windows のページの「ダウンロード」の項からダウンロードできます。
この時点の最新は「Ver0996」でした。
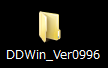
【バックアップ&リストア手順】
-
今回は2GBのUSBメモリにインストールしたESXiのイメージを8GBメモリにコピーします。
-
解凍したフォルダ内にある「DDWin.exe」を起動します。
※Windows 7 以降のOSの場合は「管理者として実行」で起動します。
普通に起動すると「対象ディスク」でUSBメモリが検出されません。

クリックで拡大
-
複数のUSBメモリを接続している場合に「対象ディスク」で表示されているものが違うときは「ディスク選択」ボタンをクリックして変更します。

クリックで拡大
-
「ファイル選択」ボタンをクリックしてバックアップ先を選択します。
手入力で指定する場合には「対象ファイル」の「パス」にバックアップ先のフォルダを、「ファイル名」にバックアップするファイル名を入力します。(ファイル名の拡張子は.ddiと指定します)

クリックで拡大
-
「読込」ボタンをクリックするとバックアップ処理が開始されます。

クリックで拡大
-
「読込が完了しました」と表示されると終了です。

クリックで拡大
-
次に新しいUSBメモリを接続し、「ディスク選択」ボタンで選択します。
「ファイル選択」ボタンをクリックして書き込むファイルを選択します。
「書込」ボタンをクリックして書き込みを開始します。

クリックで拡大
-
元のUSBメモリのサイズより大きいUSBメモリを接続した場合にはメッセージが出ますが「はい」をクリックして続けます。

クリックで拡大
-
書込み確認のメッセージが出ますので「はい」をクリックします。

クリックで拡大
-
書込み先のUSBメモリが4GBを超えるサイズの場合にもメッセージが表示されますが「はい」をクリックします。

クリックで拡大
-
書込みが開始したらしばらく待ちます。

クリックで拡大
-
「書込が完了しました。」と表示されれば終了です。

クリックで拡大
コピー先のUSBメモリは事前にFATでフォーマットシテおいた方がよさそうです。
そのままコピーしたところ、ESXiが起動できず、FATフォーマット後にコピーするとESXiが正常に起動できました。
コピーしたUSBメモリを使ってESXiを起動してみましたが、問題なく起動できました。

