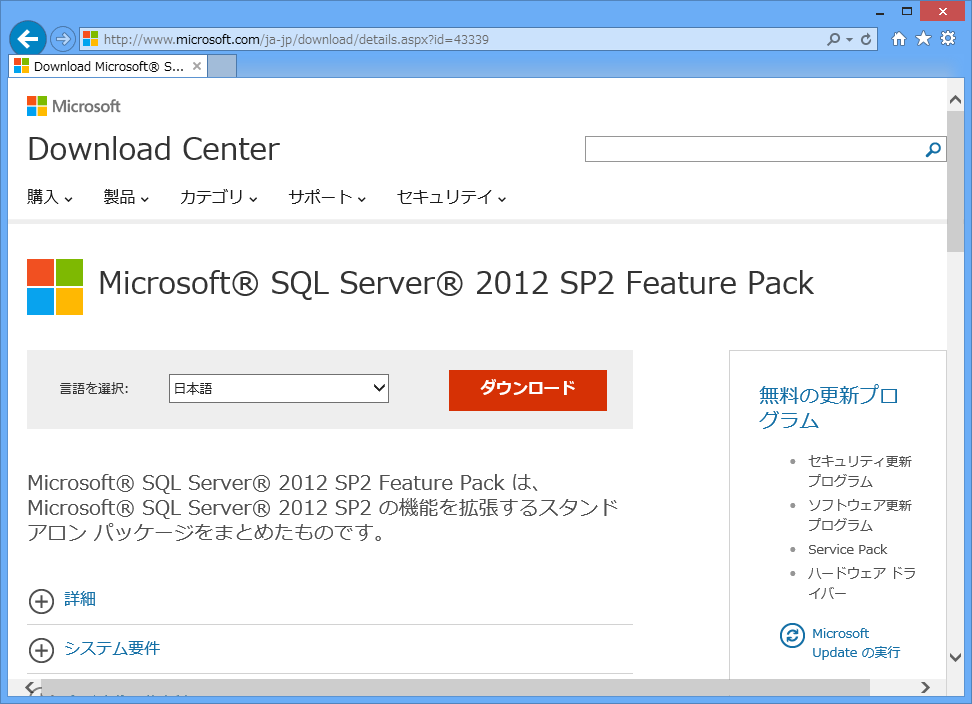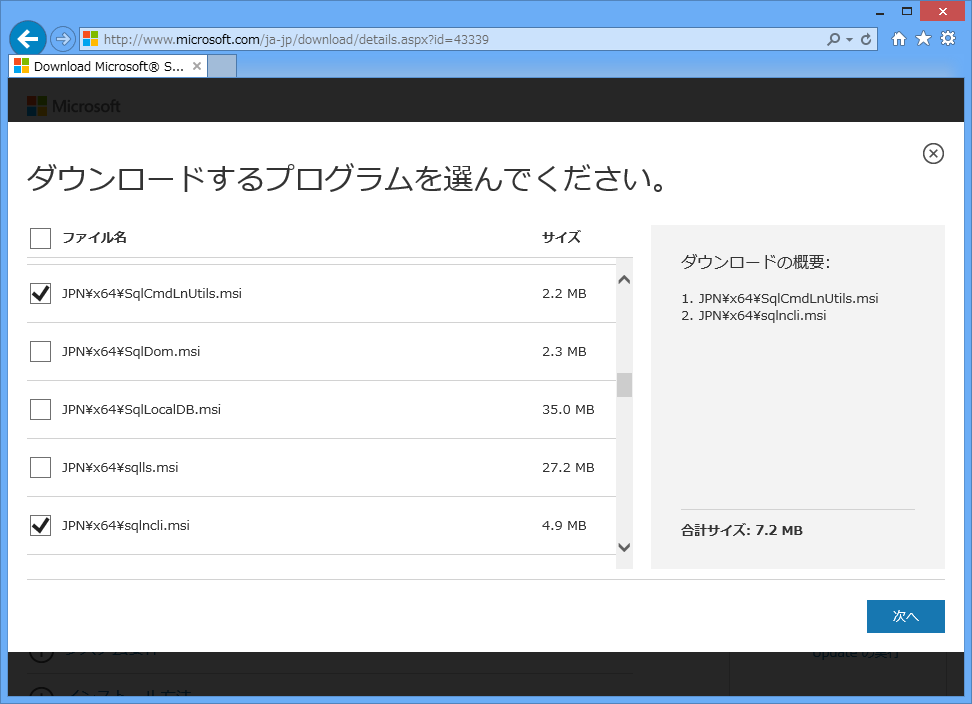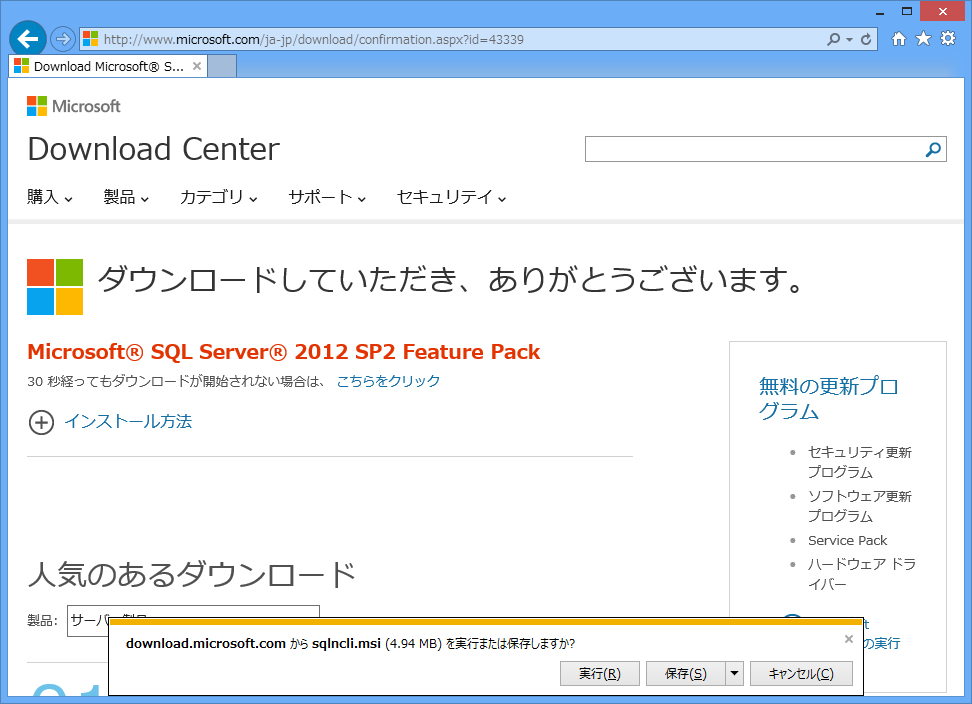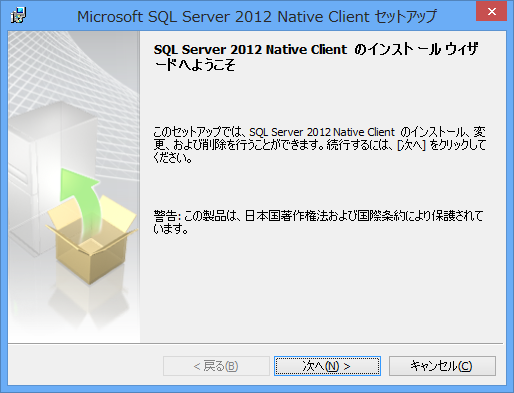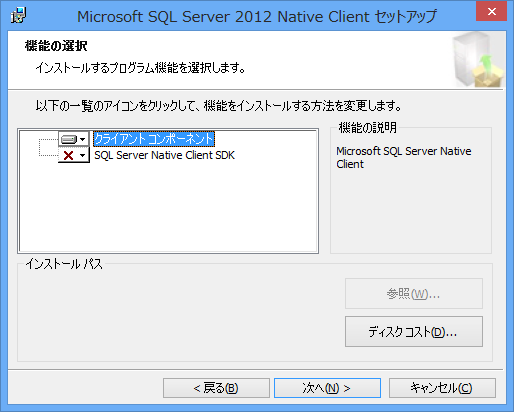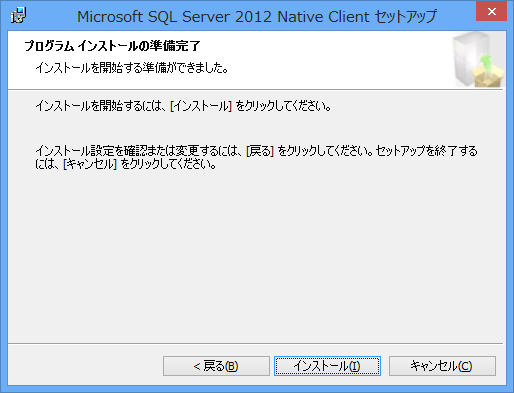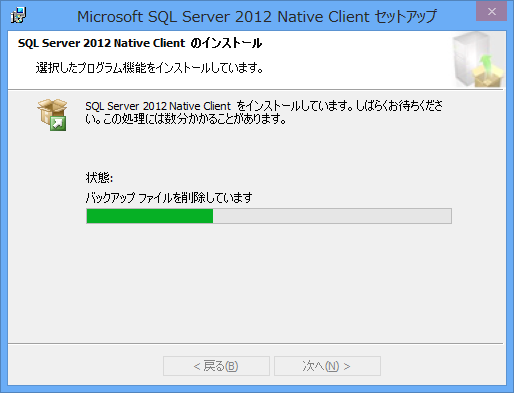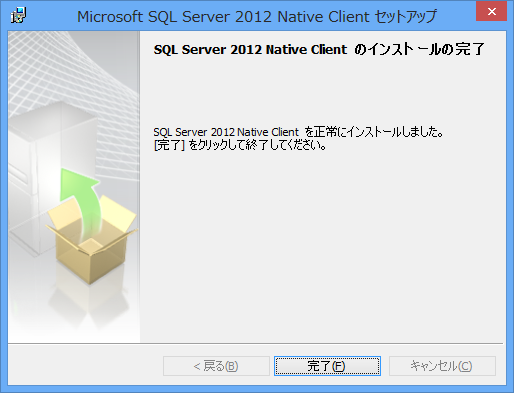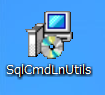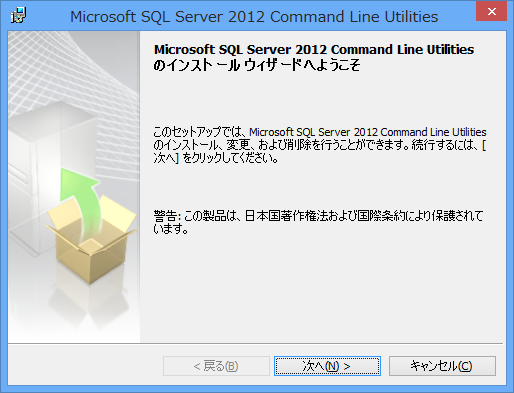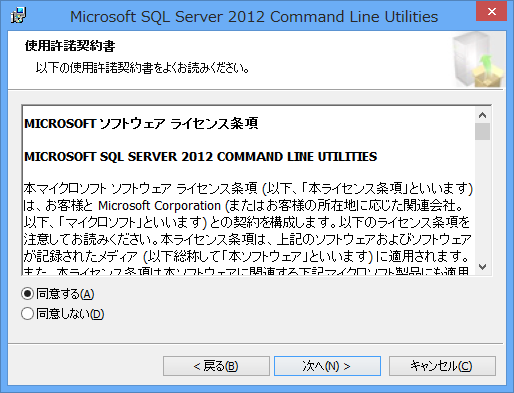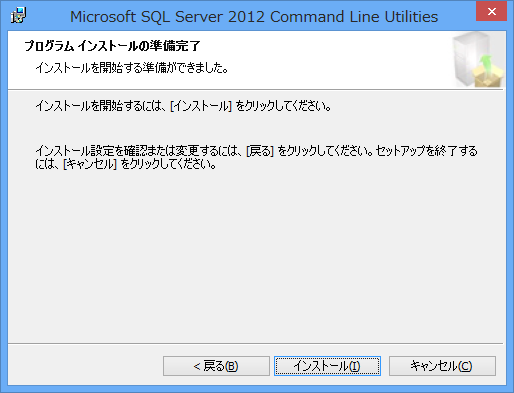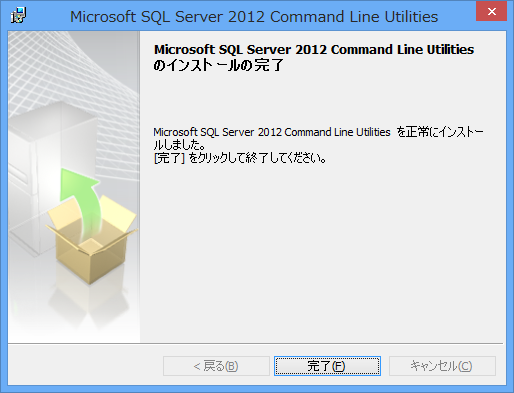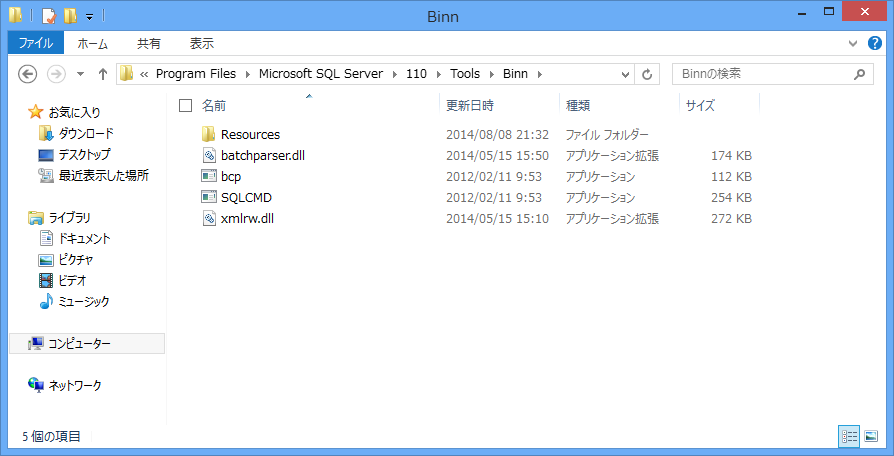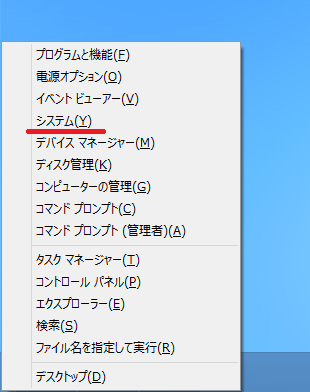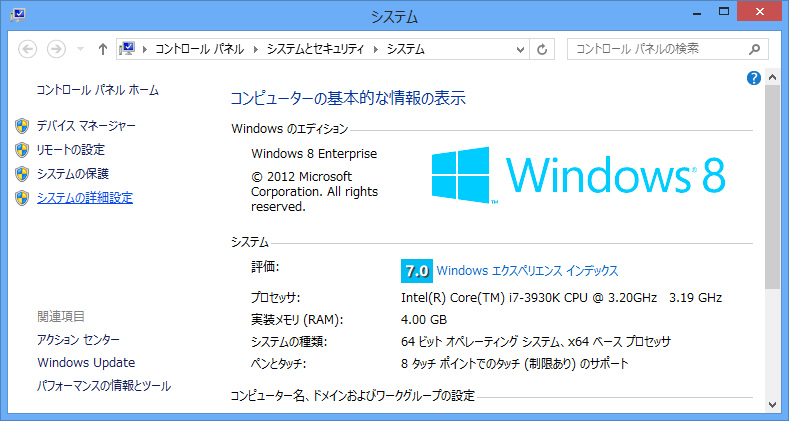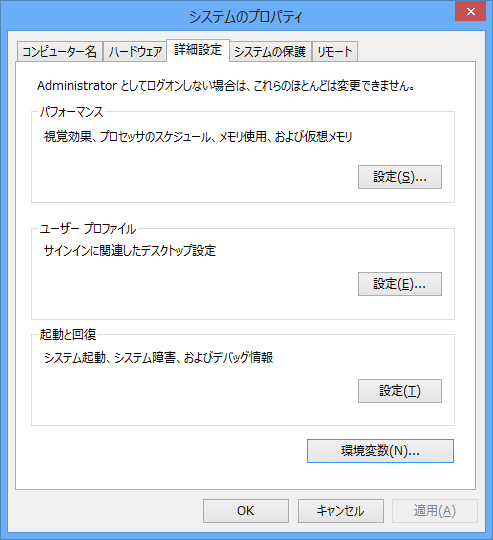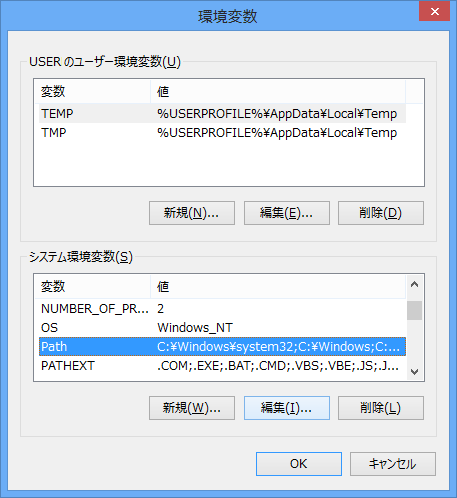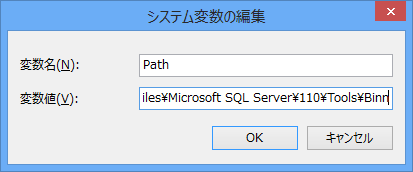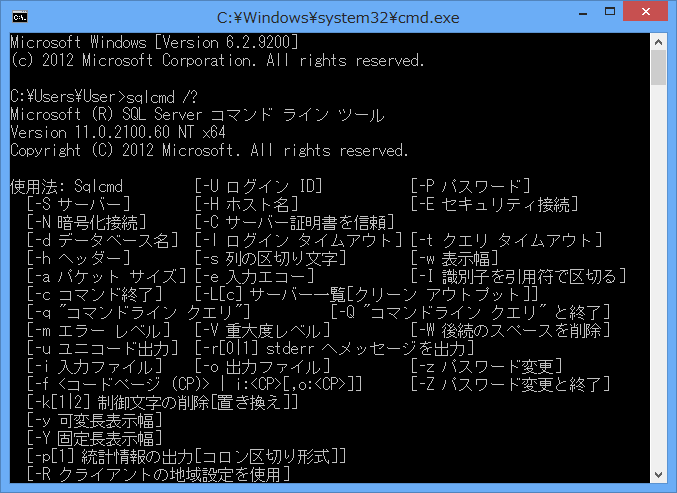sqlcmd を単体でインストールして使用する方法
2014/7/12
文書番号:20315
sqlcmd (Oracle で言うところの sqlplus)は SQL Server Management Studio などをインストールすると使えますが管理ツールなどをインストールしたくないなど、
コマンドでのみ使用したい場合には単体でインストールして使用することもできます。
コマンドプロンプトから「sqlcmd」と実行しますが、標準ではインストールされていないためエラーになります。
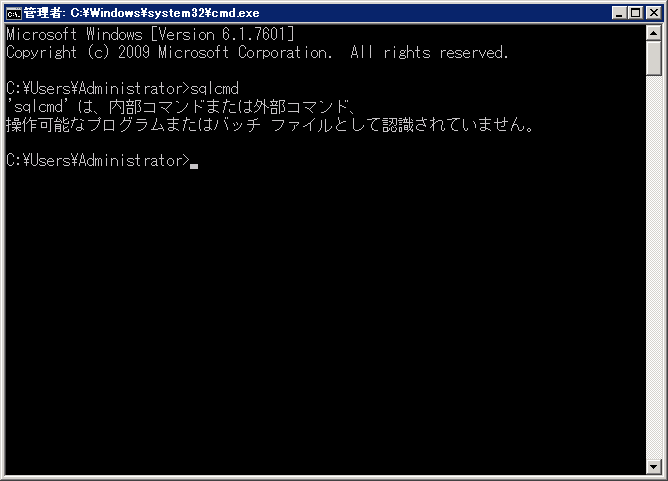
クリックで拡大
【ダウンロード】
【SQL Server Native Client をインストール】
【コマンドラインユーティリティをインストール】
【環境変数を設定する】
【参考情報】
sqlcmd ユーティリティ
http://msdn.microsoft.com/ja-jp/library/ms162773.aspx
MicrosoftR SQL ServerR 2008 R2 用 Feature Pack
http://www.microsoft.com/ja-jp/download/details.aspx?id=16978
MicrosoftR SQL ServerR 2012 Feature Pack
http://www.microsoft.com/ja-jp/download/details.aspx?id=29065
MicrosoftR SQL ServerR 2012 SP1 用 Feature Pack
http://www.microsoft.com/ja-jp/download/details.aspx?id=35580
MicrosoftR SQL ServerR 2012 SP2 Feature Pack
http://www.microsoft.com/ja-jp/download/details.aspx?id=43339
MicrosoftR SQL ServerR 2014 Feature Pack
http://www.microsoft.com/ja-jp/download/details.aspx?id=42295
http://msdn.microsoft.com/ja-jp/library/ms162773.aspx
MicrosoftR SQL ServerR 2008 R2 用 Feature Pack
http://www.microsoft.com/ja-jp/download/details.aspx?id=16978
MicrosoftR SQL ServerR 2012 Feature Pack
http://www.microsoft.com/ja-jp/download/details.aspx?id=29065
MicrosoftR SQL ServerR 2012 SP1 用 Feature Pack
http://www.microsoft.com/ja-jp/download/details.aspx?id=35580
MicrosoftR SQL ServerR 2012 SP2 Feature Pack
http://www.microsoft.com/ja-jp/download/details.aspx?id=43339
MicrosoftR SQL ServerR 2014 Feature Pack
http://www.microsoft.com/ja-jp/download/details.aspx?id=42295