hp のサーバーで Integrated Lights-Out(iLo) の管理コンソールを日本語化する方法
2016/10/11
文書番号:20581
hp のサーバー導入時、Integrated Lights-Out(以下、iLo) の管理コンソールに接続すると、表記は英語のみです。
これを日本語化する手順です。
本手順ではDL360 Gen8 、iLo 4 (バージョン2.20)の環境で実施しています。
機種やバージョンなどが異なる場合はそれぞれ置き換えてお読みください。
ドライバーをダウンロードするサイトの画面遷移などは製品によっても異なる場合があると思います。
【設定手順】
- まず、iLoの日本語言語パックをダウンロードします。
Hewlet Packard Enterprise (以下、HPE)のサポートページへアクセスします。
https://www.hpe.com/jp/ja/support.html
今回はサーバー製品なので「HPEサーバー、ストレージ、ネットワーク」のリンクをクリックします。
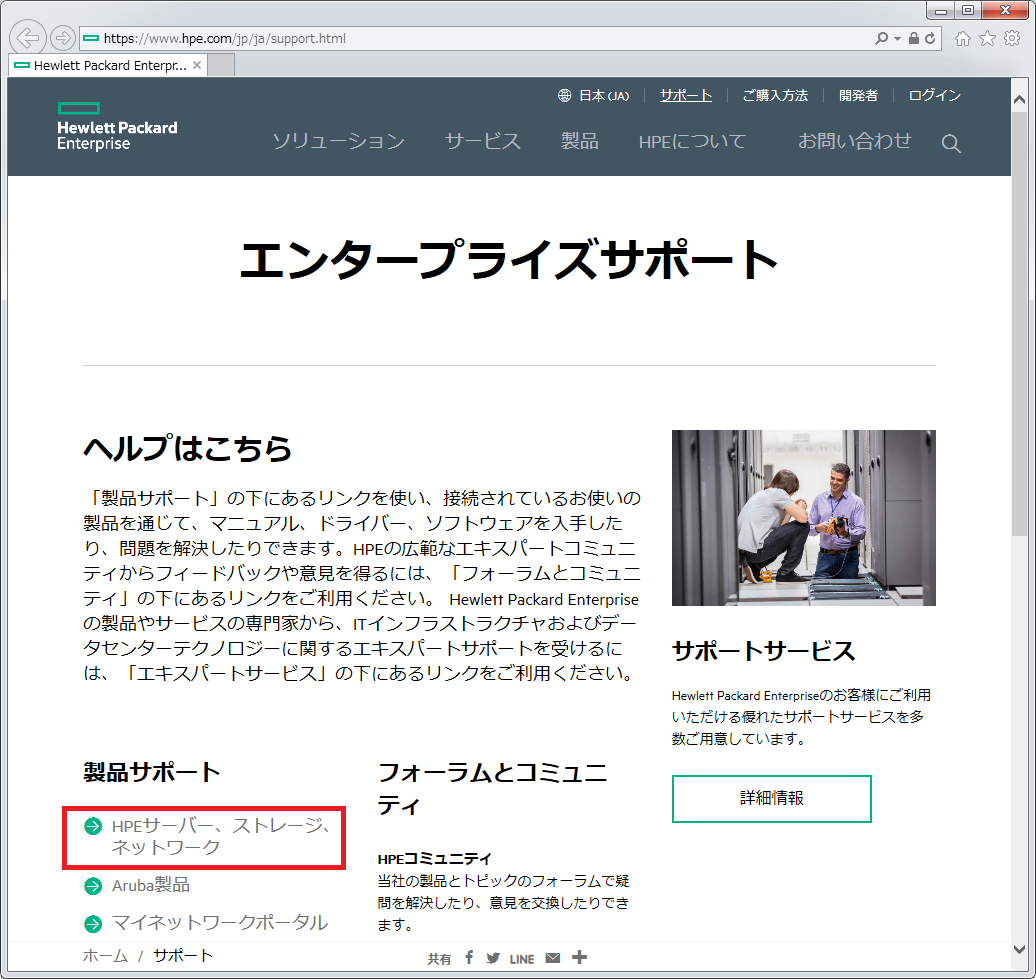
クリックで拡大
- 製品名を入力して検索します。
「ProLient DL360p」のように入力して「実行」をクリックします。
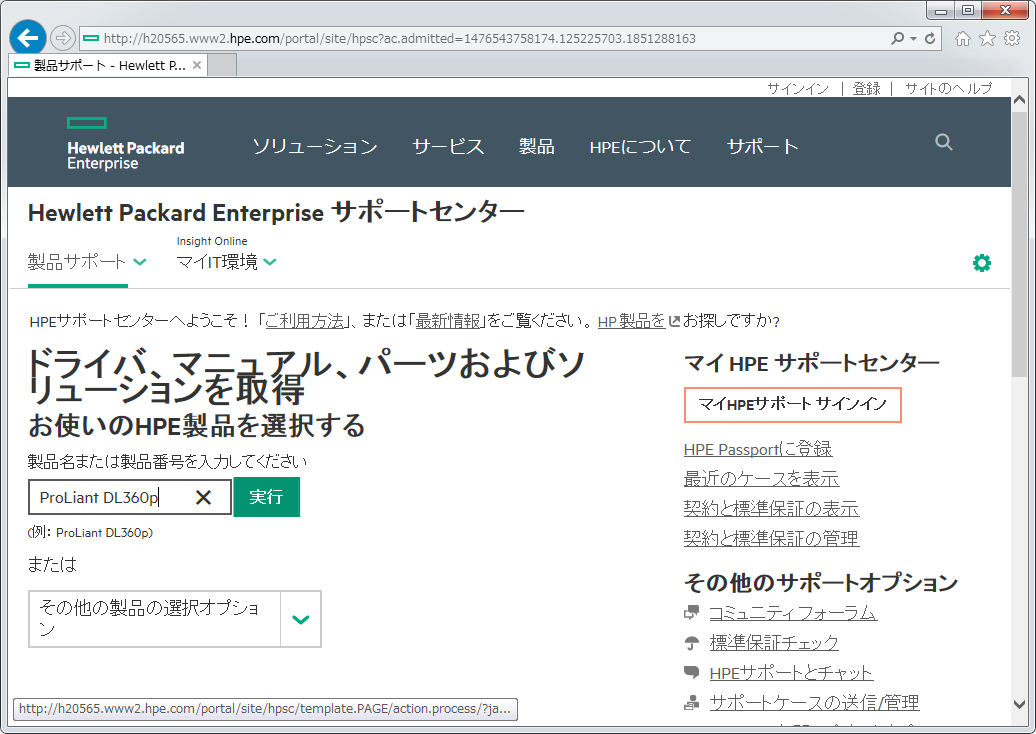
クリックで拡大
- 検索条件に一致する製品の一覧が表示されます。
今回は「HP ProLient DL360p Gen8 サーバー」をクリックします。
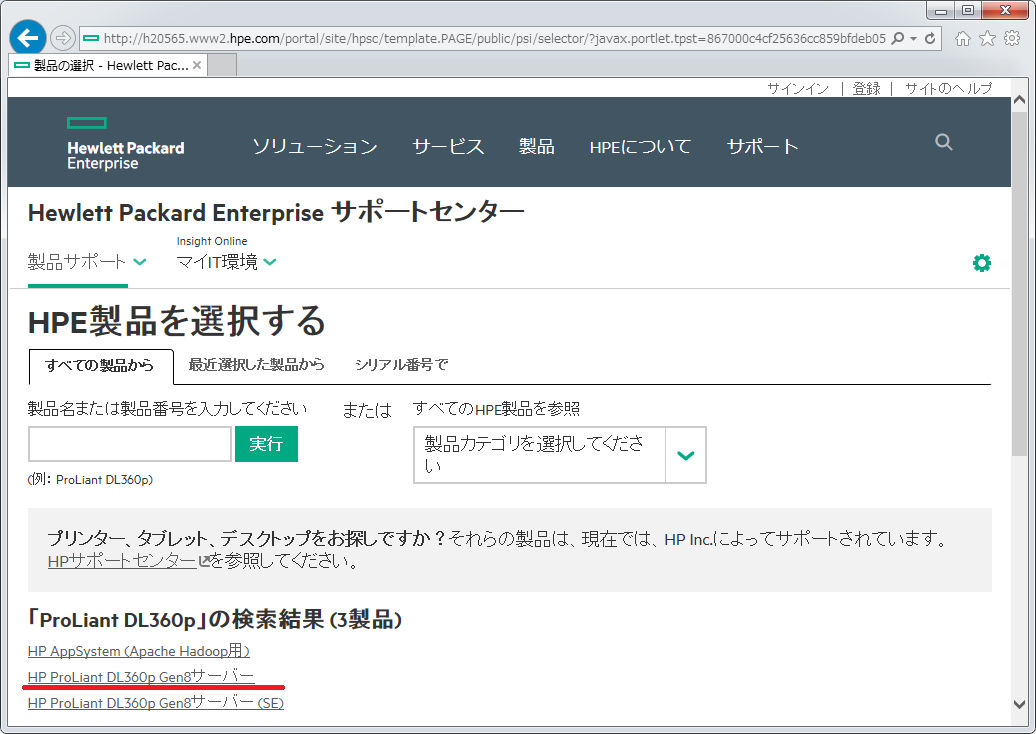
クリックで拡大
- 製品ごとのページが開きます。
「ドライバー ソフトウェア およびファームウェアを...」のリンクをクリックします。
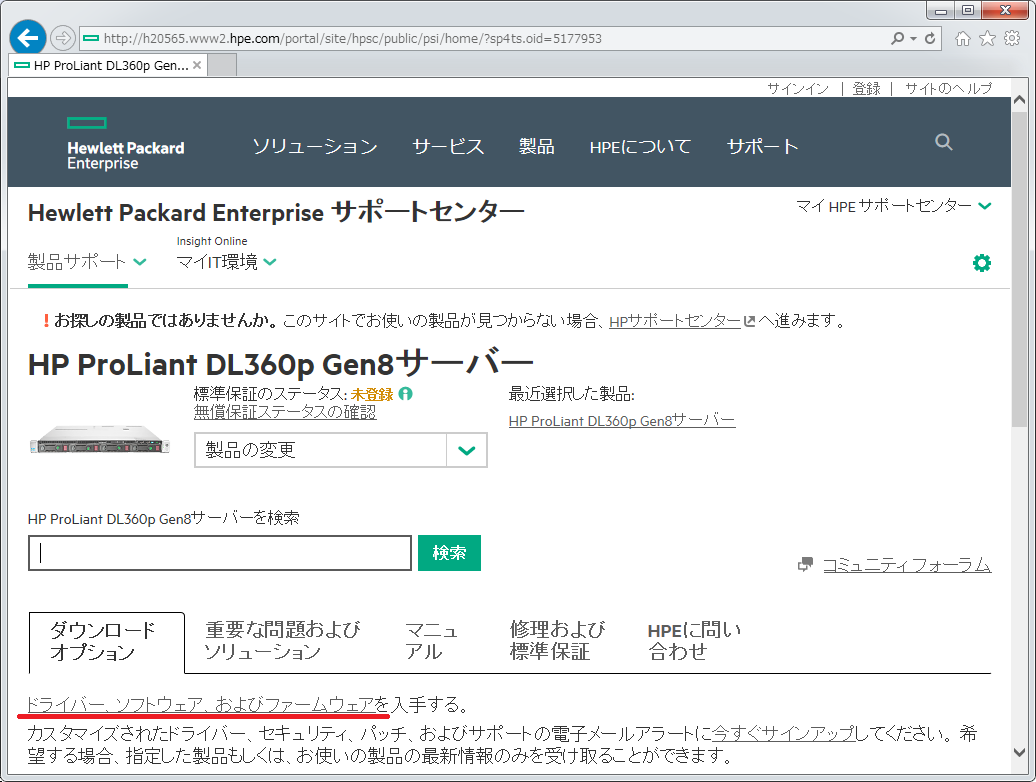
クリックで拡大
- さらに製品の一覧が表示されます。
同じところをぐるぐるしているような気もしますが大丈夫です。
今回は「HP ProLient DL360p Gen8 Server」をクリックします。
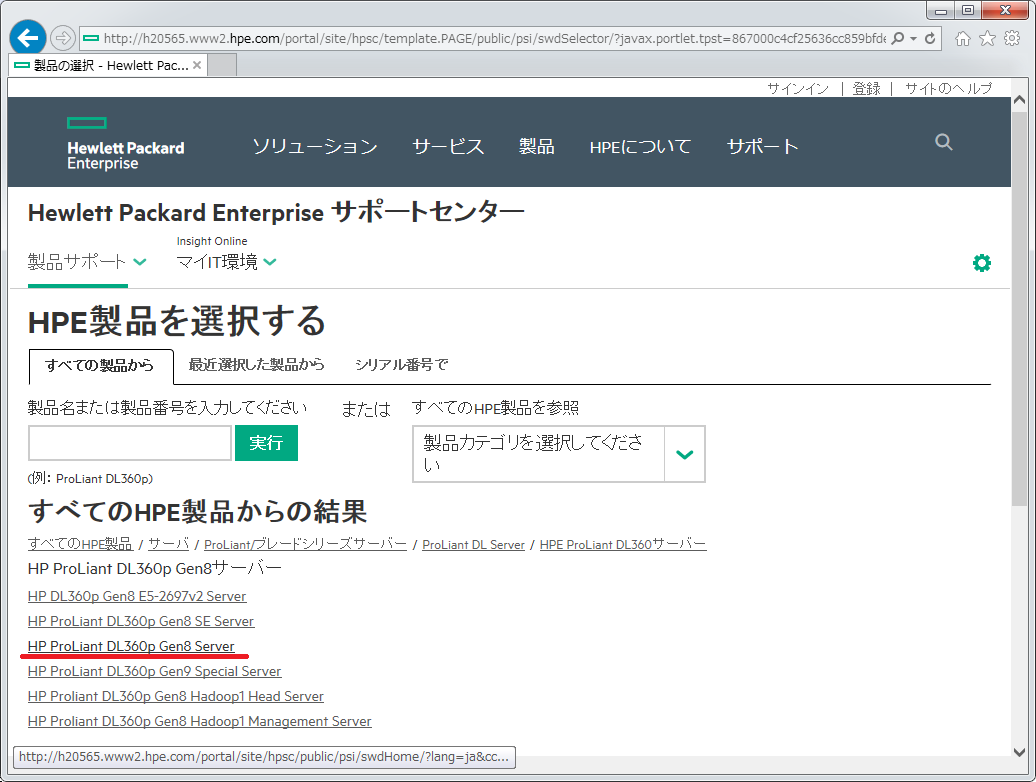
クリックで拡大
- ドライバーの言語とOSの種類を選択します。
今回は「日本語」と「Esxi 5.5」を選択しました。
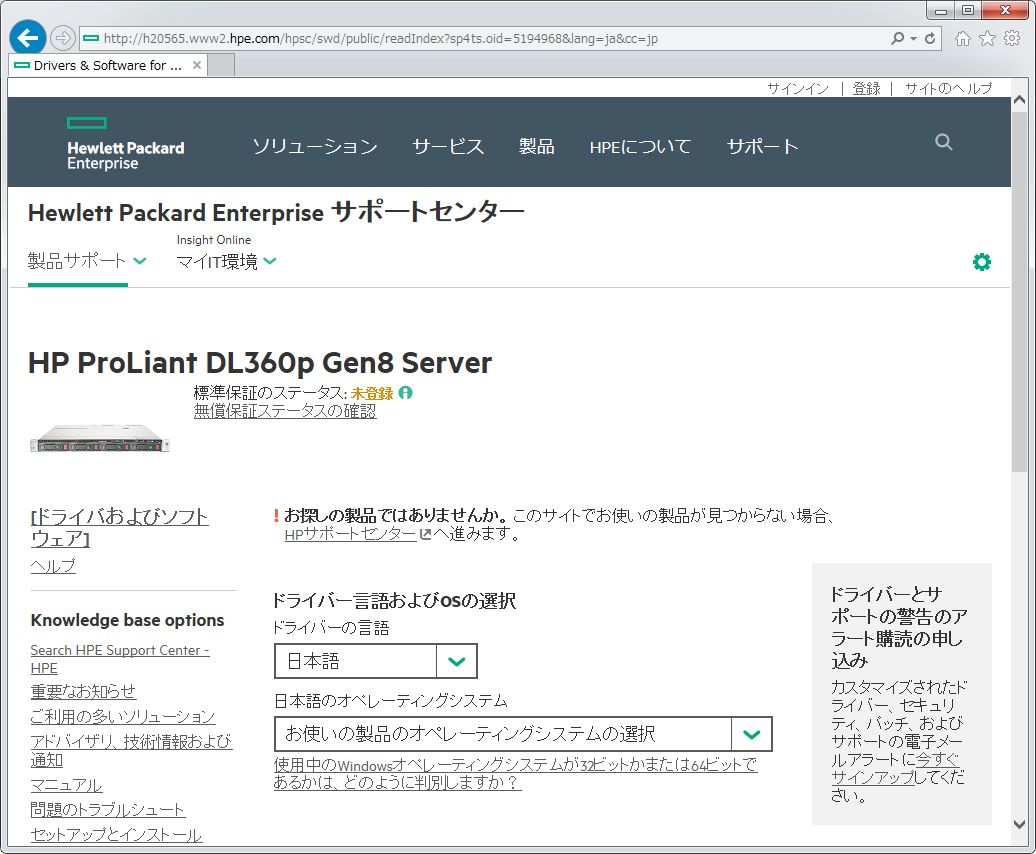
クリックで拡大
- OSの種類を選択するとドライバーの一覧が検索され、画面下部に一覧が表示されます。
画面をスクロールし、「ソフトウェア - Lights-Out マネジメント」の項目の+をクリックして詳細を開きます。
通常はここに最新版のバージョンが表示されるので日本語の欄の拡張子がexeのファイルの「ダウンロード」ボタンをクリックします。
過去のバージョンをダウンロードしたい場合は画像内、青枠の部分のリンクをクリックします。
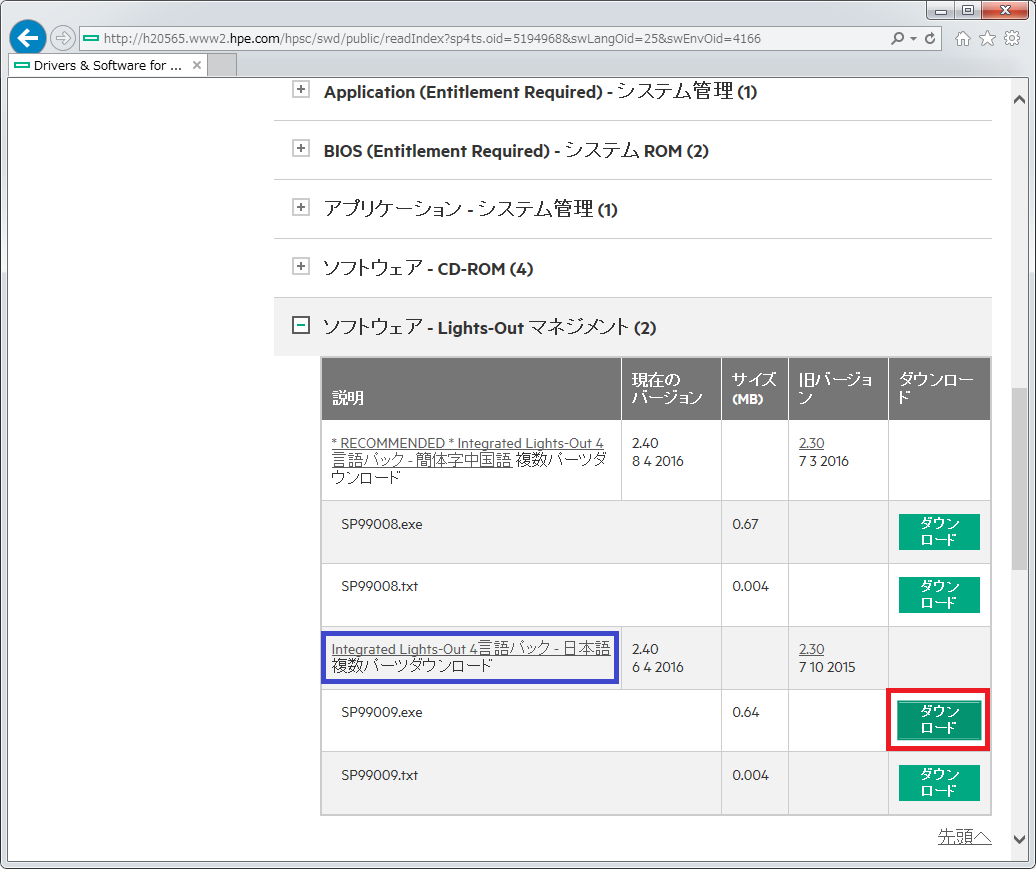
クリックで拡大
- 上記で青枠のリンクをクリックした場合はこの画面になります。
改定履歴のタブを選択し、希望のバージョンのリンクをクリックします。
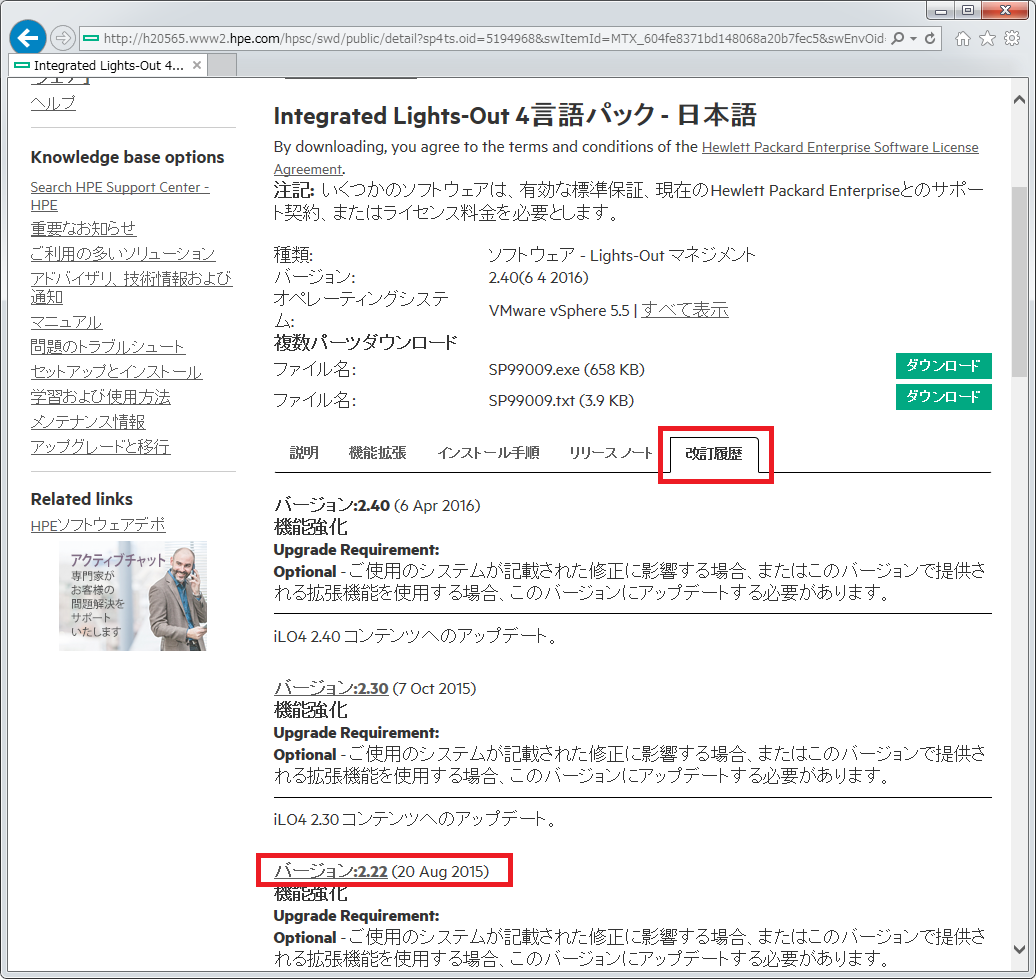
クリックで拡大
- 該当のバージョンのページが開きます。
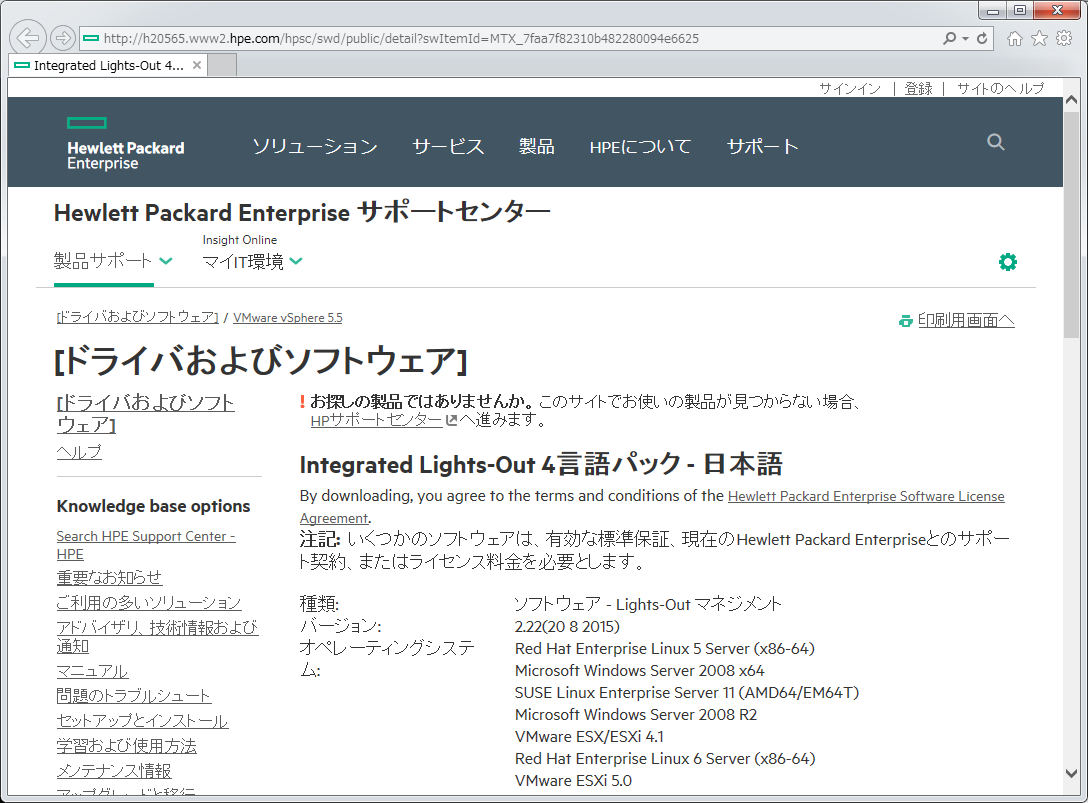
クリックで拡大
少しスクロールして拡張子が「exe」ファイルの「ダウンロード」ボタンをクリックします。
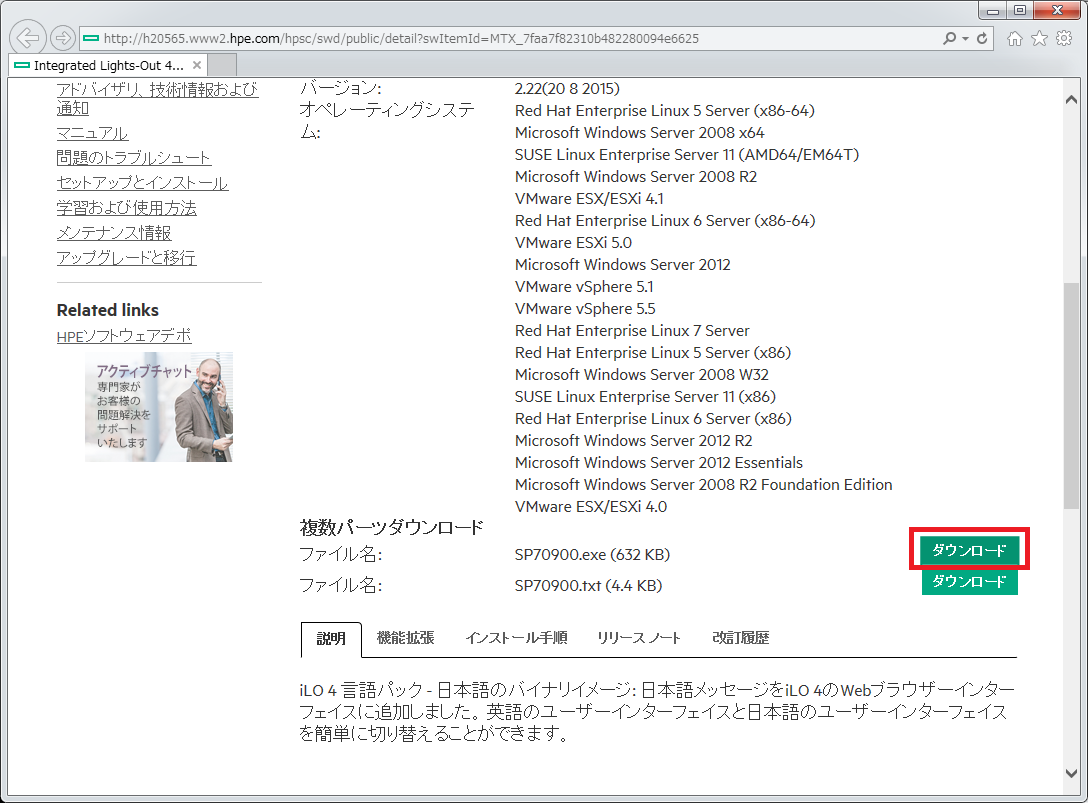
クリックで拡大
- ダウンロードしたexeファイルです。
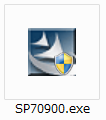
クリックで拡大
これを右クリックして「管理者として実行」をクリックします。
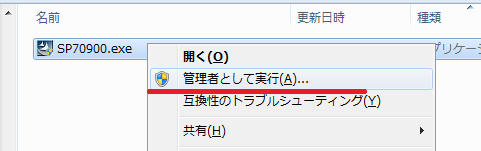
クリックで拡大
- インストーラーのように見えますが解凍するためのウィザードが起動します。
「Next」をクリックします。
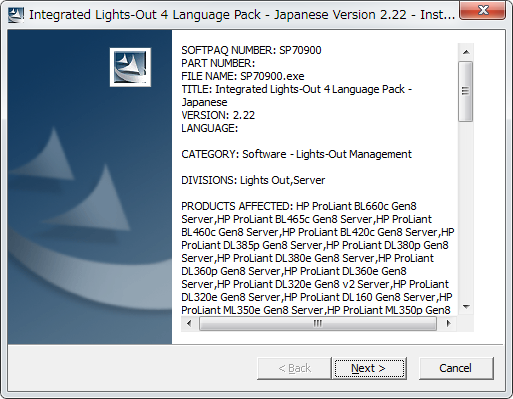
クリックで拡大
- 解凍先のフォルダーを指定します。
「Next」をクリックします。
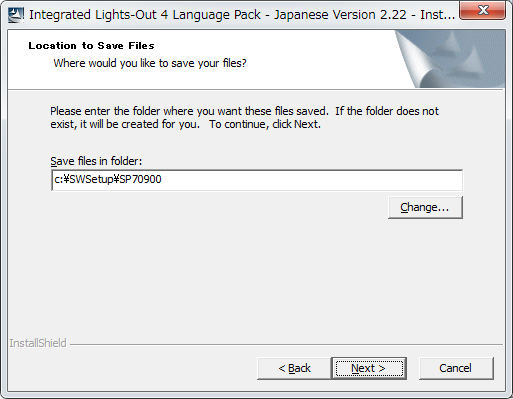
クリックで拡大
- 解凍できたら「Finish」をクリックしてウィザードを終了します。
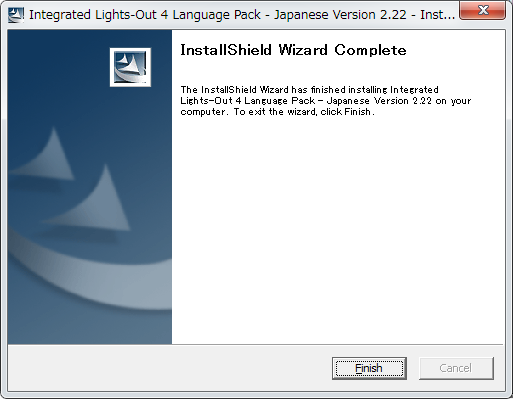
クリックで拡大
- ウィザードを終了して少しすると以下のようなダイアログが出てくるかもしれません。
その場合は「キャンセル」をクリックして閉じます。
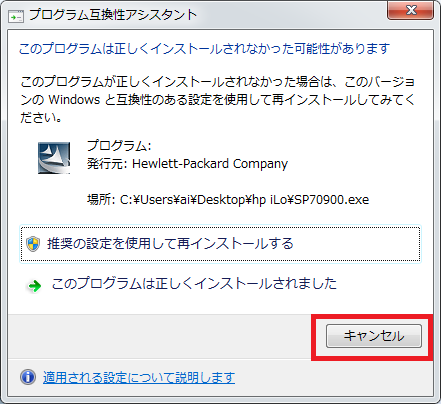
クリックで拡大
- 指定した場所に解凍されたフォルダーができます。
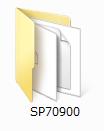
クリックで拡大
このファイル内の拡張子が「lpk」のファイルを使用します。

クリックで拡大
- iLoのアドレスへアクセスします。
ユーザー/パスワードを入力してログインします。
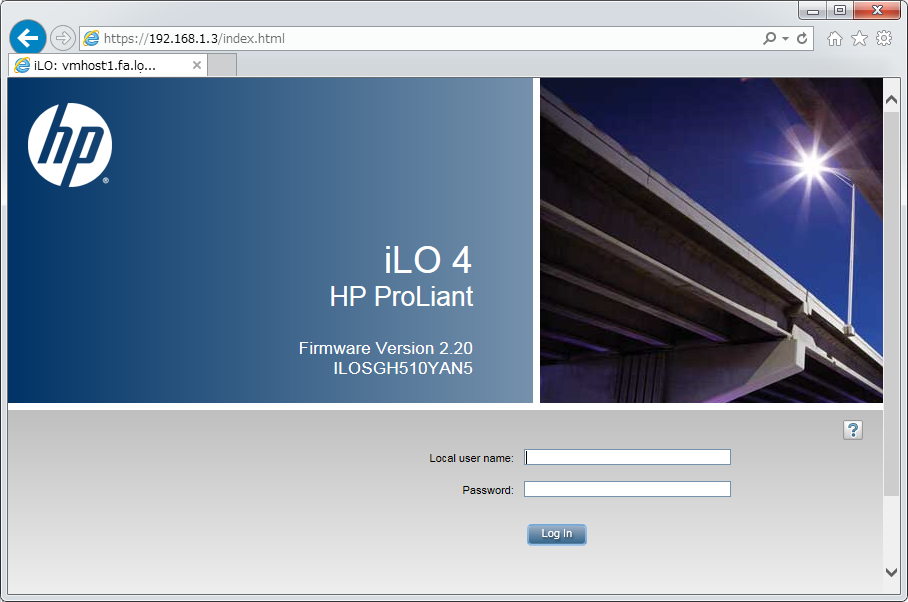
クリックで拡大
- 画面左のツリーメニューから一番下にある「Administration」を展開し、「Access Settings」をクリックします。
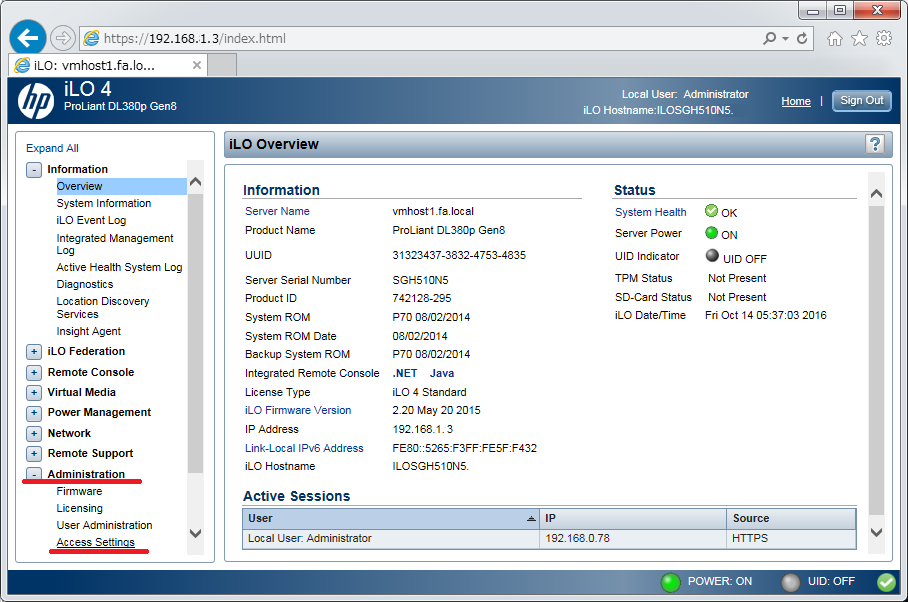
クリックで拡大
- 「Language」タブを選択します。
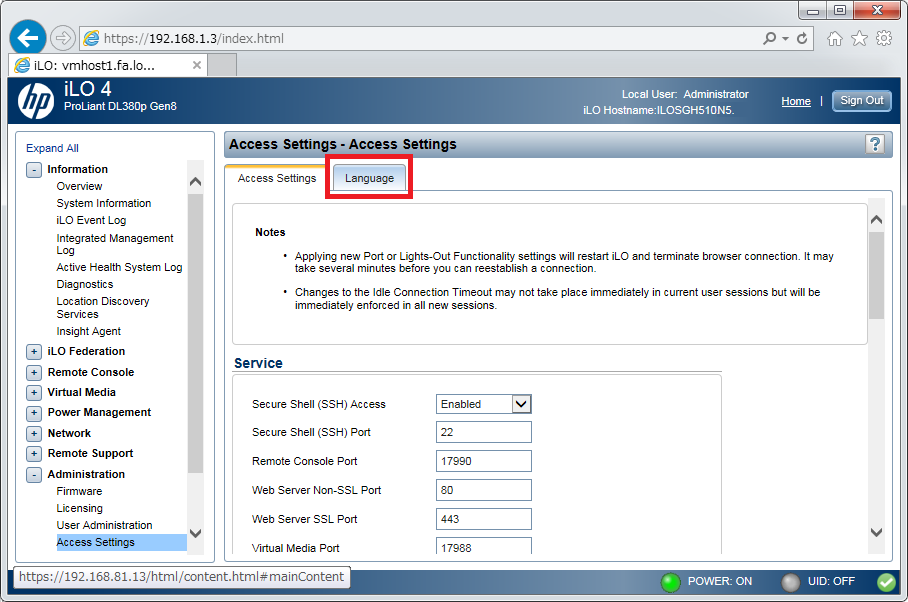
クリックで拡大
- 「Installed Languages」の一覧には「English」の表記しかなく、英語しか入っていないことがわかります。
「Install Language Pack」の項目でファイル参照の「参照」ボタンをクリックし、手順.15で確認した「.lpk」ファイルを選択します。
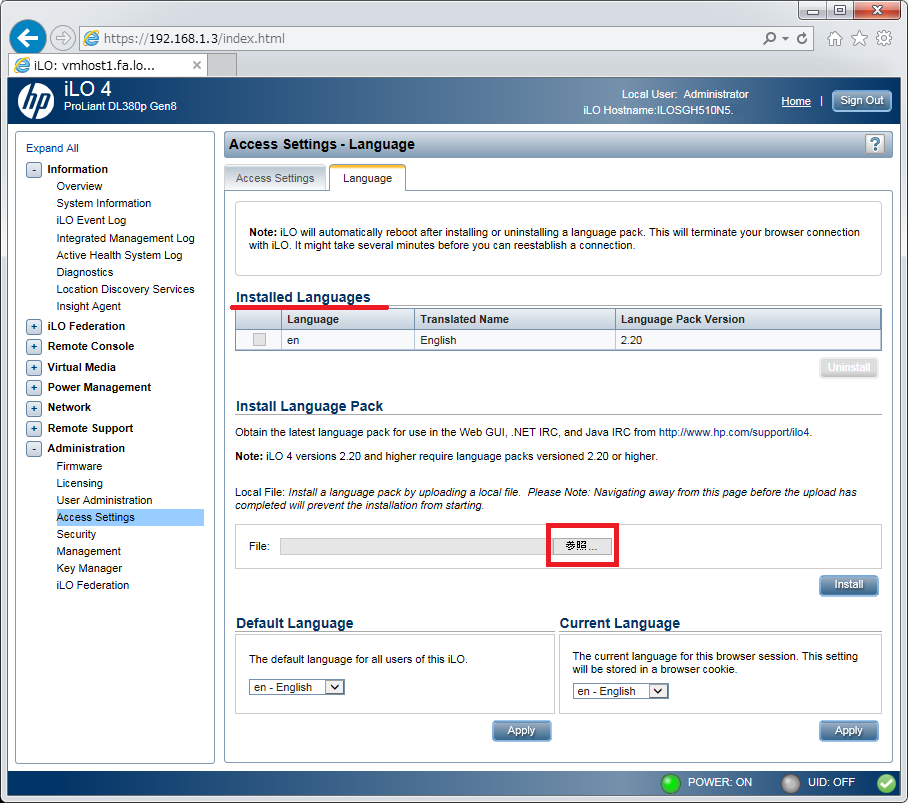
クリックで拡大
- 選択したファイルが表示されたら「install」ボタンをクリックします。
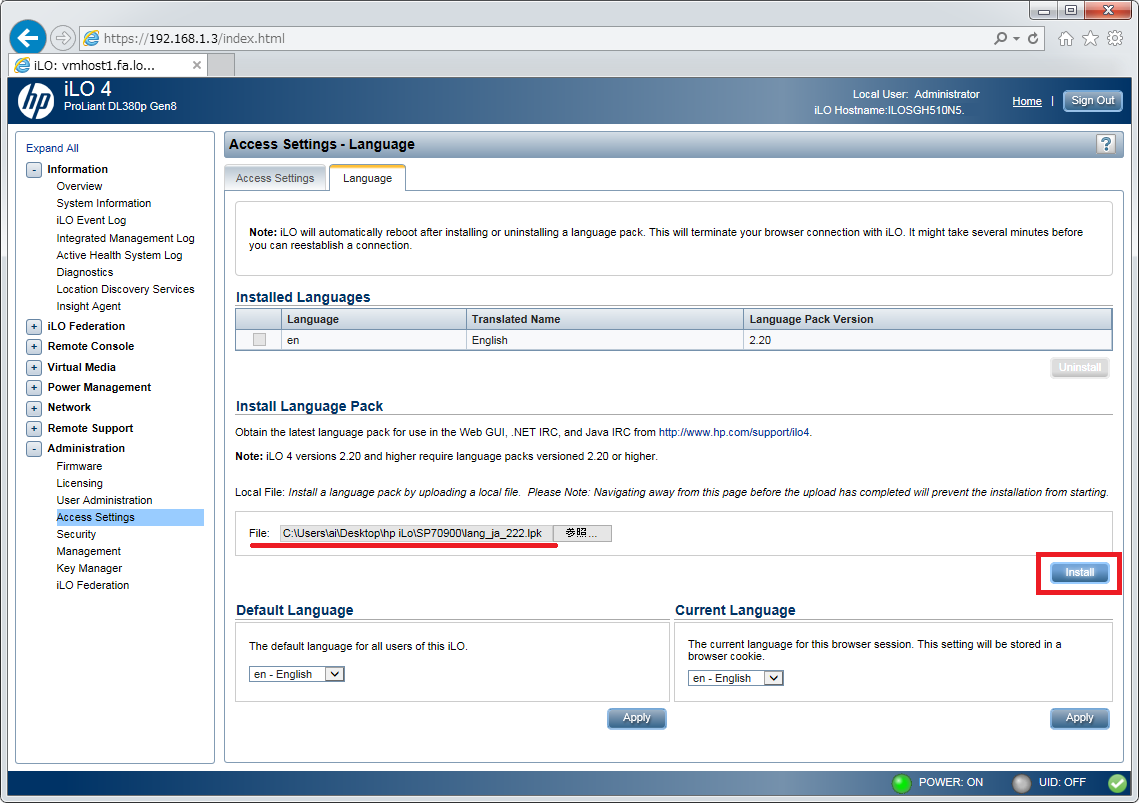
クリックで拡大
- 確認メッセージが表示されますので「OK」をクリックします。
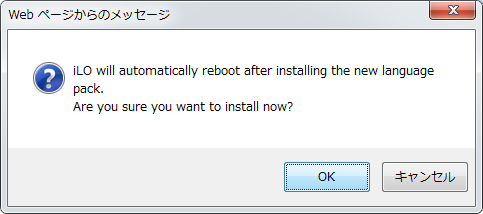
クリックで拡大
- インストール中です。
しばらく待ちます。
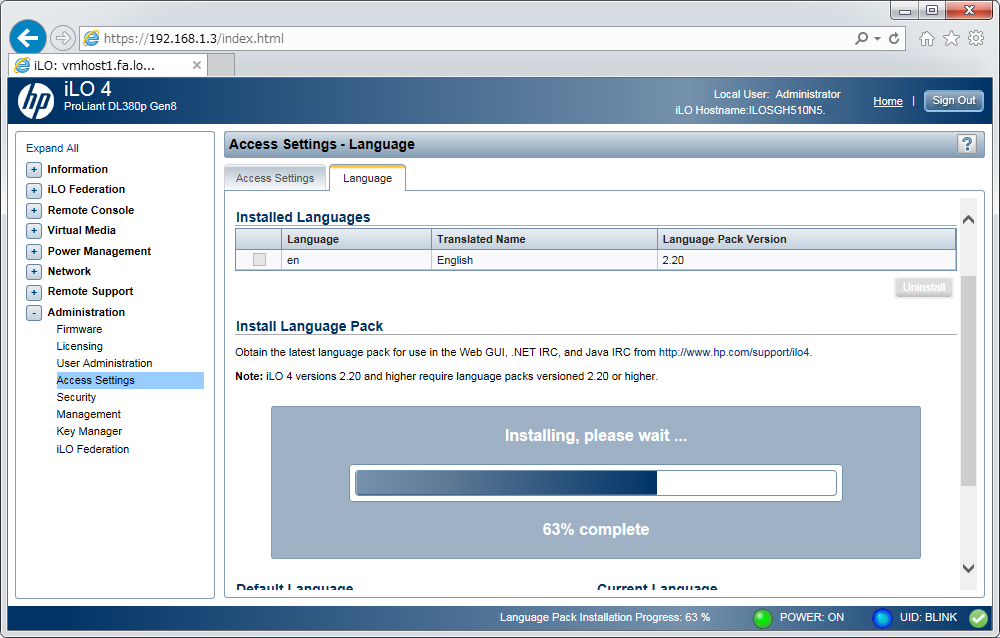
クリックで拡大
- インストールが完了すると自動でログイン画面に戻ります。
ログイン画面を見ると、パスワードの項目の下に言語を選択するコンボボックスが追加されています。
ここで「日本語」を選択してログインするとサイトの表記が日本語になります。
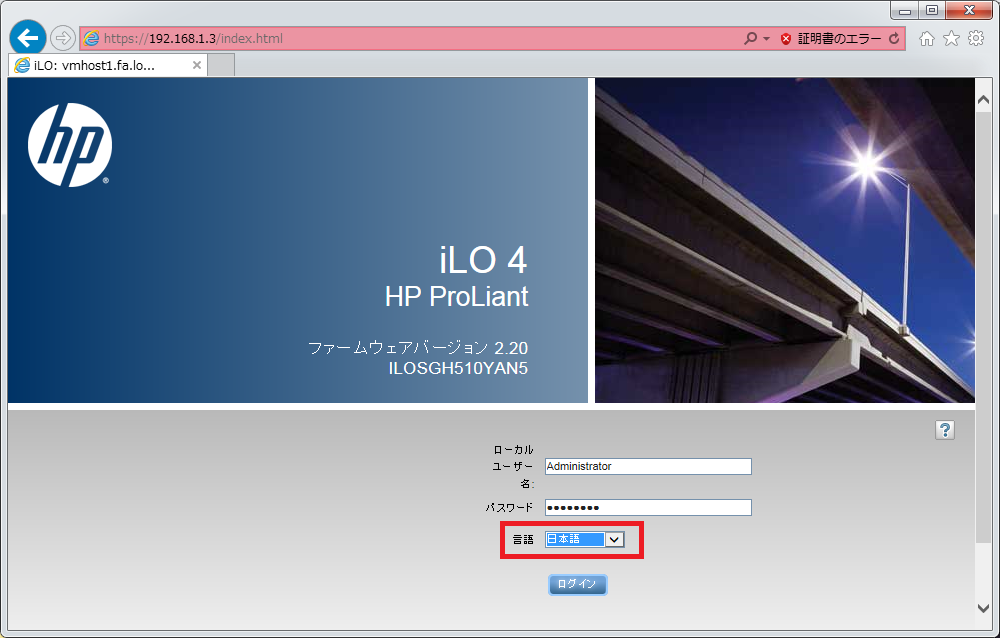
クリックで拡大
- 表記が日本語になっていることを確認します。
ログイン画面で毎回、言語を日本語に変更するのが面倒な場合、初期値を日本語にすることができます。
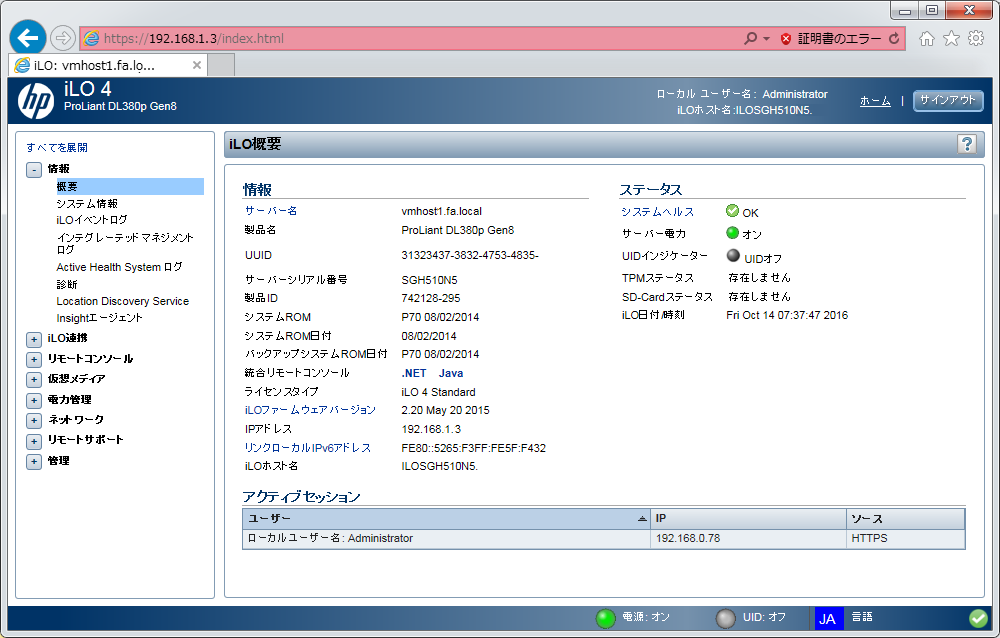
クリックで拡大
- 左ペインのツリーから「管理」を展開し、「アクセス設定」をクリックします。
「言語」タブを選択します。
「インストールされた言語」の項目に日本語が入っていることが確認できます。
ここの画面下部にある「既定の言語」の項目で「ja - 日本語」を選択し、「適用」ボタンをクリックします。
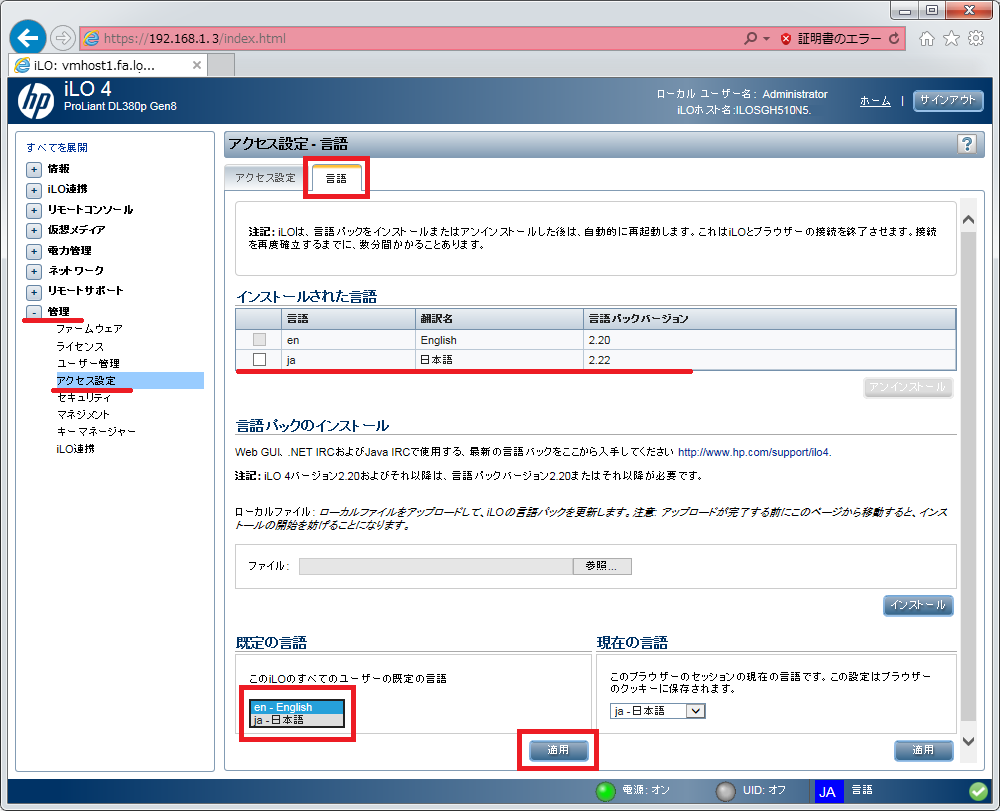
クリックで拡大
- ログイン画面を表示すると言語が最初から「日本語」になっています。
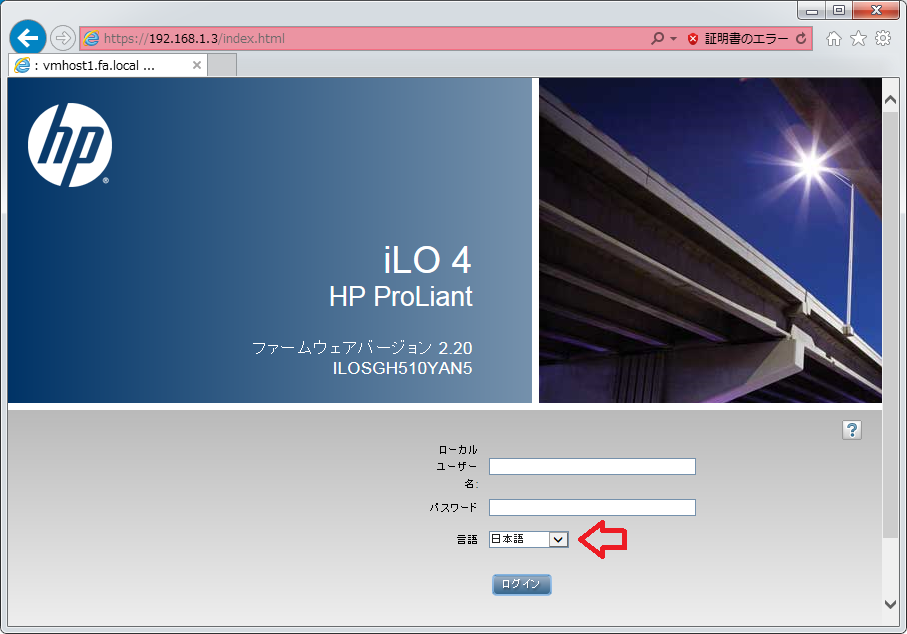
クリックで拡大

