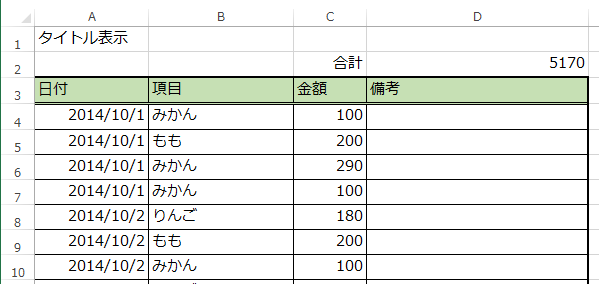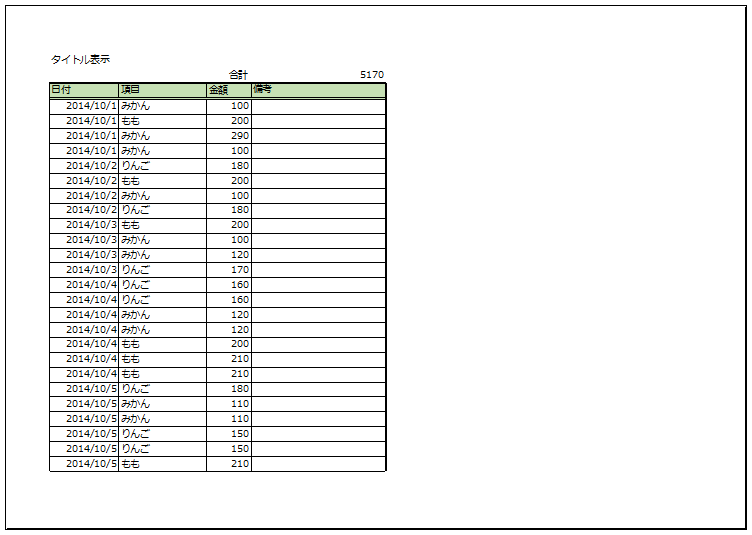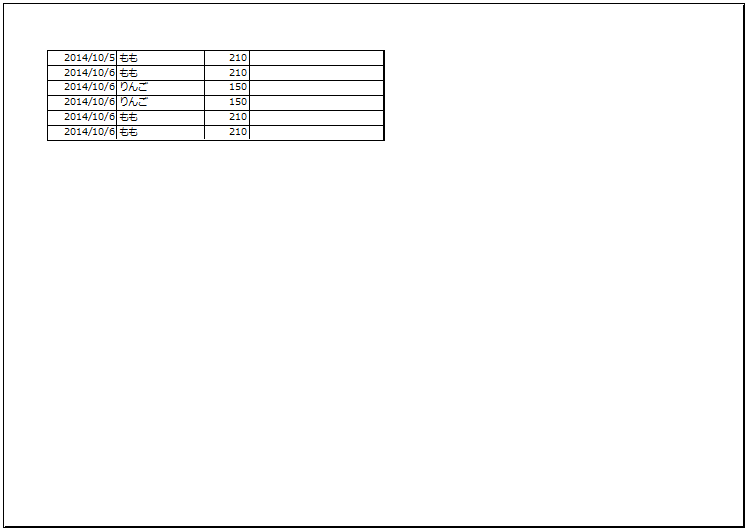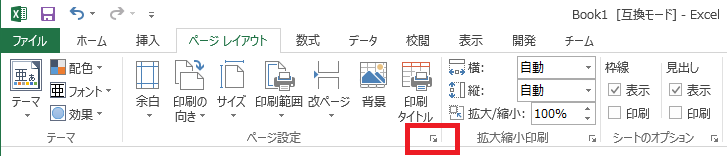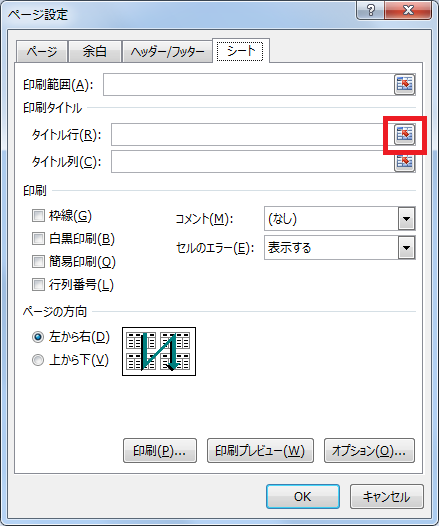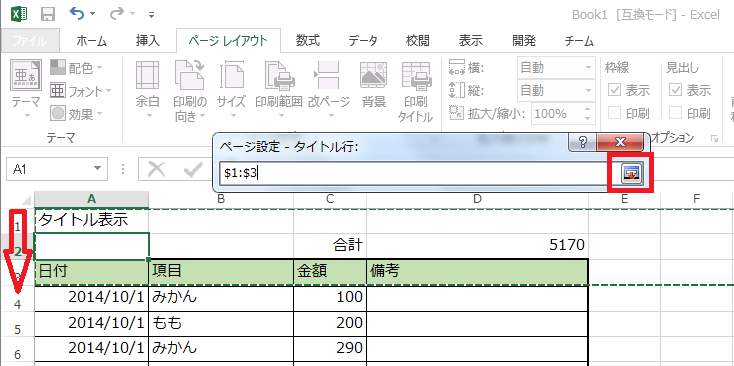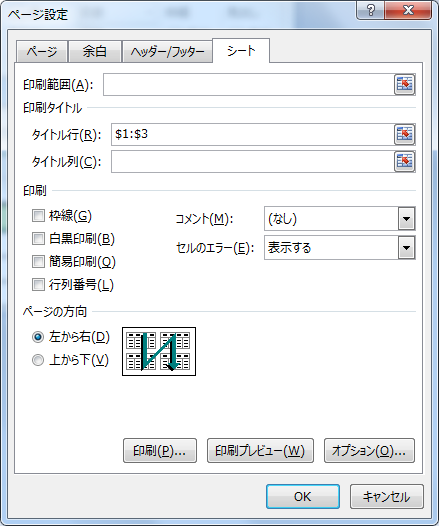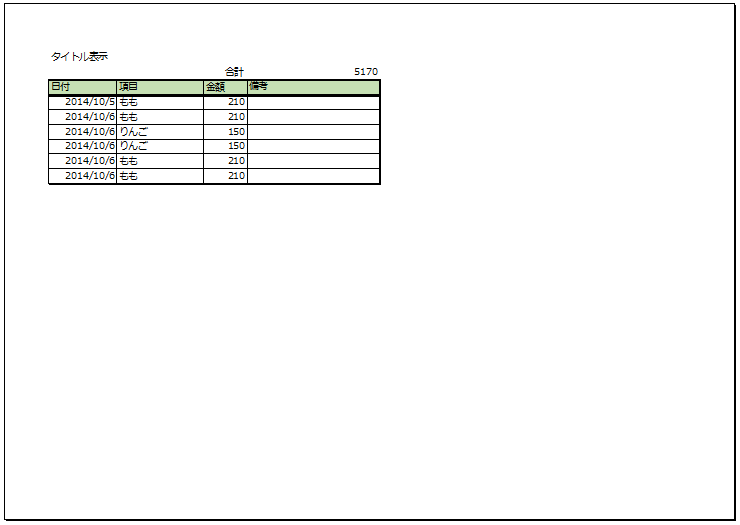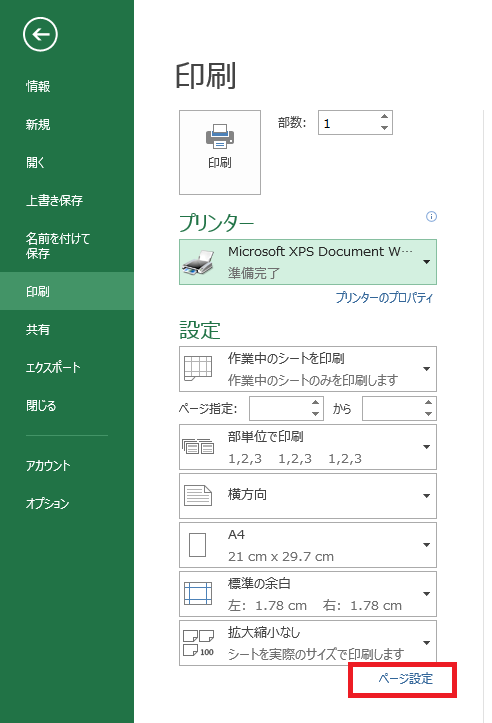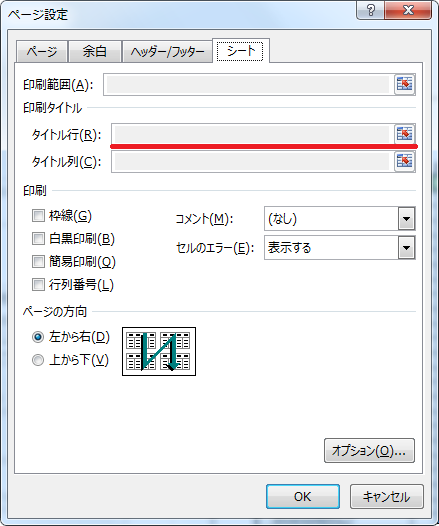特定の行を毎ページに印字する方法
2015/03/20
文書番号:20216
Excel で一覧表を作成する際などですが、ページの先頭にある行を毎ページに印刷したいことがあります。
タイトルや作成者など固定の文字列のみである場合はヘッダを使用することで対応できますが、計算結果を載せる場合や一覧表のヘッダ部分も毎ページに陣札したい場合にはヘッダは使用できません。
ヘッダを使わないで毎ページに印刷する方法を試してみます。