HOME >> Documents >> PostgreSQL
クライアント端末にODBCドライバをインストールする
文書番号:10037
クライアント端末(PostgreSQLがインストールされていない端末)から接続するためにはODBCドライバーをインストールする必要があります。
PostgreSQLのサイトからODBCドライバーをダウンロードしてインストールする手順です。
今回は Windows 7 x64 環境へインストールします。
PostgreSQLのサイトからODBCドライバーをダウンロードしてインストールする手順です。
今回は Windows 7 x64 環境へインストールします。
ダウンロード
- PostgreSQL サイトのトップページから「Download」をクリックします。
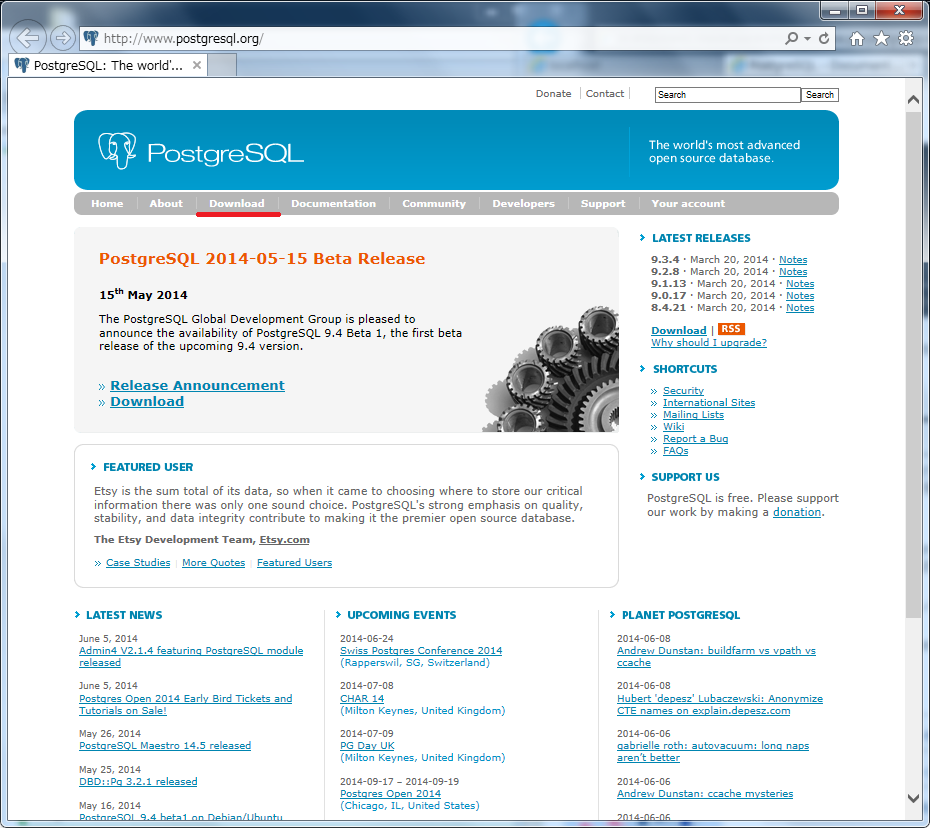
クリックで拡大 - 画面左のメニューから「File Browser」をクリックします。
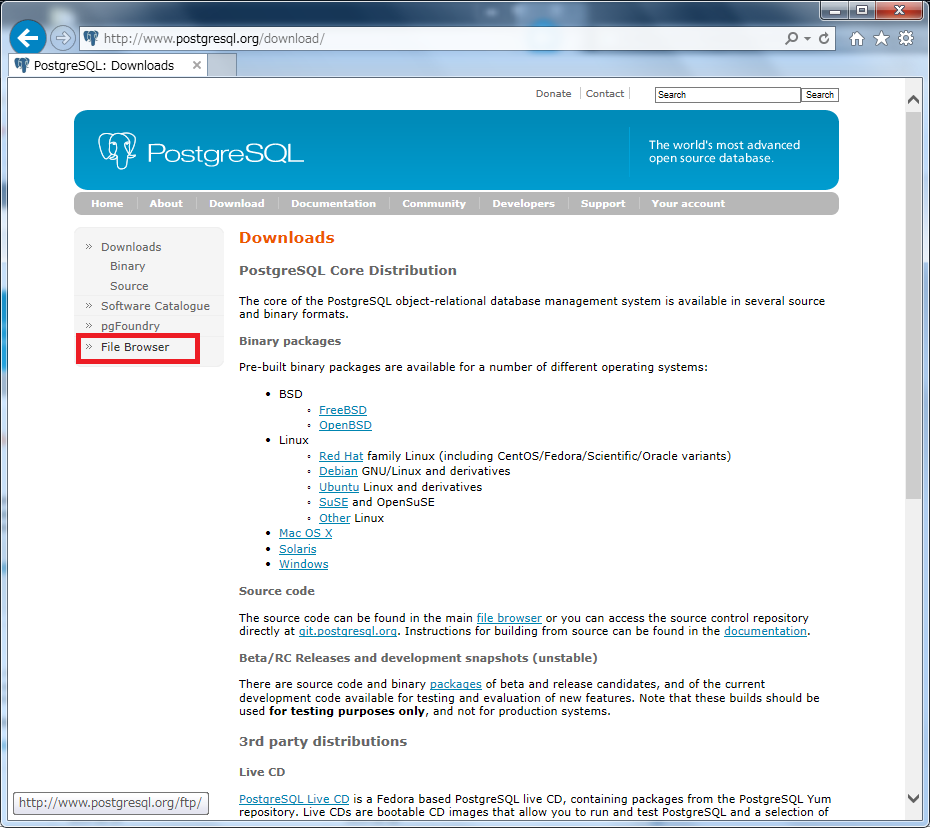
クリックで拡大 - 「odbc」をクリックします。
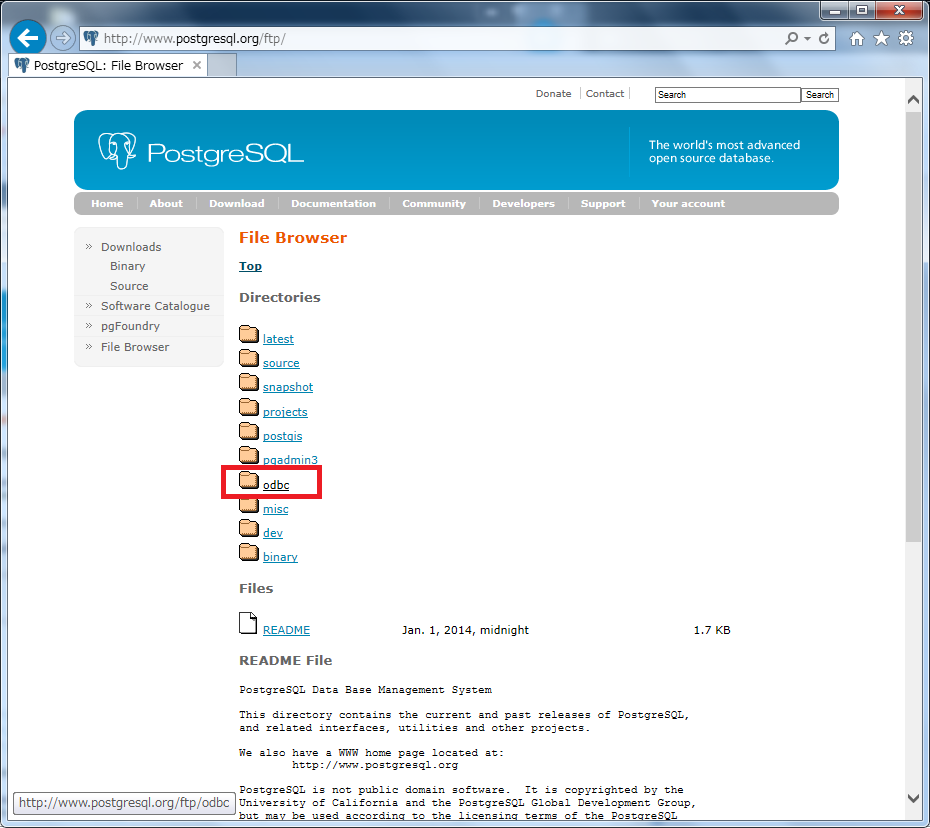
クリックで拡大 - 「versions」をクリックします。
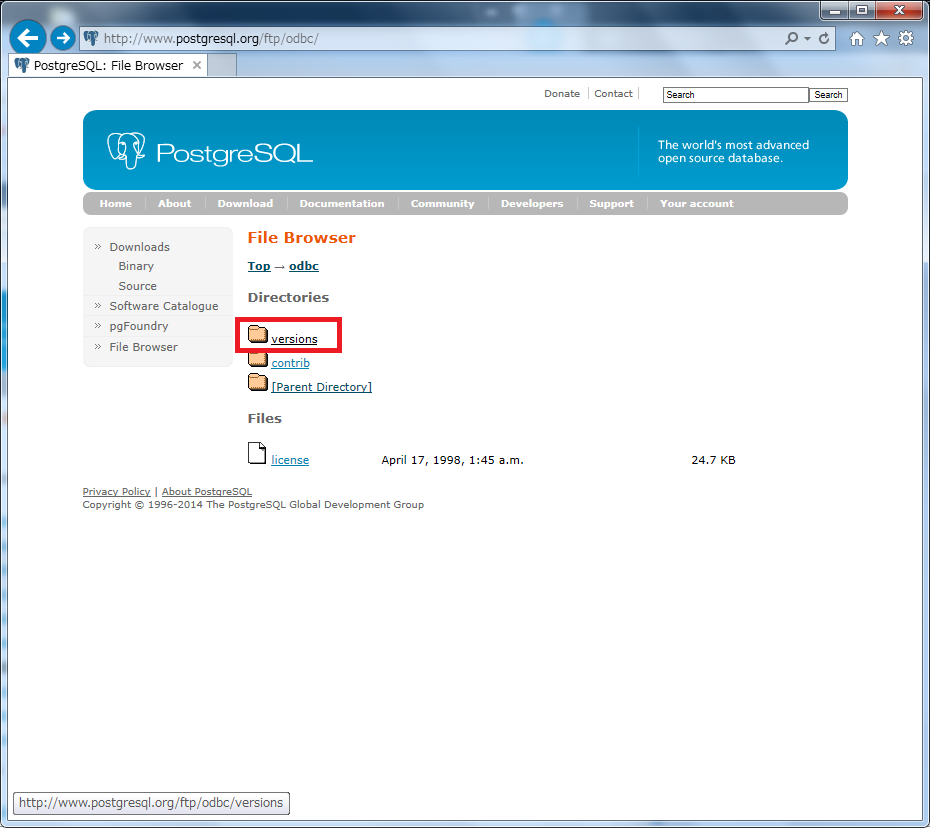
クリックで拡大 - 「msi」をクリックします。

クリックで拡大 - ODBCドライバーのファイルの一覧が表示されます。
下に行くほど新しいファイルが並んでいます。
64ビット環境にインストールする場合は末尾に「x64」がついたものをダウンロードします。
例: 32ビット用 psqlodbc_09_03_0300.zip
64ビット用 psqlodbc_09_03_0300-x64.zip

クリックで拡大
インスール手順
- ダウンロードしたファイルを解凍し、「psqlodbc_x64.msi」を実行します。
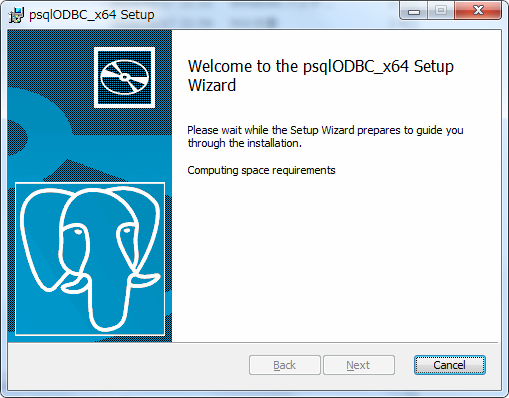
クリックで拡大 - 「I accept the terms in the License Agreement」にチェックを入れて「Next」をクリックします。
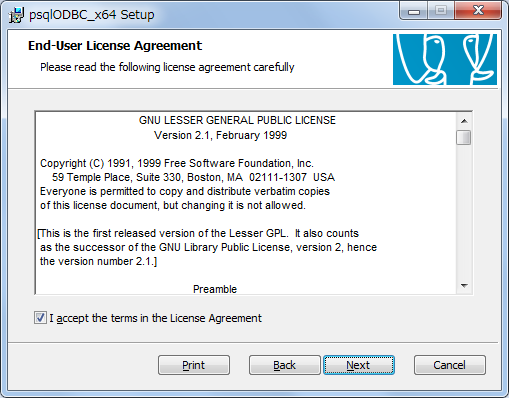
クリックで拡大 - インストール先を選択して「Next」をクリックします。
今回はデフォルトのままインストールします。
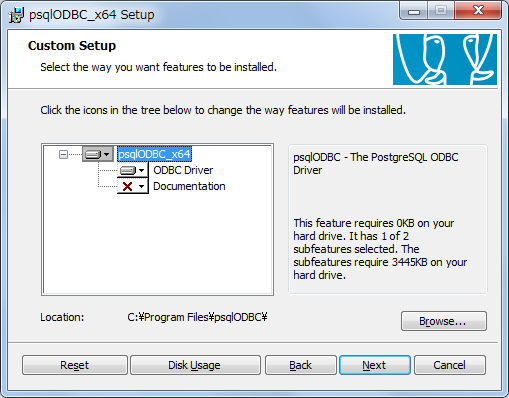
クリックで拡大 - インストール前の確認です。
「Install」をクリックするとインストール開始します。
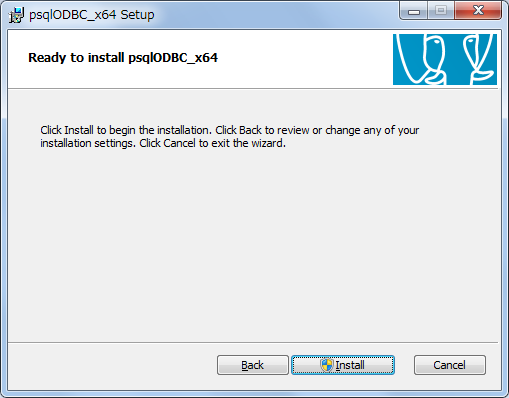
クリックで拡大 - インストール中です。
しばらく待ちます。
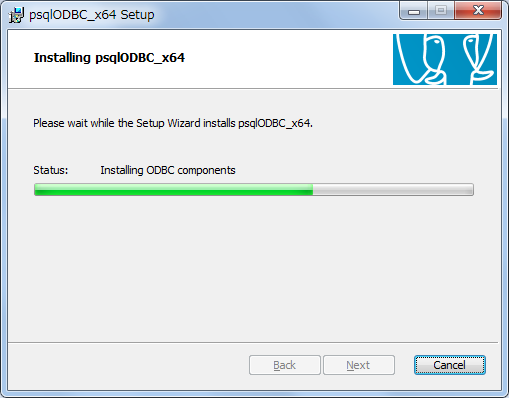
クリックで拡大 - インストールが完了したら「Finish」をクリックして終了します。
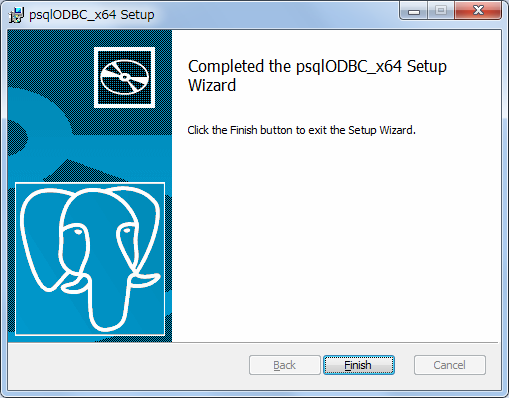
クリックで拡大
接続確認
ODBC データソースアドミニストレーター を使用して PostgreSQL への接続テストを行います。
- [コントロールパネル] - [管理ツール]を開きます。
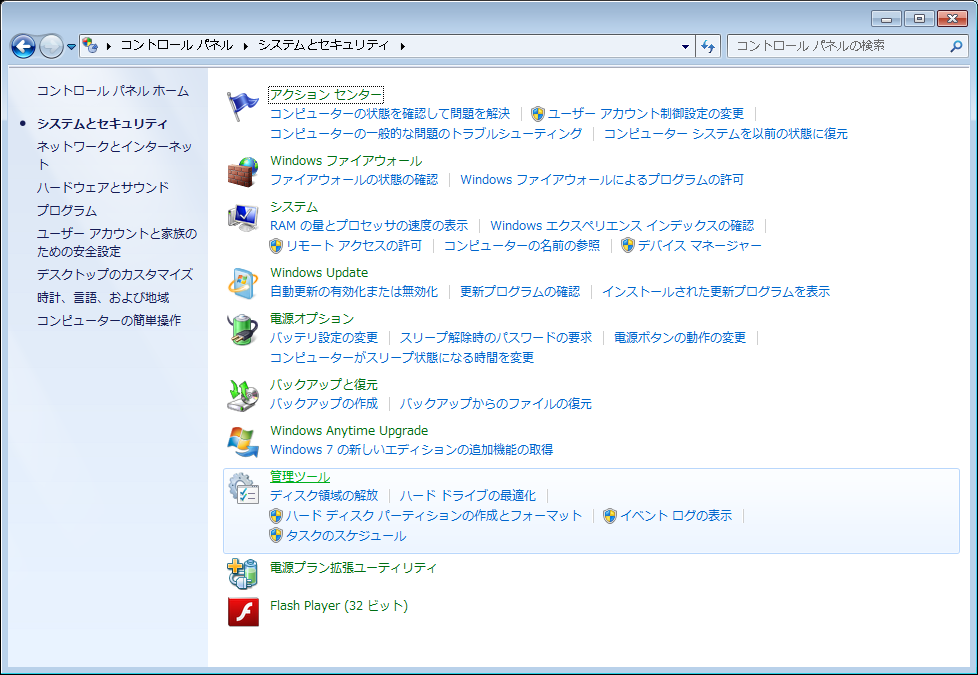
クリックで拡大 - 「データソース(ODBC)」を起動します。
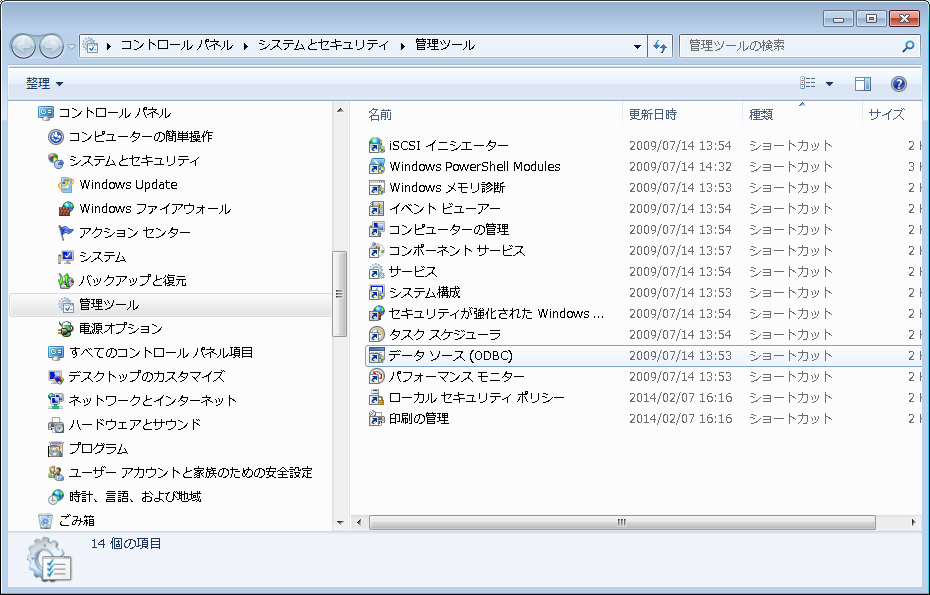
クリックで拡大 - 「システム DSN」タブを選択し、「追加」ボタンをクリックします。
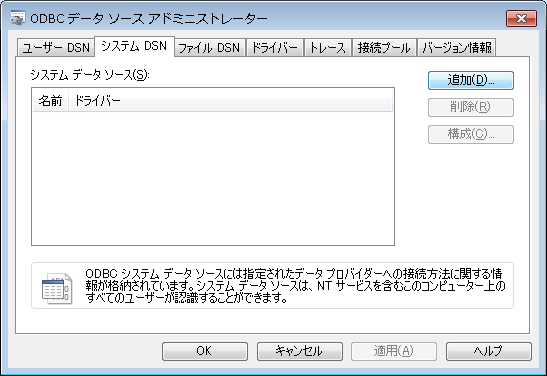
クリックで拡大 - データソースのドライバーの一覧から「PostgreSQL ANSI(x64)」を選択して「完了」をクリックします。

クリックで拡大 - 「PostgreSQL ANSI ODBC セットアップ」ダイアログが起動します。
各項目を設定し、「テスト」ボタンをクリックします。

クリックで拡大 - 「Connection successful」と表示されれば成功です。
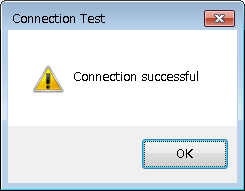
クリックで拡大 - 必要に応じて「保存」をクリックして終了します。

クリックで拡大

